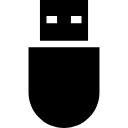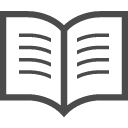iPhone「リカバリーモード」が救世主もになれるかも
iPhoneを使用していて、動作が固まってしまったことはありませんか?
指でタッチしようにもスライドしようにも、何の反応も示さいその瞬間はまさにパニックです。
この記事をご覧の皆様の中には、再起動を試みたがどうにもならず、修理に出すべきか、それとも思い切って機種変更か、と考えている方がいらっしゃるかもしれません。
そこで、修理に出す前に、もしかしたら自力で直せるかもしれないiPhoneの「リカバリーモード」について、今回は解説していきます。
指でタッチしようにもスライドしようにも、何の反応も示さいその瞬間はまさにパニックです。
この記事をご覧の皆様の中には、再起動を試みたがどうにもならず、修理に出すべきか、それとも思い切って機種変更か、と考えている方がいらっしゃるかもしれません。
そこで、修理に出す前に、もしかしたら自力で直せるかもしれないiPhoneの「リカバリーモード」について、今回は解説していきます。
そもそもリカバリーモードとは? いつ使える?
そもそもリカバリーモードって何?というところが大事です。
リカバリーモードとは、iPhoneが起動してくれない時や頻繁に止まってしまう時に行う対策の一つで、iPhone内部の起動プログラムから強制的にiTunesと接続を行い、iOSデータを最新の状態にアップデートすることで、問題を修復する方法です。
主な使用タイミングとしては、
・アップルマーク(リンゴマーク) がずっとループしていて、ホーム画面に移動してくれない時。
・充電がされているにも関わらず、電源がつかなくなってしまった時。
・強制的にリカバリーモードへ移行された時。(様々な原因により、リカバリーが必要と認識された場合、強制移行されます)
というのがあります。
リカバリーモードとは、iPhoneが起動してくれない時や頻繁に止まってしまう時に行う対策の一つで、iPhone内部の起動プログラムから強制的にiTunesと接続を行い、iOSデータを最新の状態にアップデートすることで、問題を修復する方法です。
主な使用タイミングとしては、
・アップルマーク(リンゴマーク) がずっとループしていて、ホーム画面に移動してくれない時。
・充電がされているにも関わらず、電源がつかなくなってしまった時。
・強制的にリカバリーモードへ移行された時。(様々な原因により、リカバリーが必要と認識された場合、強制移行されます)
というのがあります。
iPhoneをリカバリーモードにする方法とは?
実際にiPhoneをリカバリーモードにするために、いくつかの手段があります。まず手動でiPhoneをリカバリーモードにする方法から説明します。
まず、前提というか注意点として、iPhone単体のみでリカバリーモードにして修復することはできません。必ずパソコンが必要となるため、用意しくてださい。
「手順」
1.パソコンに入っているアプリ「iTunes」を最新バージョンにバージョンアップする。
2.iPhoneをケーブルでパソコンに接続してからiTunesを開く。 (この時、既にiTunesが開いている場合は閉じてから行う)
3.iPhoneが接続されている状態を確認後、下記のやり方でiPhoneの強制再起動を実行する。
[iPhone8以降の機種]
1.音量を上げるボタンを押してすぐに離します。
2.音量を下げるボタンを押してすぐに離します。
3.iTunesに接続という画面が表示されるまで電源ボタンを長押します。
[iPhone7(7Plus)の機種]
1.iTunesに接続という画面が表示されるまで、電源ボタンと音量を下げるボタンを同時に押します。
[iPhone6s以前の機種]
1.iTunesに接続という画面が表示されるまで、ホームボタンと電源ボタンを同時に長押しします。

4.「復元」もしくは「アップデート」という文字が画面に表示されたら「アップデート」を選択し、iTunesよりiOSの再インストールを開始します。
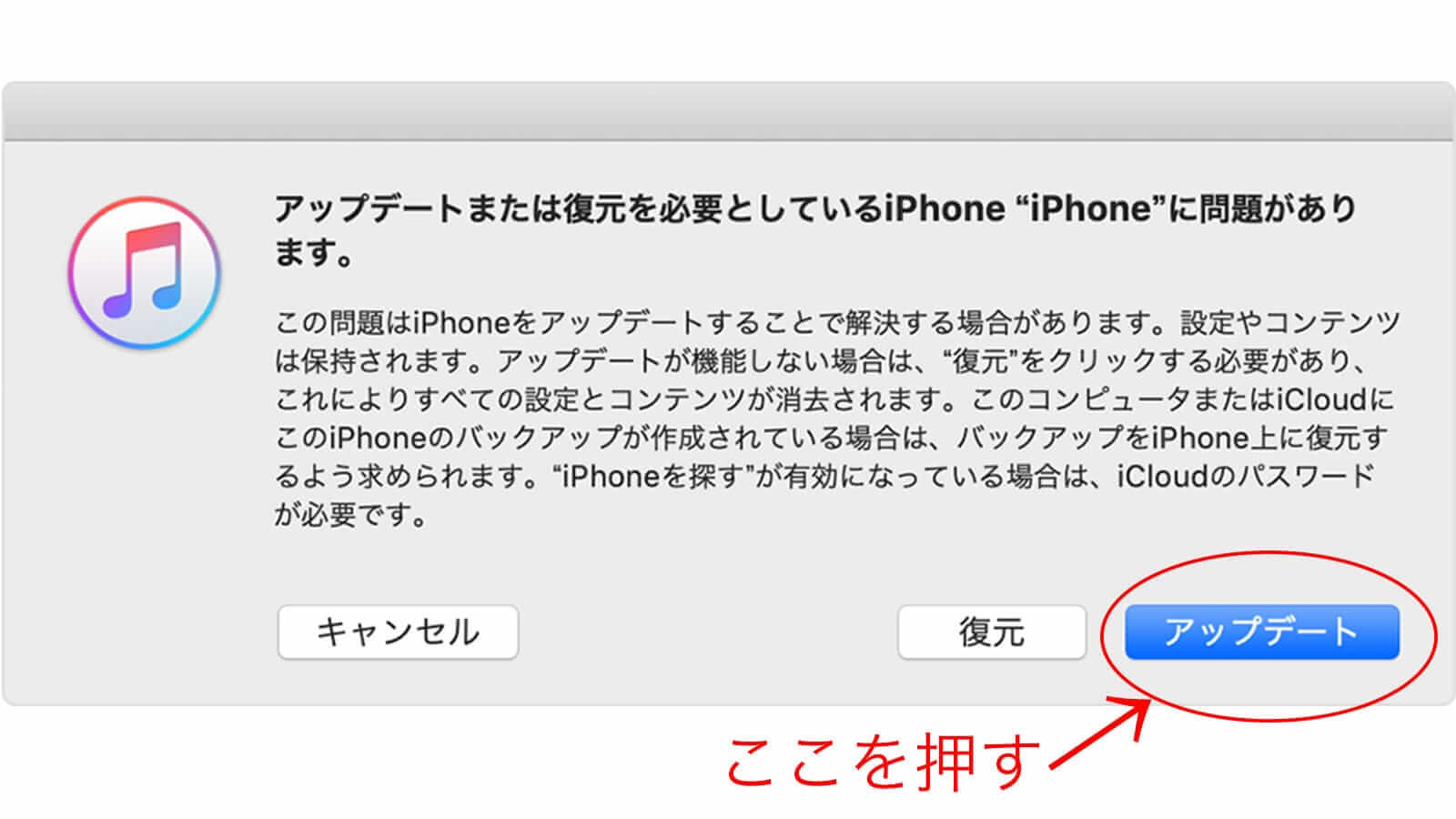
5.iPhone用のソフトウェアがダウンロードされるため、ダウンロード終了まで待ちます。(この時「iTunesに接続」画面が閉じてしまった場合は、ダウンロード終了後3の手順からやり直しましょう)
6.これでリカバリーモードへ移行します。終了後はiPhoneの設定を行いましょう。
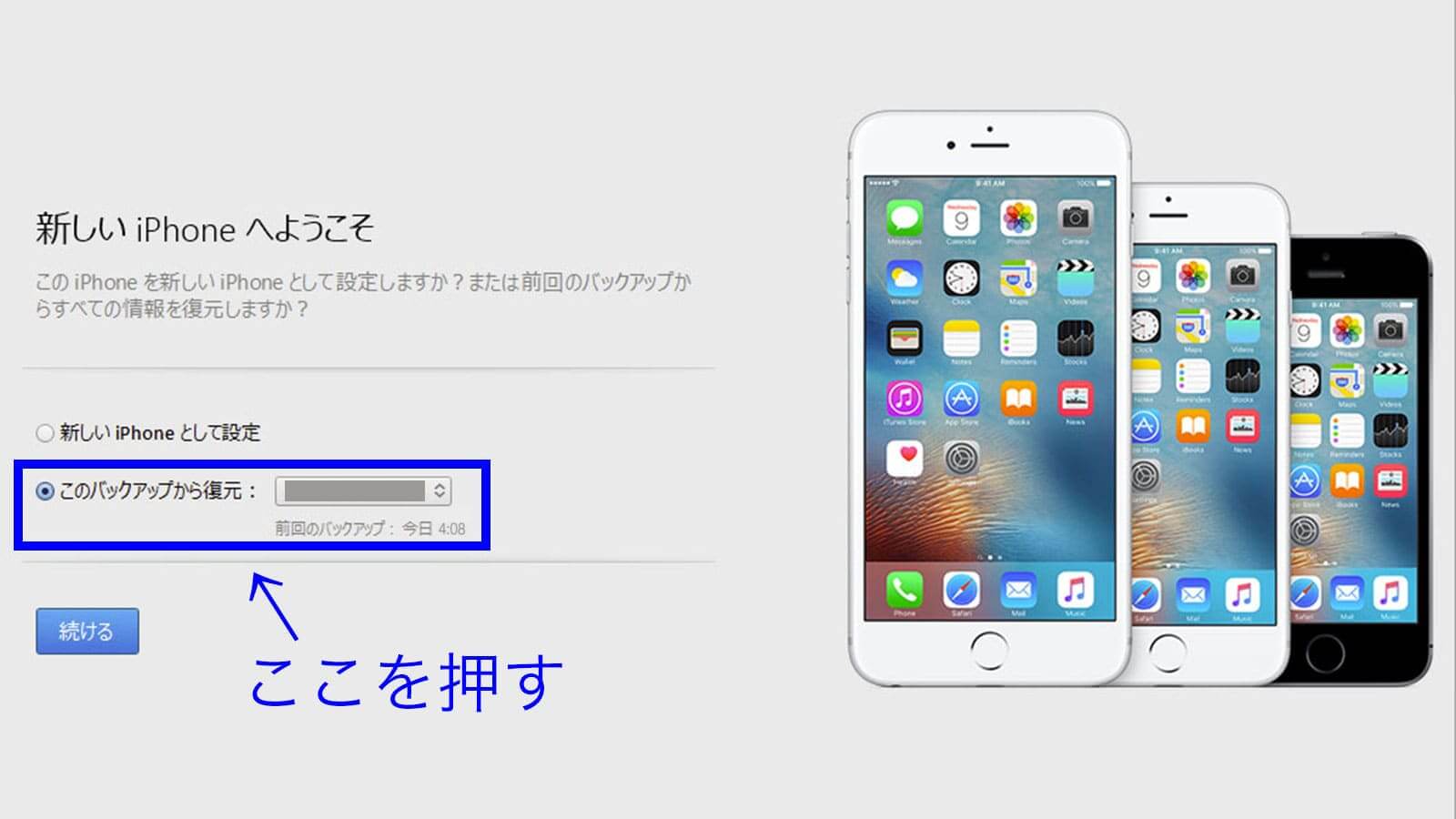
注意点としては、「復元」もしくは「アップデート」のところで、「復元」を選んだ場合、データが全て消えてしまうので気をつけてください。
もちろん、アップデートを選択しても、失敗した場合データ消去の可能性もあるため、事前にバックアップを取ってから作業を行うことをおすすめします。
iPhoneをリカバリーモードにする手順
まず、前提というか注意点として、iPhone単体のみでリカバリーモードにして修復することはできません。必ずパソコンが必要となるため、用意しくてださい。
「手順」
1.パソコンに入っているアプリ「iTunes」を最新バージョンにバージョンアップする。
2.iPhoneをケーブルでパソコンに接続してからiTunesを開く。 (この時、既にiTunesが開いている場合は閉じてから行う)
3.iPhoneが接続されている状態を確認後、下記のやり方でiPhoneの強制再起動を実行する。
[iPhone8以降の機種]
1.音量を上げるボタンを押してすぐに離します。
2.音量を下げるボタンを押してすぐに離します。
3.iTunesに接続という画面が表示されるまで電源ボタンを長押します。
[iPhone7(7Plus)の機種]
1.iTunesに接続という画面が表示されるまで、電源ボタンと音量を下げるボタンを同時に押します。
[iPhone6s以前の機種]
1.iTunesに接続という画面が表示されるまで、ホームボタンと電源ボタンを同時に長押しします。

4.「復元」もしくは「アップデート」という文字が画面に表示されたら「アップデート」を選択し、iTunesよりiOSの再インストールを開始します。
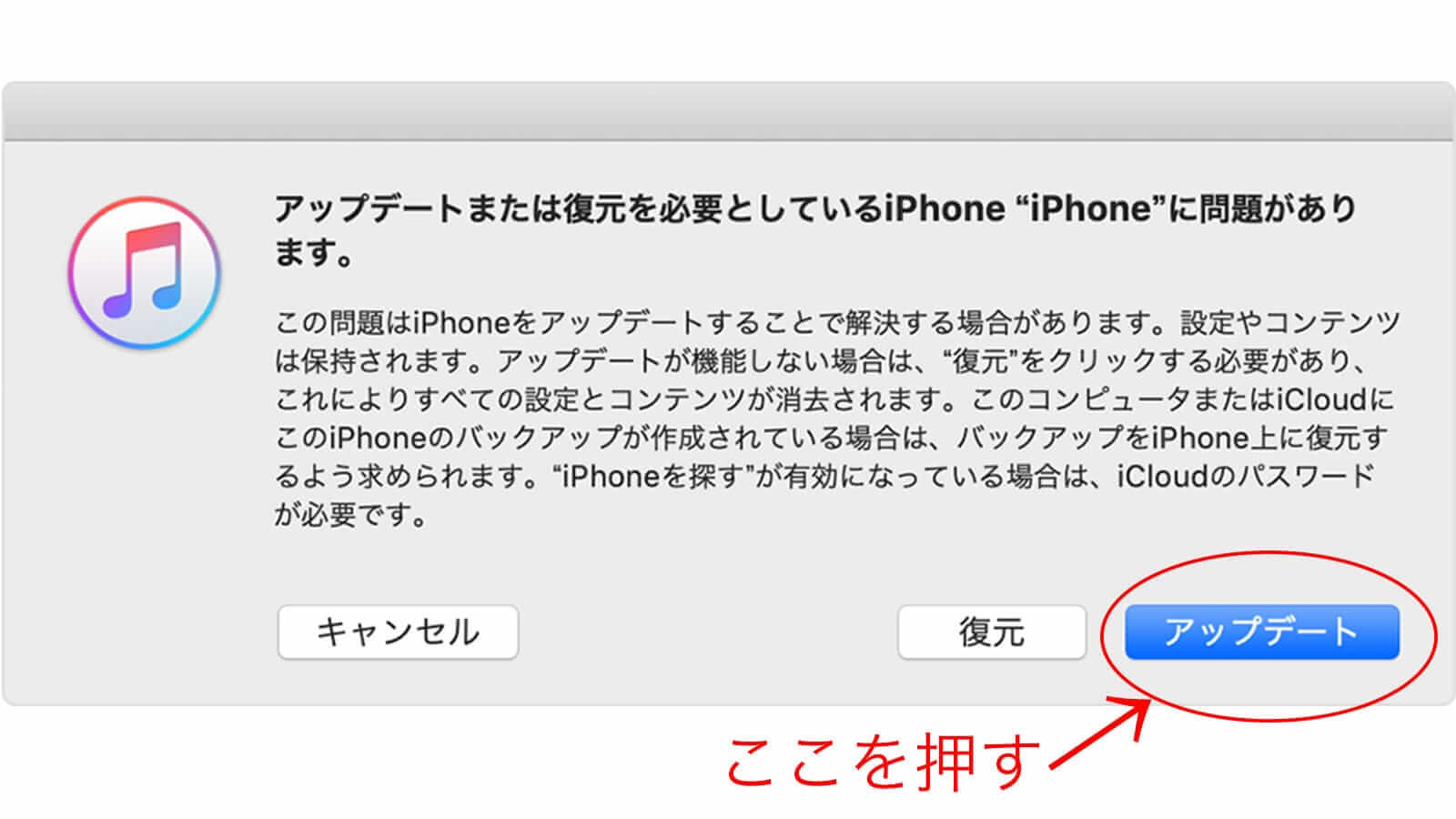
5.iPhone用のソフトウェアがダウンロードされるため、ダウンロード終了まで待ちます。(この時「iTunesに接続」画面が閉じてしまった場合は、ダウンロード終了後3の手順からやり直しましょう)
6.これでリカバリーモードへ移行します。終了後はiPhoneの設定を行いましょう。
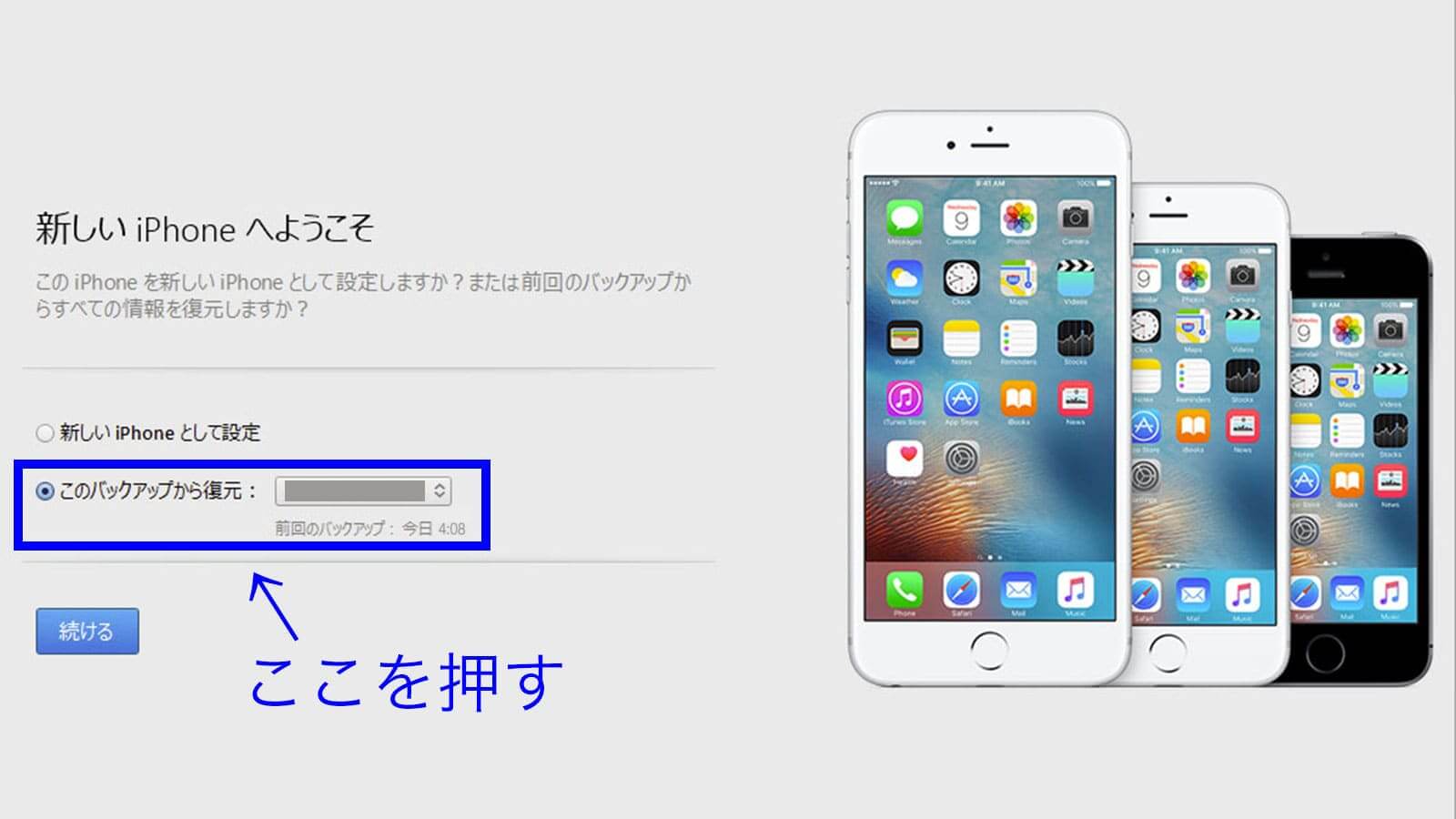
注意点としては、「復元」もしくは「アップデート」のところで、「復元」を選んだ場合、データが全て消えてしまうので気をつけてください。
もちろん、アップデートを選択しても、失敗した場合データ消去の可能性もあるため、事前にバックアップを取ってから作業を行うことをおすすめします。
>リカバリーモードでも改善しない時は修理へ!
リカバリーモードを実行しても尚、問題が改善されない場合は、修理が必要となります。
iPhoneの修理はAppleStoreや正規サービスプロバイダへ行く方法と、急ぐ場合や保険に未加入の場合などは一般のiPhone修理店へ行く方法があります。
リカバリーモードで治らなかった場合の修理に関しては、内部プログラムが問題となっている可能性が高いため、保険の適用期間内であれば無償で交換してくれます。
ただし、画面割れや水に濡れている場合等、外部破損が確認された場合はシステムの問題であっても有償での交換となるため、気をつける必要があります。AppleCare+に加入している場合は一律11,800円で交換できます。一般の修理店には診断・見積り無料のところも多いので、どちらの方法が適切か判断してから修理に出されると良いと思います。
iPhoneの修理はAppleStoreや正規サービスプロバイダへ行く方法と、急ぐ場合や保険に未加入の場合などは一般のiPhone修理店へ行く方法があります。
iPhoneの修理値段は高い?
リカバリーモードで治らなかった場合の修理に関しては、内部プログラムが問題となっている可能性が高いため、保険の適用期間内であれば無償で交換してくれます。
ただし、画面割れや水に濡れている場合等、外部破損が確認された場合はシステムの問題であっても有償での交換となるため、気をつける必要があります。AppleCare+に加入している場合は一律11,800円で交換できます。一般の修理店には診断・見積り無料のところも多いので、どちらの方法が適切か判断してから修理に出されると良いと思います。
iPhoneをリカバリーモードにする方法:まとめ
iPhoneが急に止まったり、起動しなくなると連絡手段が断たれ不安になりますよね。
お伝えしたやり方で、一刻も早くiPhoneを復旧して、安心の日々に戻っていただければと思います。
必ず、バックアップを取っておくことを忘れず!、大切なデータと共に復旧されることをおすすめします。
iPhoneのバックアップの取り方についてはコチラの記事に詳しく書いてありますので参考にしてください。
関連記事
iPhone バックアップの方法【完全版】
お伝えしたやり方で、一刻も早くiPhoneを復旧して、安心の日々に戻っていただければと思います。
必ず、バックアップを取っておくことを忘れず!、大切なデータと共に復旧されることをおすすめします。
iPhoneのバックアップの取り方についてはコチラの記事に詳しく書いてありますので参考にしてください。
関連記事
iPhone バックアップの方法【完全版】