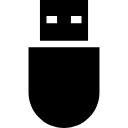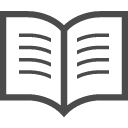どうしてiPhoneのバックアップは定着しないのか
連絡先、撮りためた写真や動画、ダウンロードした音楽・・。iPhoneを使っていると、さまざまな種類のデータがどんどんたまっていきます。最近のiPhoneは容量が大きくなったため、端末に入りきらないことは以前ほどはなくなりましたが、それでも紛失や故障などによって突然データを取り出せなくなるリスクを考えると、日ごろからバックアップを取っておくことの重要性は皆さんお分かり頂けると思います。
その割に、ご来店されるお客さまを見ても、もろもろの調査結果を見ても、iPhoneのバックアップは、思いのほかたくさんの方が定期的に取っていない、というのが実状です。
なぜか、と尋ねると、だいたい以下の理由が挙がります。
「そういうデータを入れておけるのがiPhoneなんじゃないの?」「大事な写真や音楽はLineやインスタに“保存”しているから大丈夫」
ごもっともです。仰るとおりです。データを入れておけて、必要な時に簡単に取り出せる、それがiPhoneの売りの1つであるのは間違いありません。
バックアップが必要になる場面は、実はそれほど多くありません。通常の使い方をしていれば、機種変更の時ぐらいです。機種変更の時だけバックアップを取ってデータを移行して、というのでもとりあえず問題ありません。
バックアップは保険です。故障や紛失でお使いのiPhoneを突然操作できなくなった場合に備えて、あらかじめ別の場所にもデータを保管しておこうよ、ということです。
SNSも、私たちの生活に欠かせないものになっていますが、LINEもInstagramも、10年前には影も形もなかったものです。10年後もあるかどうかは誰にも予測できません。1つの保存方法としてはありですが、それだけを頼みにするのはやはり危険すぎます。
日本語にするとtunesは曲、cloudは雲、となります。データの保管とはあまり関連が無さそうですね。
これについては後ほどしっかり説明します。
これはiCloudの場合でしょうが、せっかくバックアップを取ろうとしたのに、「Wifi接続がありません」「ストレージが足りません」とエラーメッセージではね返され、そこで作業がストップしてそれきり、というパターンも多いですね。
必要性は理解できるが、曲とか雲とかいまいちピンと来ない。「簡単」というものの方法も分かりづらい。そうした理由が積み重なって、およそ25%のiPhoneユーザーがバックアップを取る習慣をまったく身に着けていない、という事態になっているのだと思いますす。
しかしご安心ください。これから1つ1つ解りやすく説明しますので、この記事を読み終わる頃には、皆さんバックアップマスターになっていただきます。
その割に、ご来店されるお客さまを見ても、もろもろの調査結果を見ても、iPhoneのバックアップは、思いのほかたくさんの方が定期的に取っていない、というのが実状です。
なぜか、と尋ねると、だいたい以下の理由が挙がります。
そもそもバックアップの意味がわからない
「そういうデータを入れておけるのがiPhoneなんじゃないの?」「大事な写真や音楽はLineやインスタに“保存”しているから大丈夫」
ごもっともです。仰るとおりです。データを入れておけて、必要な時に簡単に取り出せる、それがiPhoneの売りの1つであるのは間違いありません。
バックアップが必要になる場面は、実はそれほど多くありません。通常の使い方をしていれば、機種変更の時ぐらいです。機種変更の時だけバックアップを取ってデータを移行して、というのでもとりあえず問題ありません。
バックアップは保険です。故障や紛失でお使いのiPhoneを突然操作できなくなった場合に備えて、あらかじめ別の場所にもデータを保管しておこうよ、ということです。
SNSも、私たちの生活に欠かせないものになっていますが、LINEもInstagramも、10年前には影も形もなかったものです。10年後もあるかどうかは誰にも予測できません。1つの保存方法としてはありですが、それだけを頼みにするのはやはり危険すぎます。
iTunesとかiCloudとか、いろいろあって区別がつかない
日本語にするとtunesは曲、cloudは雲、となります。データの保管とはあまり関連が無さそうですね。
これについては後ほどしっかり説明します。
エラーメッセージで心を折られる
これはiCloudの場合でしょうが、せっかくバックアップを取ろうとしたのに、「Wifi接続がありません」「ストレージが足りません」とエラーメッセージではね返され、そこで作業がストップしてそれきり、というパターンも多いですね。
必要性は理解できるが、曲とか雲とかいまいちピンと来ない。「簡単」というものの方法も分かりづらい。そうした理由が積み重なって、およそ25%のiPhoneユーザーがバックアップを取る習慣をまったく身に着けていない、という事態になっているのだと思いますす。
しかしご安心ください。これから1つ1つ解りやすく説明しますので、この記事を読み終わる頃には、皆さんバックアップマスターになっていただきます。
iTunes(アイチューンズ)でバックアップを取る
まずはもっとも基本的な、iTunesでのバックアップの方法を説明します。その前に、
てところから説明します。
iTunesは、本来は音楽を再生するためのソフトですが、iPodやiPhoneの普及にあわせて、そうしたモバイル端末のデータ管理の役割も担うようになりました。モバイル端末とパソコンでデータのやりとりが簡単にできる特性を生かし、iPhoneのデータをパソコン上に保管しておきましょう、というのがiTunesでのバックアップになります。
Windowsのパソコンをお使いでもiTunesは利用できます。
まず、iTunesのダウンロードページ(←こちらから)を開きます。
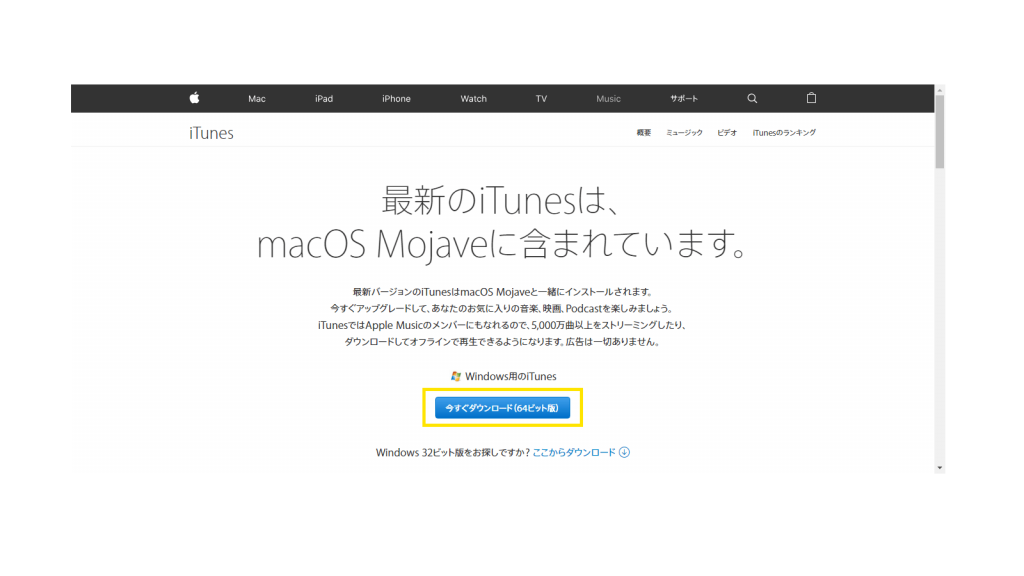
黄枠で囲んだ「今すぐダウンロード」ボタンをクリックするとダウンロードが始まります。
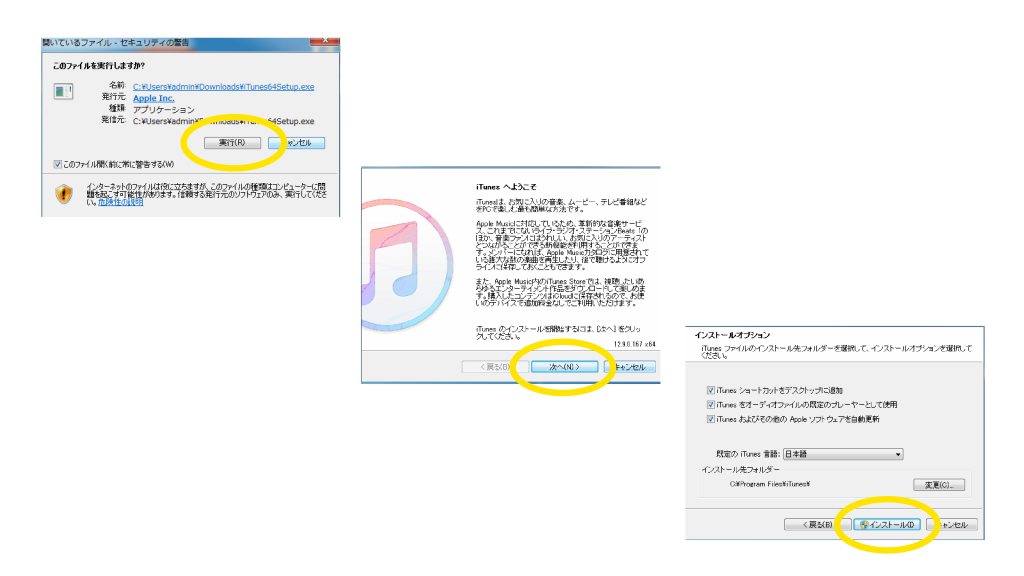
ダウンロードされたファイルを開いて「実行」し、iTunesへようこその画面で「次へ」、インストールオプションで「インストール」をそれぞれクリックするとインストールが始まります。
①iTunesの画面を開きます。
<注意>
接続する前に、iTunesの「編集」から「環境設定」のウィンドウで「iPod、iPhoneおよびiPadを自動的に同期しない」にチェックを入れておきます。これをせずにいきなりiPhone をパソコンにつなぐと、自動的にデータの保存が始まり、二重保存や、最悪の場合データが消えることもあるので注意が必要です。
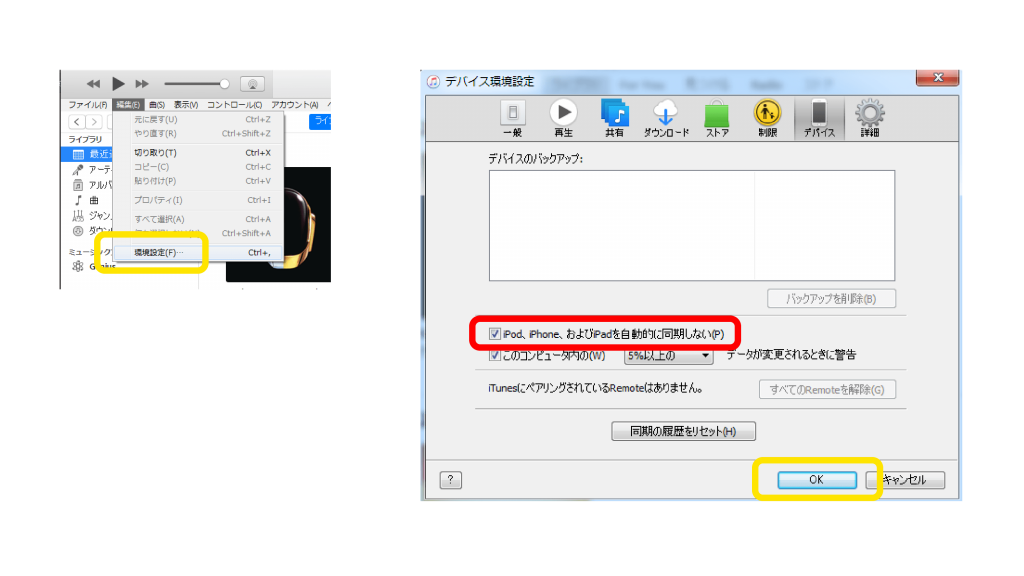
②USBケーブルでiPhoneとパソコンをつなぎます。
iTunesの管理画面の左上にiPhoneのアイコンが出ますのでそれをクリックします。
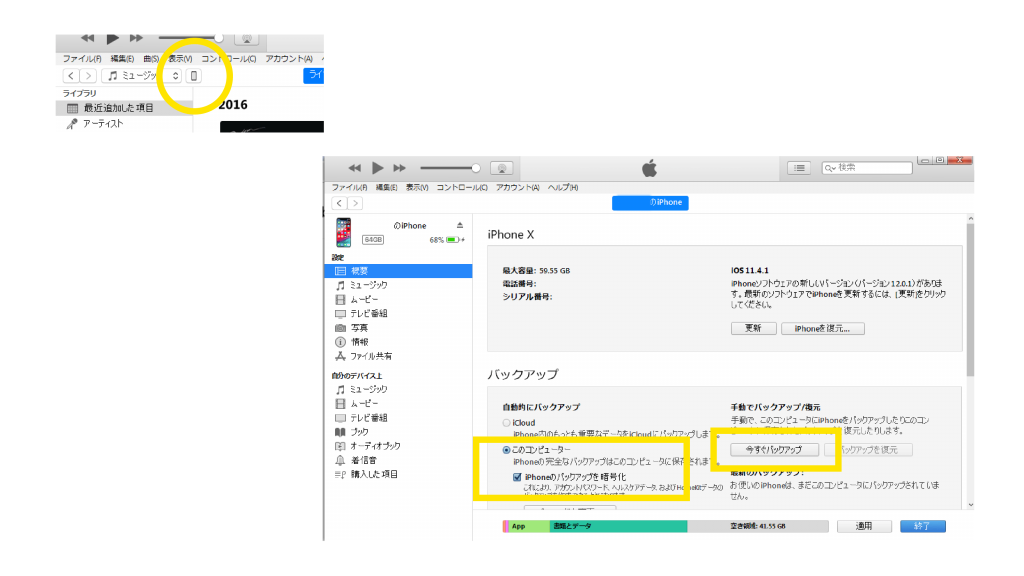
黄枠で囲んだ部分にチェックを入れて「今すぐバックアップを」クリックすると保存が始まります。
iTunesを使ったバックアップの良いところは、iPhone内のデータを丸々っと保存できてしまうところです。写真・動画やアドレスはもちろん、ネットワークの設定(Wifiのパスワードなど)やアプリの設定などもそのまま保存できます。しかも無料で使えて、パソコンの容量さえあればいくらでも保存できます。
パソコンとiPhoneをUSBケーブルで接続するので、インターネット接続がなくても問題ありません。
ファイルの編集なども簡単にできるので、「管理」のしやすさでは断トツですね。
デメリットは、パソコンが必要なこと、です。いつでもどこでも、というわけにはいきません。
そもそもiTunesって何?
てところから説明します。
iTunesは、本来は音楽を再生するためのソフトですが、iPodやiPhoneの普及にあわせて、そうしたモバイル端末のデータ管理の役割も担うようになりました。モバイル端末とパソコンでデータのやりとりが簡単にできる特性を生かし、iPhoneのデータをパソコン上に保管しておきましょう、というのがiTunesでのバックアップになります。
Windowsをお使いの場合の下準備
Windowsのパソコンをお使いでもiTunesは利用できます。
まず、iTunesのダウンロードページ(←こちらから)を開きます。
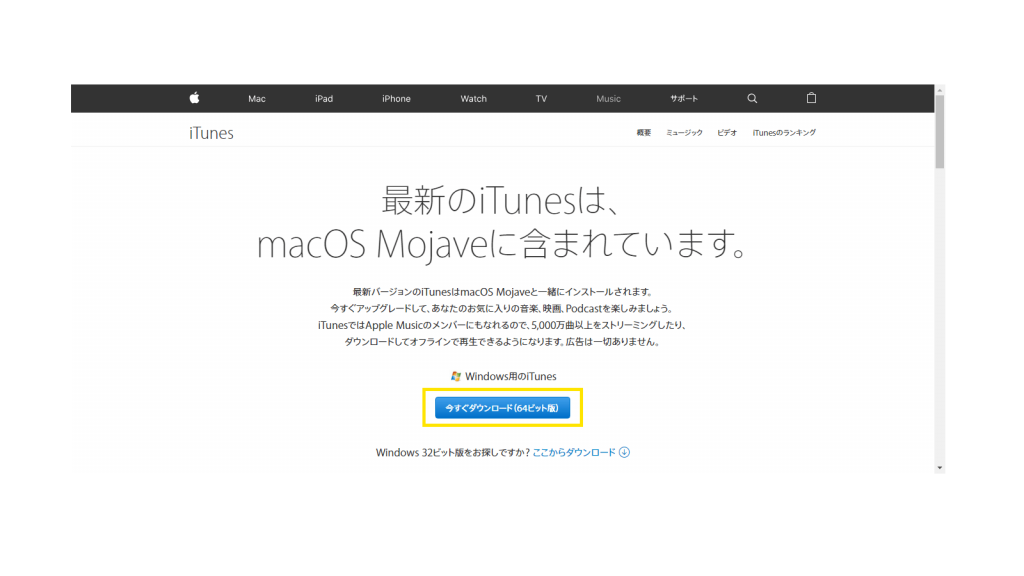
黄枠で囲んだ「今すぐダウンロード」ボタンをクリックするとダウンロードが始まります。
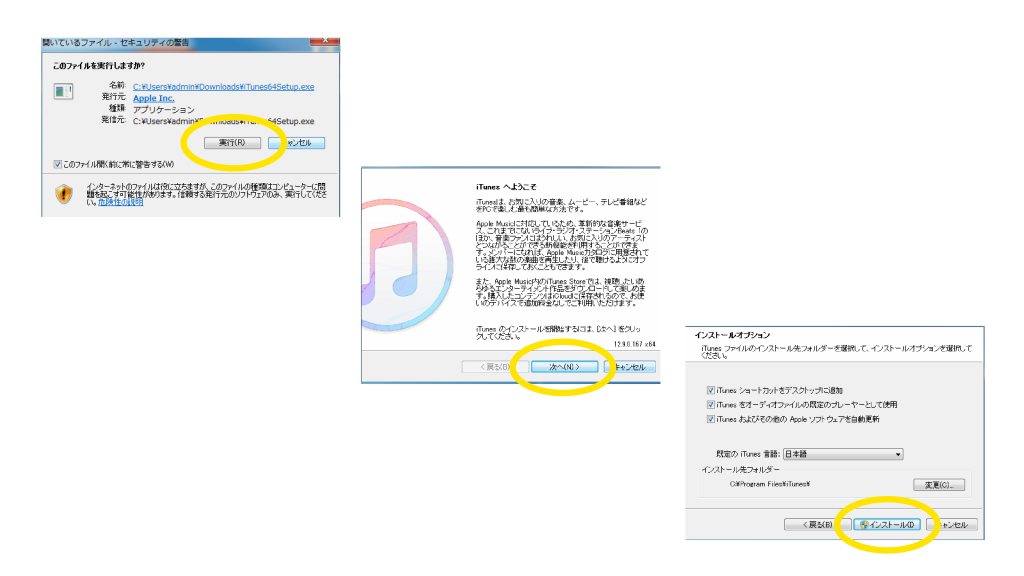
ダウンロードされたファイルを開いて「実行」し、iTunesへようこその画面で「次へ」、インストールオプションで「インストール」をそれぞれクリックするとインストールが始まります。
ここからはMacとWindows共通
①iTunesの画面を開きます。
<注意>
接続する前に、iTunesの「編集」から「環境設定」のウィンドウで「iPod、iPhoneおよびiPadを自動的に同期しない」にチェックを入れておきます。これをせずにいきなりiPhone をパソコンにつなぐと、自動的にデータの保存が始まり、二重保存や、最悪の場合データが消えることもあるので注意が必要です。
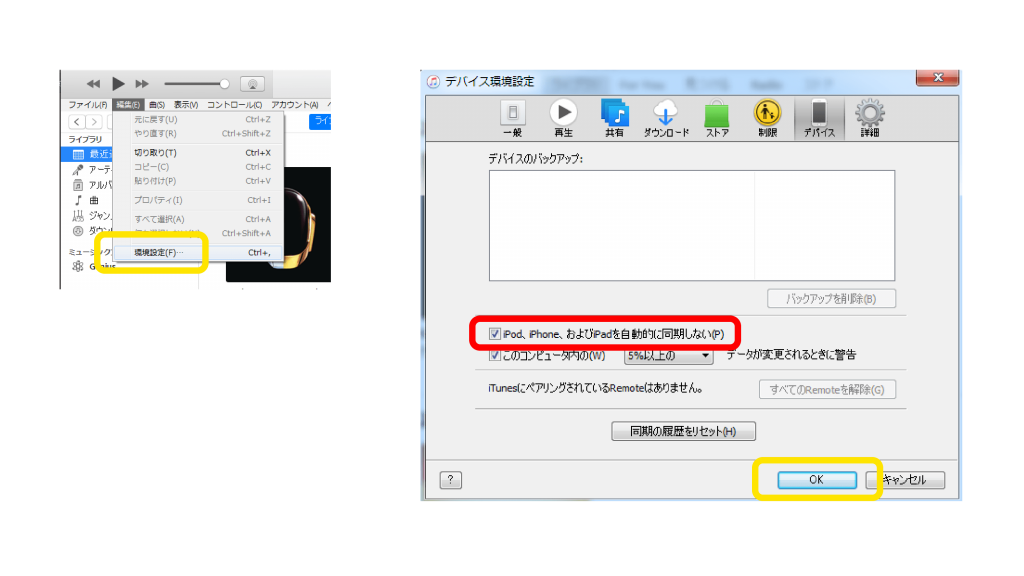
②USBケーブルでiPhoneとパソコンをつなぎます。
iTunesの管理画面の左上にiPhoneのアイコンが出ますのでそれをクリックします。
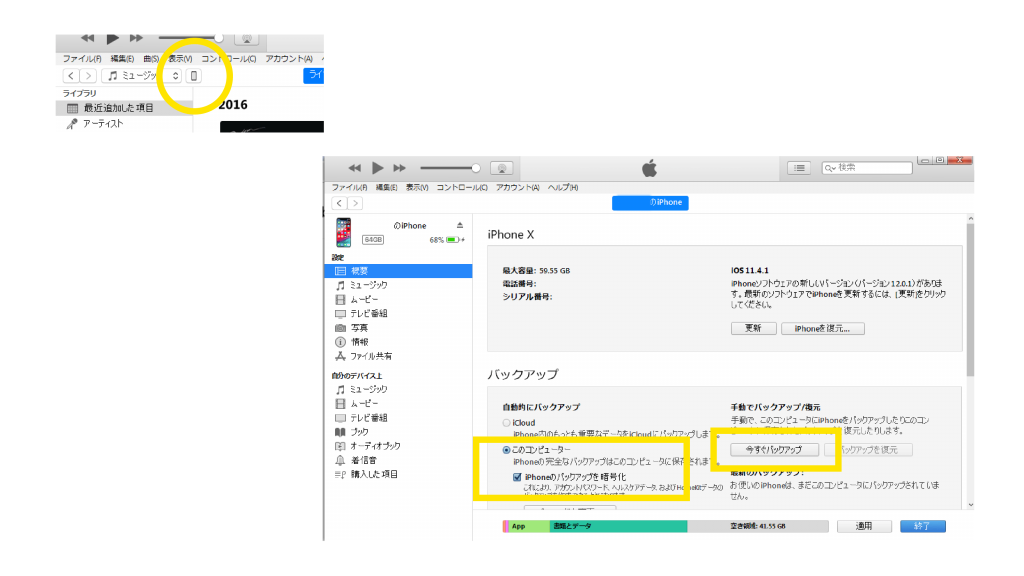
黄枠で囲んだ部分にチェックを入れて「今すぐバックアップを」クリックすると保存が始まります。
iTunesでiPhoneのバックアップを取るメリットとデメリット
iTunesを使ったバックアップの良いところは、iPhone内のデータを丸々っと保存できてしまうところです。写真・動画やアドレスはもちろん、ネットワークの設定(Wifiのパスワードなど)やアプリの設定などもそのまま保存できます。しかも無料で使えて、パソコンの容量さえあればいくらでも保存できます。
パソコンとiPhoneをUSBケーブルで接続するので、インターネット接続がなくても問題ありません。
ファイルの編集なども簡単にできるので、「管理」のしやすさでは断トツですね。
デメリットは、パソコンが必要なこと、です。いつでもどこでも、というわけにはいきません。
iCloud(アイクラウド)でバックアップを取る
つづいてiPhoneデータのバックアップをiCloudで取る方法を説明します。その前に、
てところからこちらも説明しますね。
iCloudは、appleが提供しているクラウドサービスです。
クラウドサービスでは、パソコンやiPhoneなどの端末ではなく、ネットワーク上(これが雲ってことですね)にデータやサービスを置いておいて、インターネットに接続することでユーザーがそれらを利用できます。たとえばクラウド上に保管している写真には、どの端末からでもアクセスできて、ダウンロードや編集ができます。ビジネスシーンにおいてはすでに不可欠なものになっています。
iCloudでバックアップを取るには、
・Wifi環境
・apple ID
の2点が必要になります。
apple IDはiPhoneの「設定」から「iTunes StoreとApp Store」へ行くと確認できます。
準備ができたらさっそくバックアップにかかりましょう。まず、
①「設定」から「ユーザー名」→「iCloud」→「iCloudバックアップ」と順にタップ。
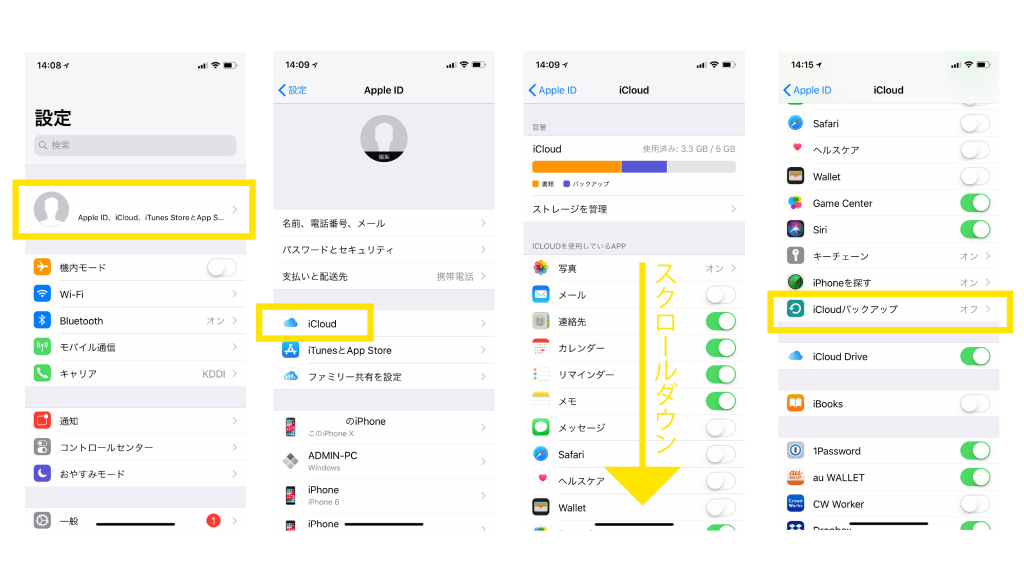
②「iCloudバックアップ」のボタンをオン(緑)にして、「今すぐバックアップを作成」をタップするとデータの保存が始まります。
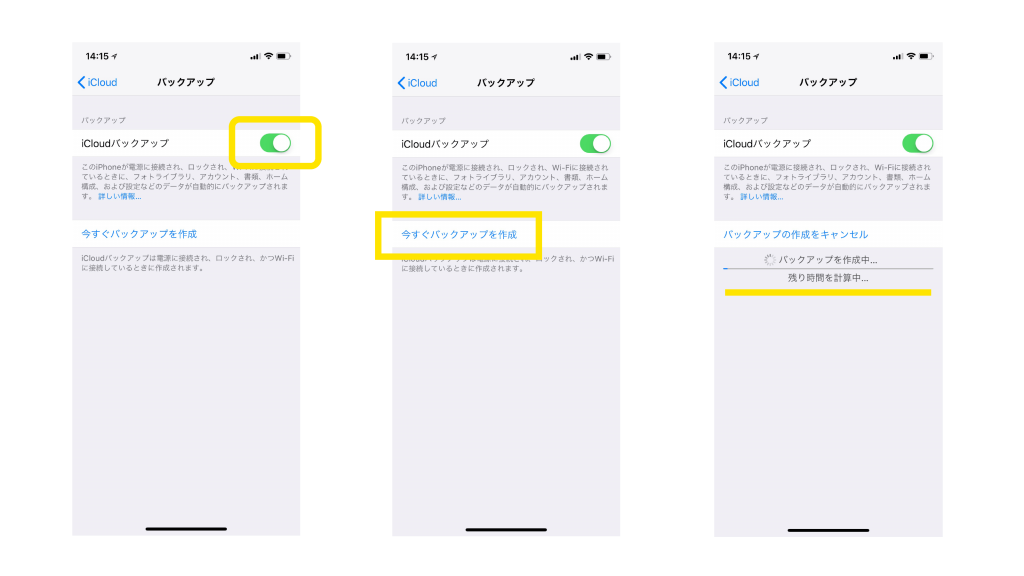
メリットはWifi環境さえあればいつでもどこでも簡単にバックアップできることでしょう。
普通ならこれで事足りるところなんですが、話をややこしくしているのが、ユーザーそれぞれに割り当てられたiCloud上のストレージ(容量)が、わずか5GBしかない点です。
iCloudを使っている方はご存知だと思いますが、5GBだとすぐにパンパンになります。特に写真や動画がスペースを食います。しかし多くのユーザーにとっては、写真や動画こそ、クラウド上に保管したいものなんですよね。
ストレージを広げるためにはiCloudを有料版にアップグレードする必要があります。
「設定」→「ユーザー名」→「iCloud」→「ストレージを管理」→「ストレージプランを変更」をそれぞれタップすると、アップグレードの申請画面に移ります。
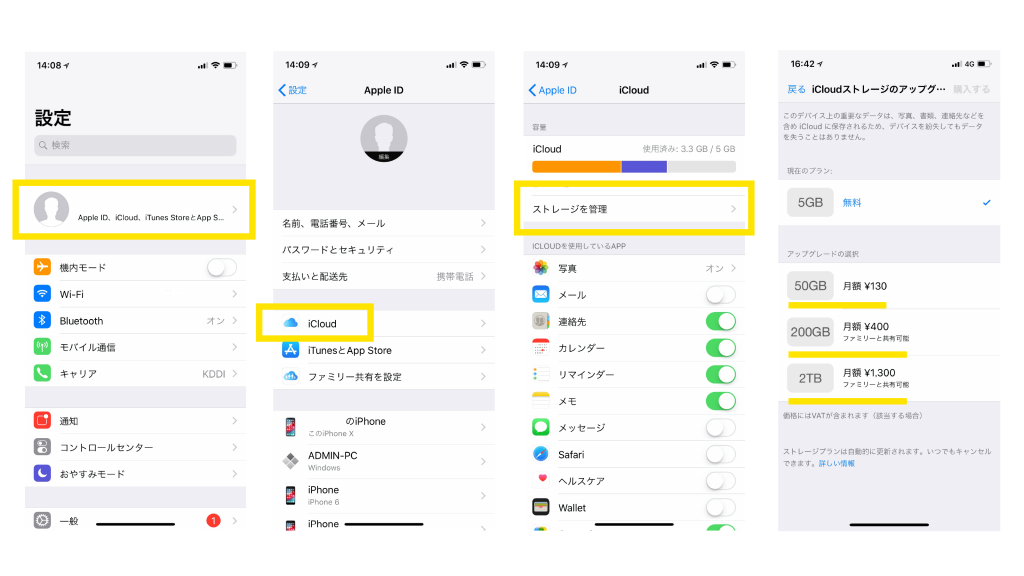
月130円で50GBです。50あれば当分は大丈夫です。200GBで400円。これは家族と共有できるので便利です。ただし、解約するとバックアップデータは消されてしまいます。一度入ったら抜けられない感じですね。
appleさん、いっぱい儲かってるんだから、これくらい無料にしてもいいんじゃないの、と個人的には思います。
そもそもiCloudって?
てところからこちらも説明しますね。
iCloudは、appleが提供しているクラウドサービスです。
クラウドサービスでは、パソコンやiPhoneなどの端末ではなく、ネットワーク上(これが雲ってことですね)にデータやサービスを置いておいて、インターネットに接続することでユーザーがそれらを利用できます。たとえばクラウド上に保管している写真には、どの端末からでもアクセスできて、ダウンロードや編集ができます。ビジネスシーンにおいてはすでに不可欠なものになっています。
iCloudでバックアップを取る方法
iCloudでバックアップを取るには、
・Wifi環境
・apple ID
の2点が必要になります。
apple IDはiPhoneの「設定」から「iTunes StoreとApp Store」へ行くと確認できます。
準備ができたらさっそくバックアップにかかりましょう。まず、
①「設定」から「ユーザー名」→「iCloud」→「iCloudバックアップ」と順にタップ。
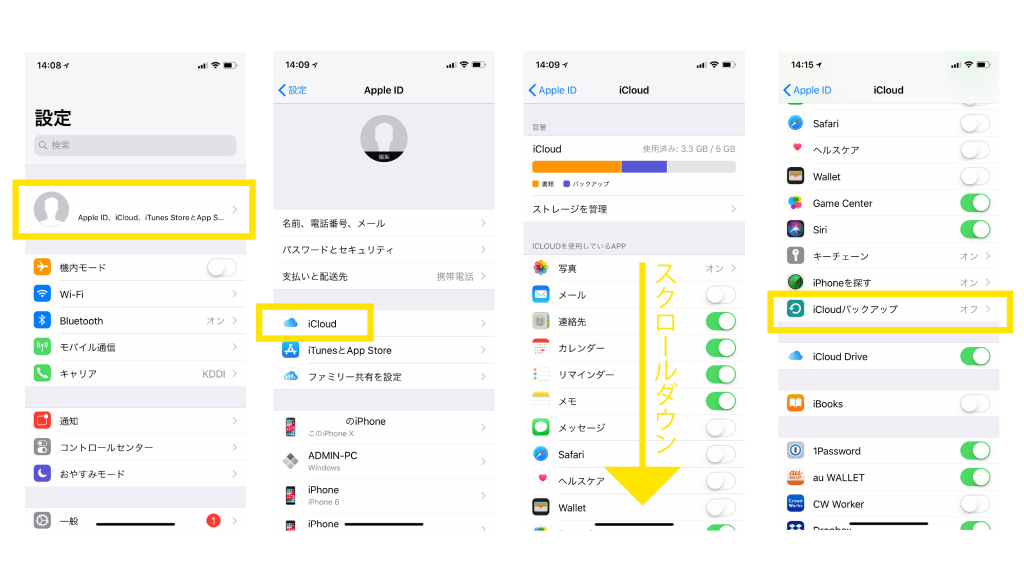
②「iCloudバックアップ」のボタンをオン(緑)にして、「今すぐバックアップを作成」をタップするとデータの保存が始まります。
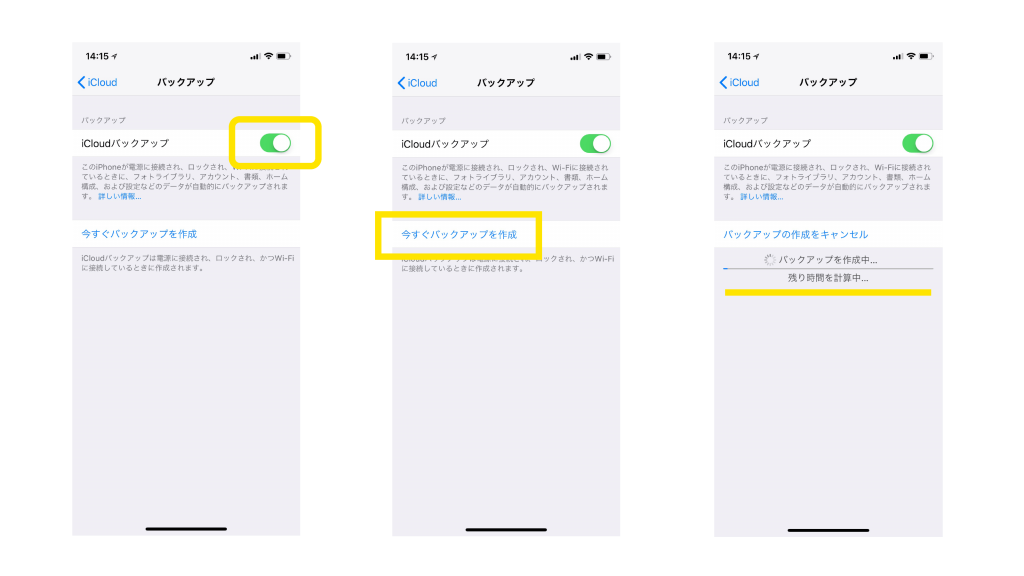
iClodでiPhoneのバックアップを取るメリットとデメリット
メリットはWifi環境さえあればいつでもどこでも簡単にバックアップできることでしょう。
普通ならこれで事足りるところなんですが、話をややこしくしているのが、ユーザーそれぞれに割り当てられたiCloud上のストレージ(容量)が、わずか5GBしかない点です。
iCloudを使っている方はご存知だと思いますが、5GBだとすぐにパンパンになります。特に写真や動画がスペースを食います。しかし多くのユーザーにとっては、写真や動画こそ、クラウド上に保管したいものなんですよね。
ストレージを広げるためにはiCloudを有料版にアップグレードする必要があります。
「設定」→「ユーザー名」→「iCloud」→「ストレージを管理」→「ストレージプランを変更」をそれぞれタップすると、アップグレードの申請画面に移ります。
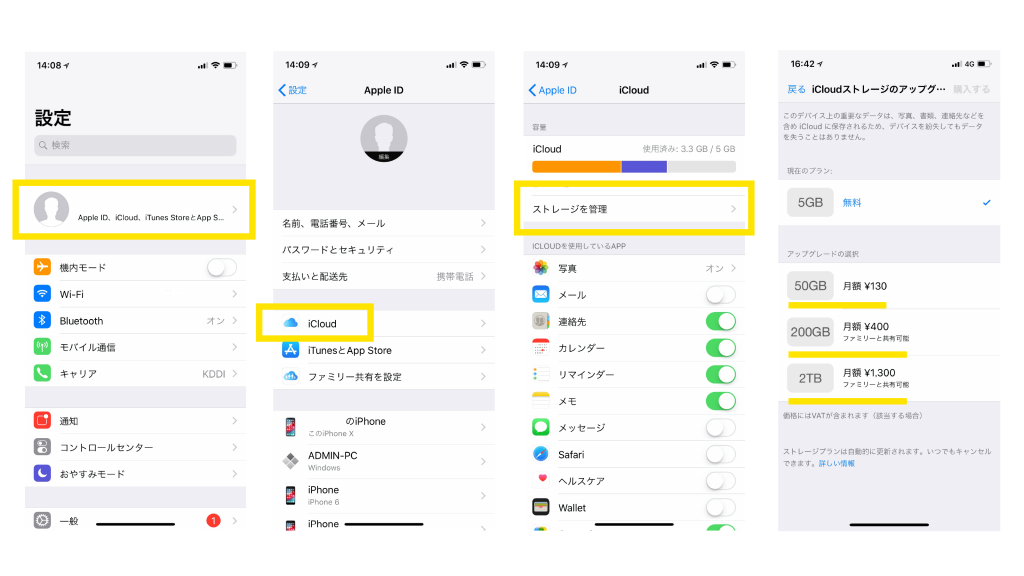
月130円で50GBです。50あれば当分は大丈夫です。200GBで400円。これは家族と共有できるので便利です。ただし、解約するとバックアップデータは消されてしまいます。一度入ったら抜けられない感じですね。
appleさん、いっぱい儲かってるんだから、これくらい無料にしてもいいんじゃないの、と個人的には思います。
無料のストレージサービスを利用する
どうしても「無料」にこだわりたい方は、ストレージサービスの利用をおすすめします。
考え方としては、もっともスペースを食う写真や動画をストレージサービスに預け、それ以外をiCloudに入れておく、というのが、無料かつ快適にiPhoneのバックアップを行う方法でしょう。さらに月1など定期的にiTunesでもバックアップを取るようにすれば完璧ですね。
クラウド型のストレージサービスにはいろいろな種類があります。代表的なものにDropboxやGoogleドライブがありますが、写真や動画の保存に特化したストレージサービスということで、今回は「Googleフォト」の使用法を説明します。さすがにGoogleは10年20年でどうかなるということはないでしょう。
Googleフォトは無料で、容量の制限もありません。1600万画素を超える画像は圧縮されますが、iPhoneで撮る写真であればとりあえず問題ありません。
必要なのはお使いのiPhoneとGoogleアカウントのみです。
①Googleアカウントをお持ちでない方は、今回のGoogleフォトに限らず、G-mailやGoogleドライブなど、無料で使えるサービスが豊富にそろっていますので、この機会にアカウントを作っておくことをおすすめします。
ということで、アカウントの作り方を先に簡単に説明します。アカウントをすでにお持ちの方は②からお読みください。
まず「Googleアカウントの作成画面」(←こちらから)へ移動して、名前を入力、ユーザー名=メールアカウントの前半部分を半角英数字で入力し、パスワードを2回入力して、「次へ」ボタンを押します。
「このパスワードを保存してもよろしいですか」と聞かれますので、iPhoneを人に見られる可能性がある人はセキュリティ的に「今はしない」を、気にしない方は「パスワードを保存」をタップします。保存しておくと次回から自動でログインできるようになります。
次の画面で詳細情報を入力して「次へ」、利用規約を3回熟読したのち「同意」すれば作成完了です。
②それでは続いてGoogleフォトの設定に移りましょう。
まずApp Storeで「Google フォト 」(←こちらから)のアプリをダウンロードします。
ダウンロードが完了したらアプリを開きます。
写真へのアクセスを「OK」し、通知の有無を選び、とりあえず下の写真の3枚目の通りにチェックを入れて、下部に使いたいアカウントが表示されていたら「確認」を押します。
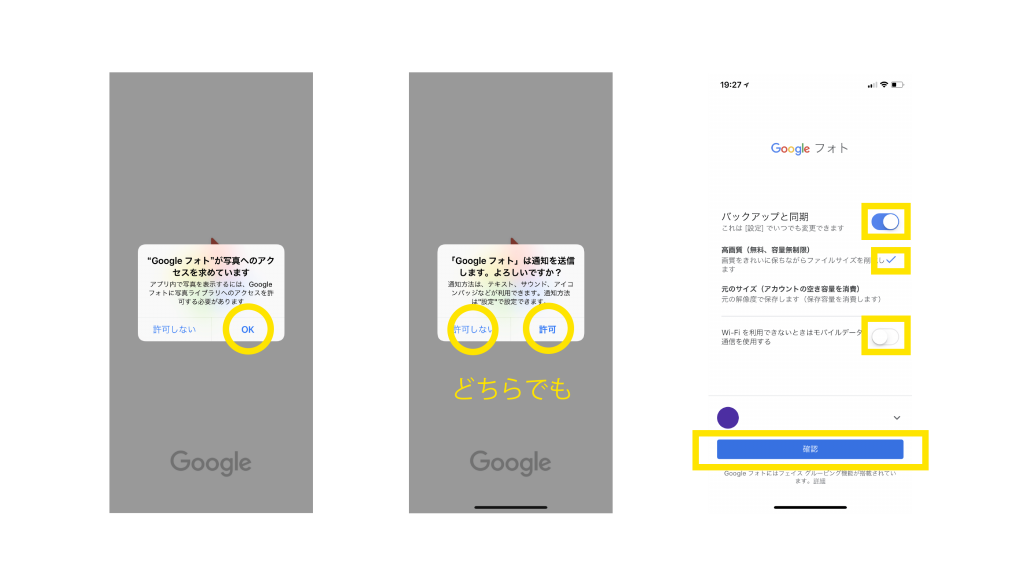
Wifi環境であれば、iPhoneに保存されている写真や動画が自動的にアップロードされます。
バックアップだけでなく、写真の加工やファイリング、スライドショーや複数人での共有など、さまざまな使い方が楽しめます。これが無料というのは本当にすばらしいですね。
忘れないうちにここまでやっておきましょう。
「設定」→「ユーザー名」→「iCloud」→「ストレージを管理」→「バックアップ」→「このiPhone」と移動して「フォトライブラリ」のツマミをオフ(白)にします。
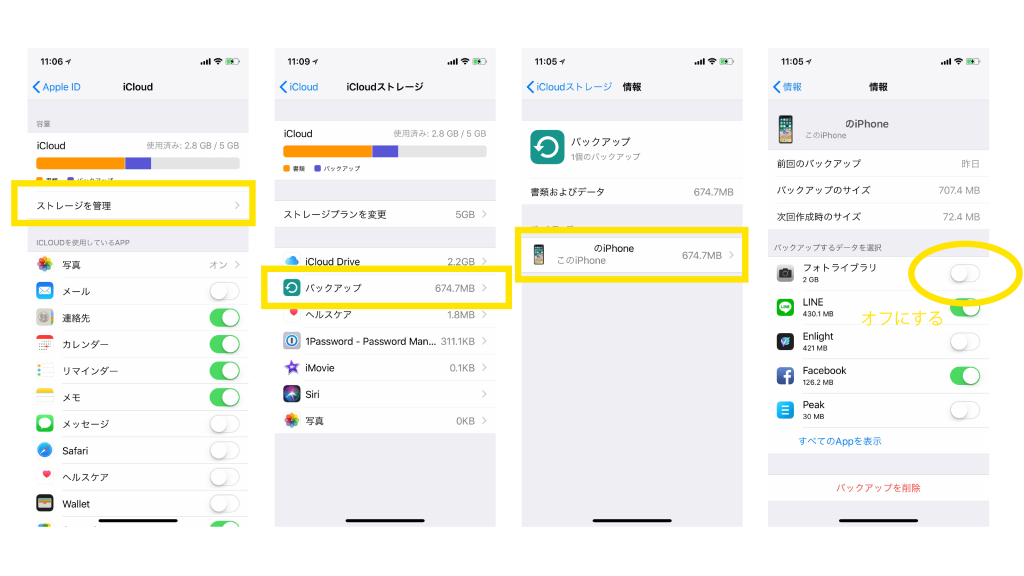
これでおそらくiCloudのバックアップで容量オーバーになることはないでしょう。
無料ストレージサービスの活用法
考え方としては、もっともスペースを食う写真や動画をストレージサービスに預け、それ以外をiCloudに入れておく、というのが、無料かつ快適にiPhoneのバックアップを行う方法でしょう。さらに月1など定期的にiTunesでもバックアップを取るようにすれば完璧ですね。
クラウド型のストレージサービスにはいろいろな種類があります。代表的なものにDropboxやGoogleドライブがありますが、写真や動画の保存に特化したストレージサービスということで、今回は「Googleフォト」の使用法を説明します。さすがにGoogleは10年20年でどうかなるということはないでしょう。
Googleフォトは無料で、容量の制限もありません。1600万画素を超える画像は圧縮されますが、iPhoneで撮る写真であればとりあえず問題ありません。
GoogleフォトでiPhoneの写真や動画をバックアップする方法
必要なのはお使いのiPhoneとGoogleアカウントのみです。
①Googleアカウントをお持ちでない方は、今回のGoogleフォトに限らず、G-mailやGoogleドライブなど、無料で使えるサービスが豊富にそろっていますので、この機会にアカウントを作っておくことをおすすめします。
ということで、アカウントの作り方を先に簡単に説明します。アカウントをすでにお持ちの方は②からお読みください。
まず「Googleアカウントの作成画面」(←こちらから)へ移動して、名前を入力、ユーザー名=メールアカウントの前半部分を半角英数字で入力し、パスワードを2回入力して、「次へ」ボタンを押します。
「このパスワードを保存してもよろしいですか」と聞かれますので、iPhoneを人に見られる可能性がある人はセキュリティ的に「今はしない」を、気にしない方は「パスワードを保存」をタップします。保存しておくと次回から自動でログインできるようになります。
次の画面で詳細情報を入力して「次へ」、利用規約を3回熟読したのち「同意」すれば作成完了です。
②それでは続いてGoogleフォトの設定に移りましょう。
まずApp Storeで「Google フォト 」(←こちらから)のアプリをダウンロードします。
ダウンロードが完了したらアプリを開きます。
写真へのアクセスを「OK」し、通知の有無を選び、とりあえず下の写真の3枚目の通りにチェックを入れて、下部に使いたいアカウントが表示されていたら「確認」を押します。
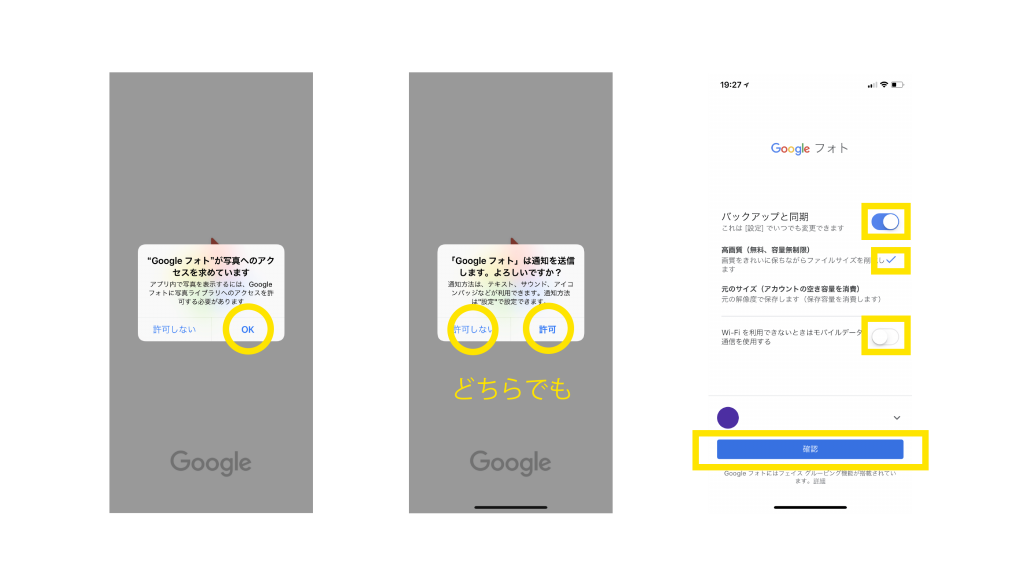
Wifi環境であれば、iPhoneに保存されている写真や動画が自動的にアップロードされます。
バックアップだけでなく、写真の加工やファイリング、スライドショーや複数人での共有など、さまざまな使い方が楽しめます。これが無料というのは本当にすばらしいですね。
iCloudのバックアップ設定からフォトライブラリを除外する
忘れないうちにここまでやっておきましょう。
「設定」→「ユーザー名」→「iCloud」→「ストレージを管理」→「バックアップ」→「このiPhone」と移動して「フォトライブラリ」のツマミをオフ(白)にします。
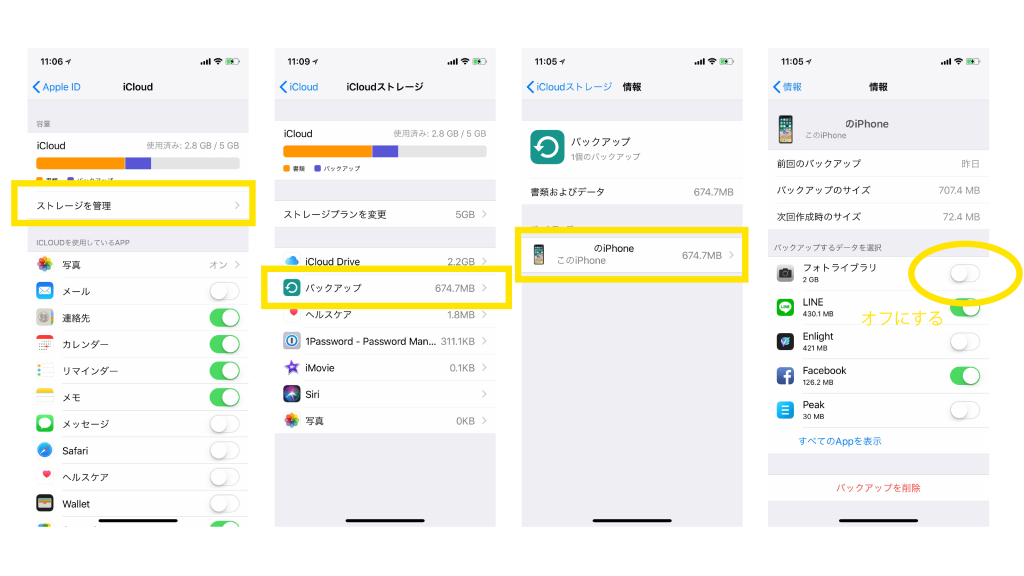
これでおそらくiCloudのバックアップで容量オーバーになることはないでしょう。
備えあればデータロスなし
どうでしょう?バックアップマスターになっていただけたでしょうか?
もろもろの仕様変更によってまた変わるかもしれませんが、現状この方法、というかこの組合せが、もっとも簡単かつ安全、しかも無料でiPhoneのバックアップを取る方法だろうと思います。
変化の早い世界ですので、また事情が変われば、その都度こちらもアップグレードしていきます。
もろもろの仕様変更によってまた変わるかもしれませんが、現状この方法、というかこの組合せが、もっとも簡単かつ安全、しかも無料でiPhoneのバックアップを取る方法だろうと思います。
変化の早い世界ですので、また事情が変われば、その都度こちらもアップグレードしていきます。