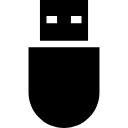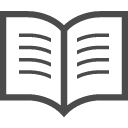iPhoneの再起動と強制再起動。違いと目的とは。
再起動と強制再起動、並べて書いてますが、深刻度が違いますので、その点まずは注意してください。
「再起動」の方は、タッチパネルが反応しないとか、音が鳴らないとか、写真が撮れないとか、日常的に起こるさまざまなiPhoneの挙動不審時に、簡単に試せる内部クリーニングの方法で、これといったリスクもありません。
「なんかおかしい」と感じたら、とりあえず再起動してみる、そういう習慣を身につけておくとなにかと便利です。iPhone自体が自力で症状を改善し、原因や解決法を調べる手間もいりません。
注意点としては、お使いのiPhoneの機種によって、操作の仕方が若干異なるところです。また、同一の端末でも複数の方法がありますので、場面に応じて使いこなせるようにしておきましょう。
一方「強制再起動」の方は、同じくiPhoneの挙動がおかしい時の対処法ではありますが、画面上の操作をまったく受け付けないとか、その他の方法がだめだった場合の最終手段的な方法です。
詳しくは後述しますが、強制再起動にはデータ消失等の多少のリスクもあります。再起動に比べて操作も複雑で、誤操作は起こりにくいですが、混同しないためにも、まずはしっかりと「再起動」の方法をマスターしておきましょう。
「再起動」の方は、タッチパネルが反応しないとか、音が鳴らないとか、写真が撮れないとか、日常的に起こるさまざまなiPhoneの挙動不審時に、簡単に試せる内部クリーニングの方法で、これといったリスクもありません。
「なんかおかしい」と感じたら、とりあえず再起動してみる、そういう習慣を身につけておくとなにかと便利です。iPhone自体が自力で症状を改善し、原因や解決法を調べる手間もいりません。
注意点としては、お使いのiPhoneの機種によって、操作の仕方が若干異なるところです。また、同一の端末でも複数の方法がありますので、場面に応じて使いこなせるようにしておきましょう。
一方「強制再起動」の方は、同じくiPhoneの挙動がおかしい時の対処法ではありますが、画面上の操作をまったく受け付けないとか、その他の方法がだめだった場合の最終手段的な方法です。
詳しくは後述しますが、強制再起動にはデータ消失等の多少のリスクもあります。再起動に比べて操作も複雑で、誤操作は起こりにくいですが、混同しないためにも、まずはしっかりと「再起動」の方法をマスターしておきましょう。
iPhone 再起動の方法
ボタンを使った再起動の方法
まずは、もっとも一般的な方法を紹介します。機種によって使用するボタンが異なりますが、基本的な操作は皆同じで、以下の通りです。
①ボタンを長押しして画面上にスライドボタンを表示させる。
②スライドボタンを右にスワイプしてiPhoneの電源を落とす。
③20~30秒待ってから、電源ボタンを長押ししてiPhoneを起動させる。
スライドボタンを表示させるため、機種ごとに操作するボタンは下図の通りです。
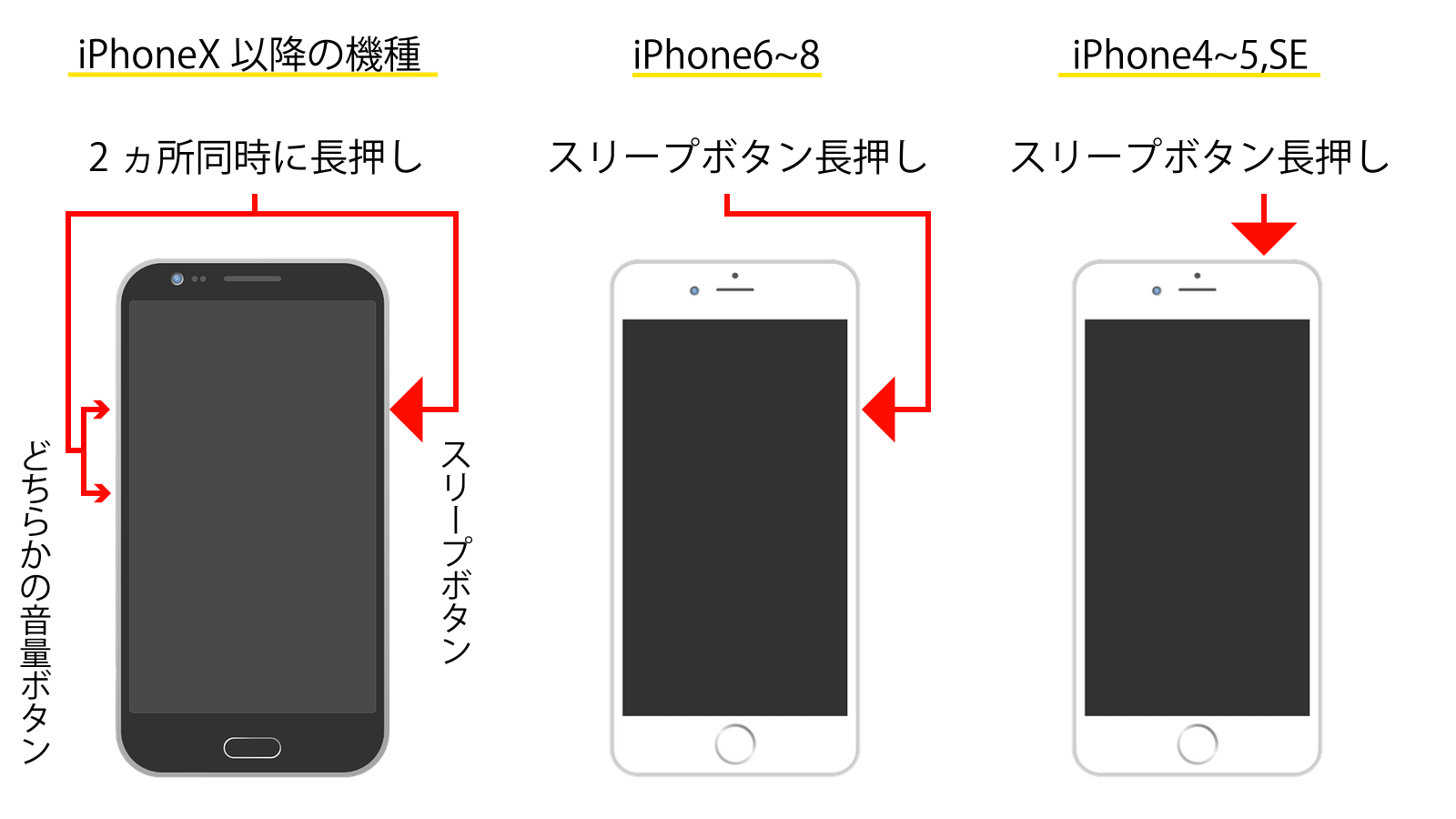
表示されたスライドボタンを右方向へスワイプします。
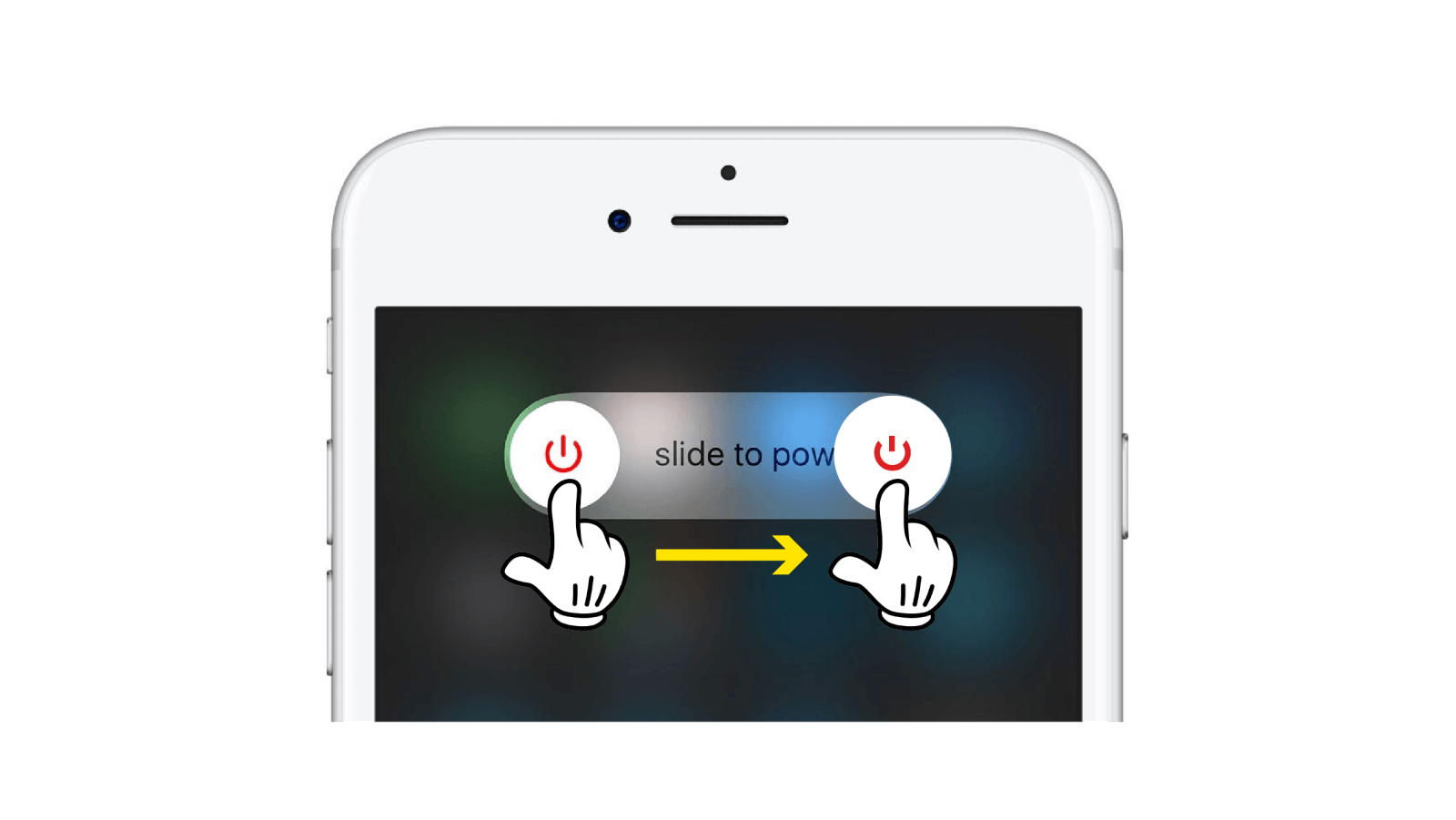
電源が完全に落ち切るまで20~30秒ほど待ってから、上図のそれぞれのスリープ(電源)ボタンをリンゴマークが表示されるまで長押しして完了です。症状が改善されたかどうか確かめてみましょう。
再起動といってもPCのようなそれだけで完結する「再起動」というオプションではありません。そういう方法もありますが、基本的には自力で電源を落とし、再び起動する、という操作の流れになります。
「設定」経由で再起動する方法
もっと簡単な方法もあります。
「設定」から「一般」へ入り、最下部までスクロールダウンして、「システム終了」をタップします。同じようにパワーボタンが表示されますので、その後は上と同じやり方で再起動させます。
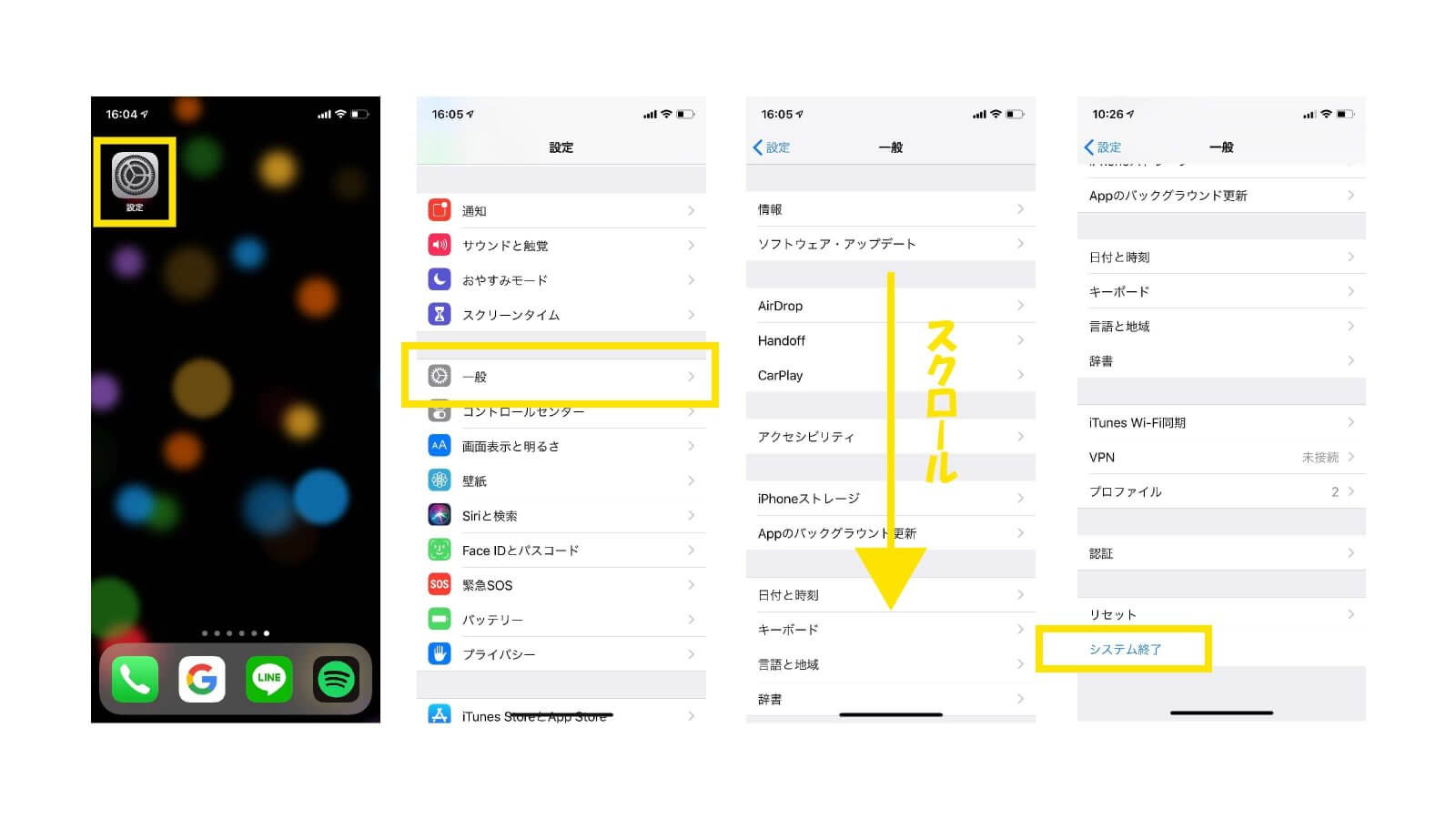
「Assistive Touch」機能を使った再起動の方法
3つ目の方法は、PCと同じ、いわゆる再起動の一連の動きを自動で行ってくれる「再起動」の方法になります。
「Assistive Touch」とは、画面上にボタンを表示させ、さまざまな操作をショートカットで行える機能です。その中に「再起動」のオプションがあり、それをボタンに追加することで、最速ワンタップで再起動ができるようになります。
詳しくは下の記事に書いてありますので、興味のある方はぜひお読みください。
関連記事
【iPhone】 ホームボタンを画面に表示させて操作する方法とメリット 故障時だけじゃない!
iPhone 強制再起動の目的とリスク、方法について
「強権発動!」みたいでなんとなく威圧感がありますが、続いてiPhoneの強制再起動について説明します。
上記の方法で再起動したり、他の方法(アプリを終了、SIMカードの抜き差し等)も試してみたが、それでもiPhoneの不具合が治まらなった場合、あるいは、画面がフリーズしてまったく操作を受け付けなくなった場合は、この「強制再起動」の出番となります。PCで電源ボタンを長押しして強制的に終了させるアレですね。
少々荒っぽいやり方ですが、iPhone自体にダメージを及ぼすことはありません。保存された種々のデータも守られます。ただ、操作中のアプリの未保存のデータは消えてしまいます。とはいえ、近ごろのゲームやクラウド系のアプリは自動的にバックアップされるものが多いので、昔のゲームのように1週間分の労力が・・・、みたいなことにはまずなりません。
再起動と同じで、強制再起動もお使いの機種によって操作の仕方が変わります。
百聞は一見にしかずということで、下図をご覧ください。

テンポよくやってください。擬音化するとポンポン、ギューです。うまくいくと「しょーりゅーけん!」は出ませんが、再起動が実行されます。
それ以前の機種の強制再起動の方法は下図の通りです。
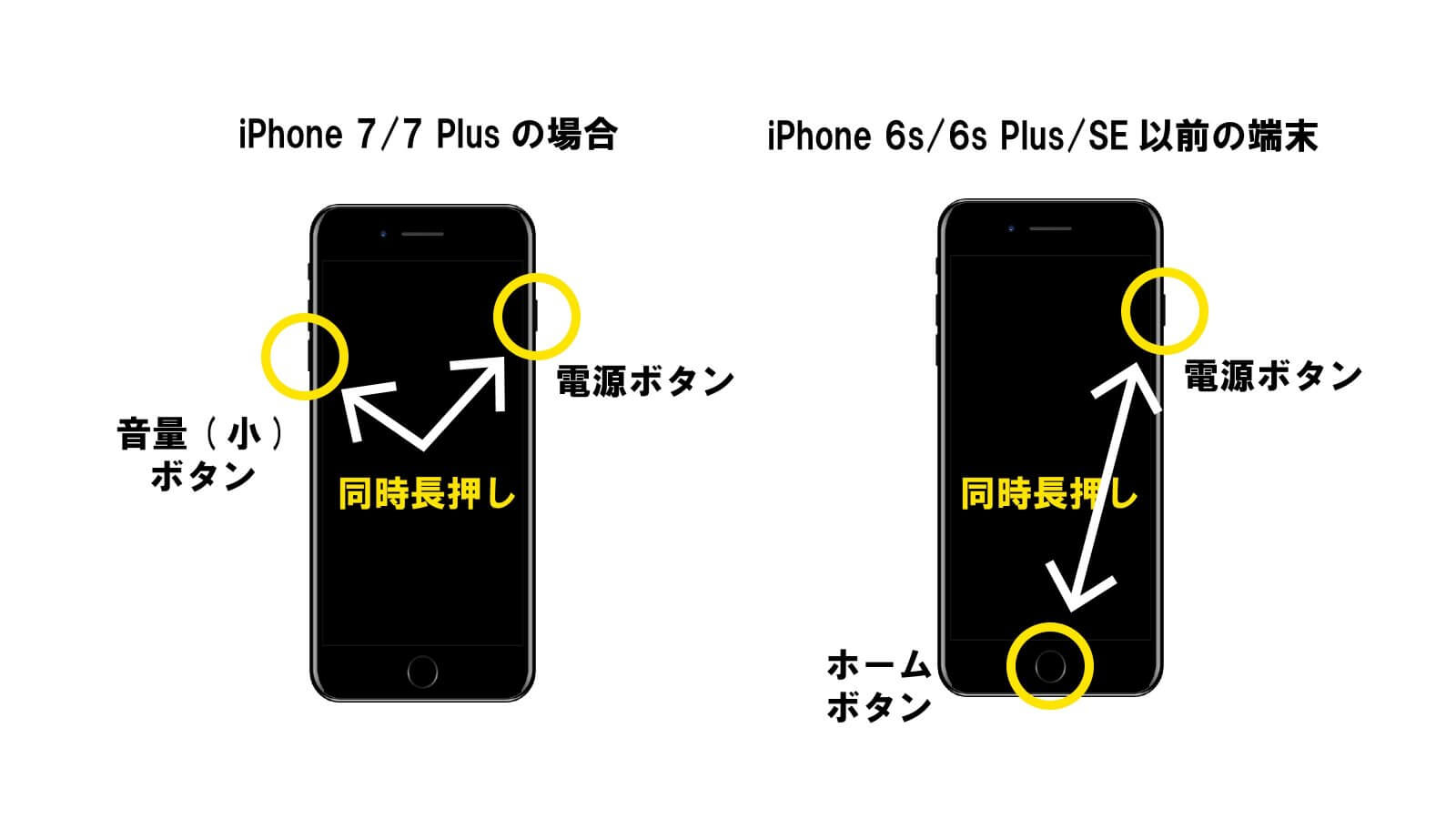
同時に押さないとうまくいきません。これは誤操作を防ぐためですの、イライラせずに発動させましょう。
いかがでしたでしょうか。
iPhoneを長く使っていると、さすがに様々な不具合が生じるようになります。保険が切れていると、Apple Storeでの修理は高額になります。町のiPhone修理店であれば、古い機種はかなり安くで修理できますが、でもその前に、今回紹介した再起動や強制再起動で症状が改善することも少なくありませんので、何かあったときはとりあえず再起動、これを心がけてみてください。
最後まで読んでいただきありがとうございました。
上記の方法で再起動したり、他の方法(アプリを終了、SIMカードの抜き差し等)も試してみたが、それでもiPhoneの不具合が治まらなった場合、あるいは、画面がフリーズしてまったく操作を受け付けなくなった場合は、この「強制再起動」の出番となります。PCで電源ボタンを長押しして強制的に終了させるアレですね。
少々荒っぽいやり方ですが、iPhone自体にダメージを及ぼすことはありません。保存された種々のデータも守られます。ただ、操作中のアプリの未保存のデータは消えてしまいます。とはいえ、近ごろのゲームやクラウド系のアプリは自動的にバックアップされるものが多いので、昔のゲームのように1週間分の労力が・・・、みたいなことにはまずなりません。
再起動と同じで、強制再起動もお使いの機種によって操作の仕方が変わります。
iPhone8以降の最近の機種の強制再起動の方法
百聞は一見にしかずということで、下図をご覧ください。

テンポよくやってください。擬音化するとポンポン、ギューです。うまくいくと「しょーりゅーけん!」は出ませんが、再起動が実行されます。
iPhone7以前の古めの機種の強制再起動の方法
それ以前の機種の強制再起動の方法は下図の通りです。
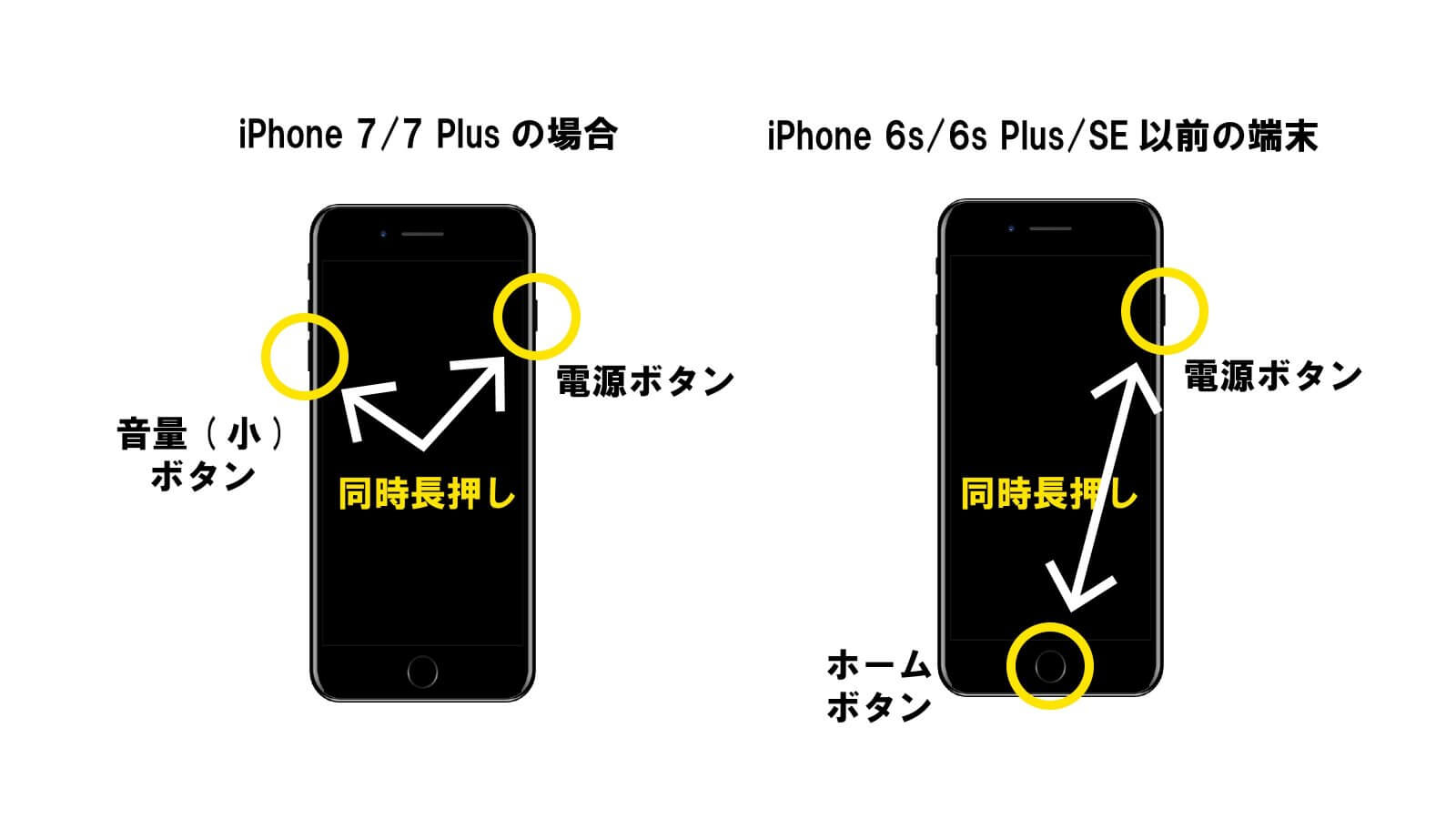
同時に押さないとうまくいきません。これは誤操作を防ぐためですの、イライラせずに発動させましょう。
いかがでしたでしょうか。
iPhoneを長く使っていると、さすがに様々な不具合が生じるようになります。保険が切れていると、Apple Storeでの修理は高額になります。町のiPhone修理店であれば、古い機種はかなり安くで修理できますが、でもその前に、今回紹介した再起動や強制再起動で症状が改善することも少なくありませんので、何かあったときはとりあえず再起動、これを心がけてみてください。
最後まで読んでいただきありがとうございました。