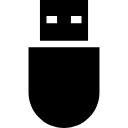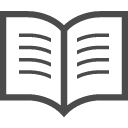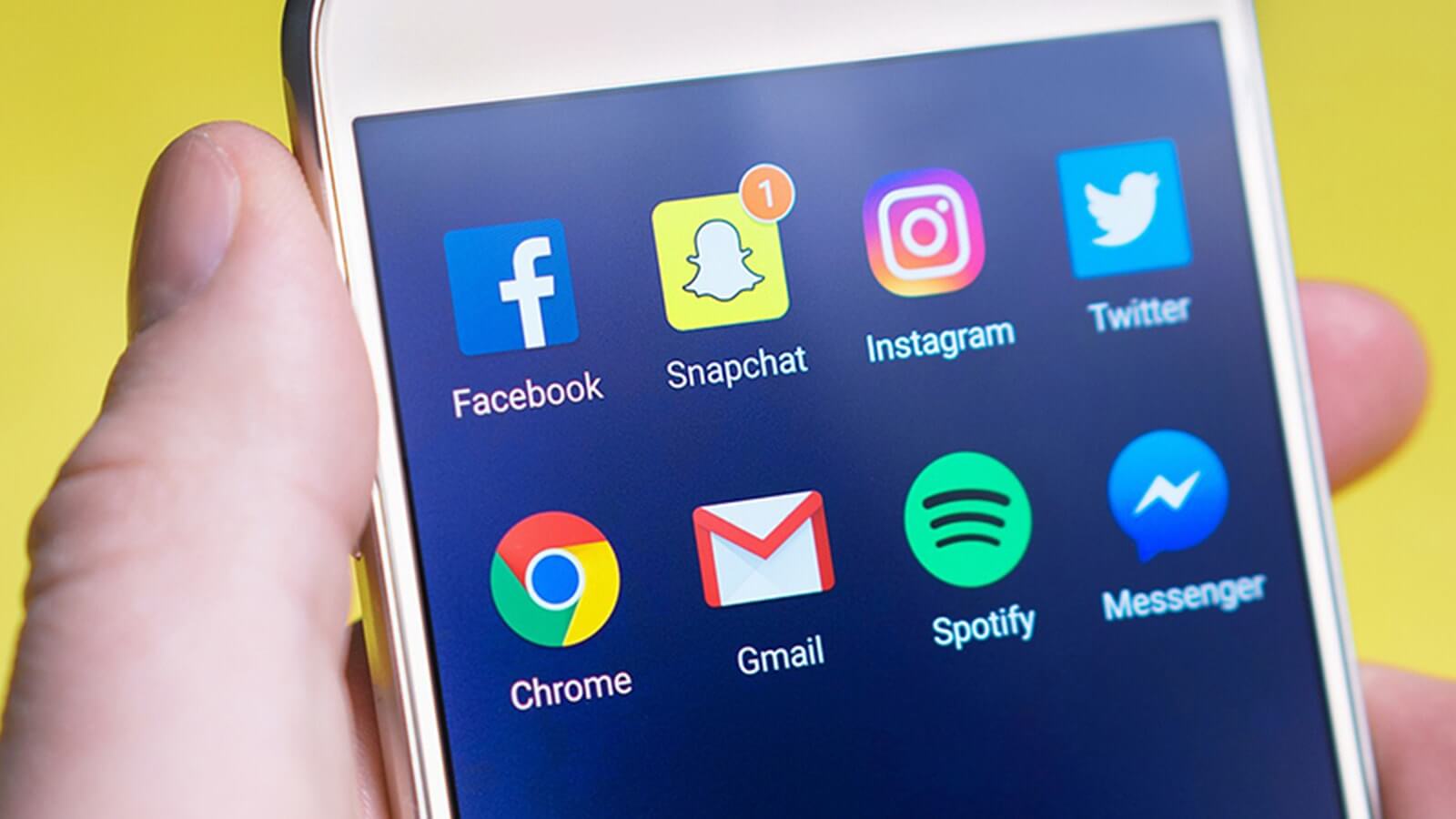iPhone 通知機能
みなさん、iPhoneの通知機能は使いこなせていますか?そうでもないよ~、初期設定のまま使ってるよ~、という方も実は多いのではないでしょうか。
この通知機能、簡単なようで意外と設定することが多く、しっかり使いこなせている人は案外少ないです。
音や画面表示、バイブレーションだけが通知ではありません。設定次第で、着信をライトで知らせてくれたり、就寝時の通知を調整したり、細かなバリエーションを持たせることができます。通知は身近なものですから、設定を見直すだけで、ぐっと便利になるはずです。
というわけで、今回は意外と見落としがちな通知機能の設定について、ご紹介していきたいと思います。
この通知機能、簡単なようで意外と設定することが多く、しっかり使いこなせている人は案外少ないです。
音や画面表示、バイブレーションだけが通知ではありません。設定次第で、着信をライトで知らせてくれたり、就寝時の通知を調整したり、細かなバリエーションを持たせることができます。通知は身近なものですから、設定を見直すだけで、ぐっと便利になるはずです。
というわけで、今回は意外と見落としがちな通知機能の設定について、ご紹介していきたいと思います。
iPhone「通知」の種類と設定方法
まず最初に、通知の種類をご紹介します。
通知と聞くと、音とバイブレーションを連想する方がほとんどだろうと思いますが、実際はさまざまな種類があります。
・サウンド
・バイブレーション
・LEDフラッシュ
・バナー
・バッジ
まずはこれらの種類を軽く説明してから、具体的な設定方法の説明に入ります。
サウンドとバイブレーションは皆さんご存じの通り、音と振動で通知を知らせてくれる機能です。
しかしLEDフラッシュと聞くと、首を傾げる人もいるのではないでしょうか。iPhoneのカメラに付いているLEDフラッシュ。実はこれを点滅させて通知を知らせてくれる機能があるんです。設定方法は後述しますね。
バナー通知は、iPhoneの操作中に画面上部に表示されるタップ可能な通知のことです。通知からタップ1つでそちらのアプリに移れるのでとても便利です。
バッジは、アプリの右上に表示される数字のことです。そのアプリに通知がいくつたまっているかを教えてくれる機能ですね。
では実際にこれらの設定方法をご紹介していきます。
通知の設定はiPhoneの設定アプリから行います。
「設定」→「通知」と遷移すると、通知設定画面が表示されます。
少し下に移動すると、通知スタイルというカテゴリ内にアプリがズラッと並んでいると思います。
基本的に、通知はアプリごとに個別で設定を行います。
通知を設定したいアプリを選択してください。
「通知を許可」は通知自体のオンオフができます。オフにすると、上記で紹介した通知は一切機能しなくなります。
iPhoneが3つ並んでいる所では、それぞれ通知の表示箇所を設定できます。
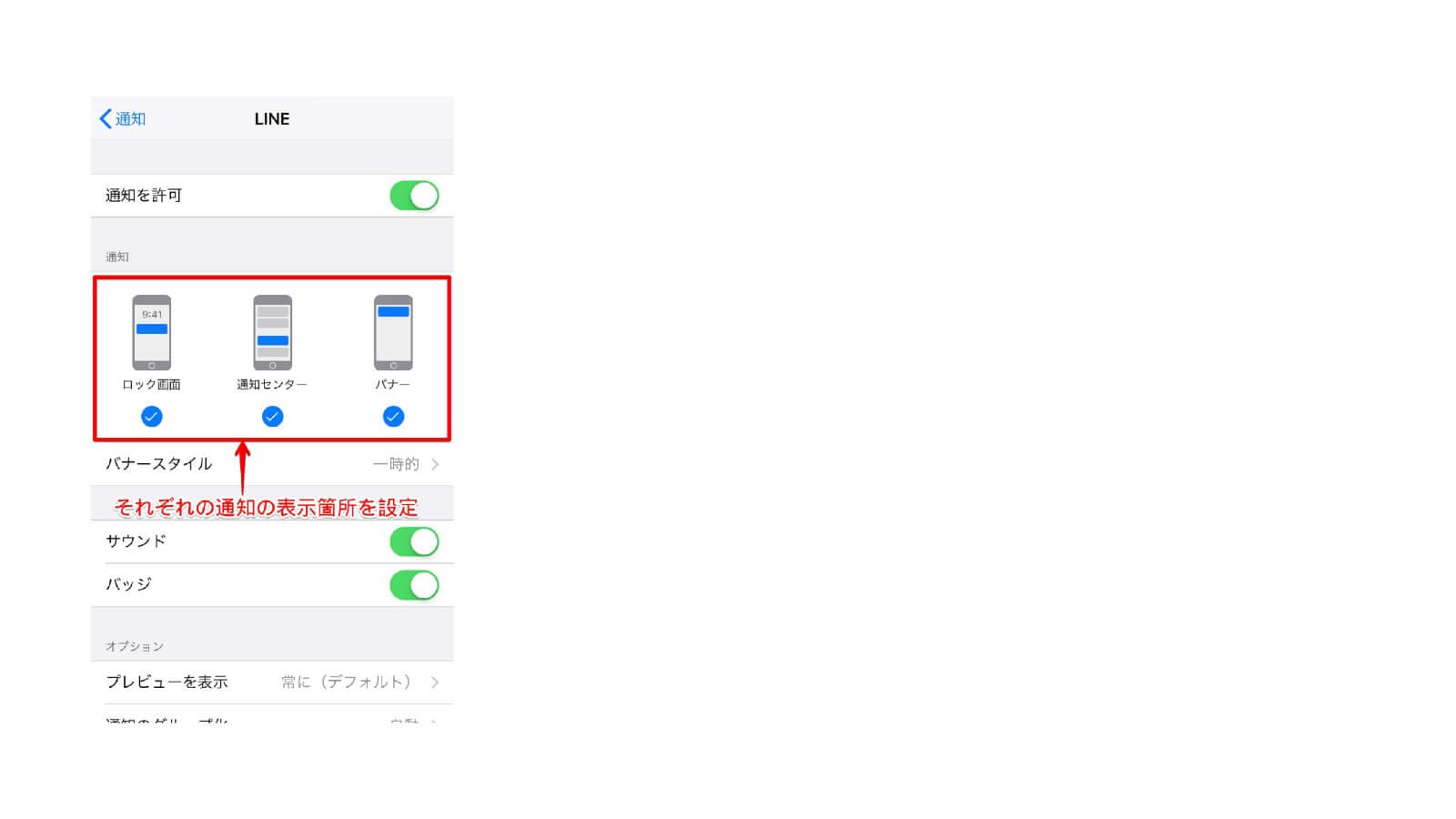
バナースタイルを持続に設定すると、画面の上に表示されるバナーが持続して表示されるようになります。
サウンドはマナーモードがオフの時、音で通知をするかを設定できます。サウンドがオンでも、マナーモードがオンだと通知音は鳴りません。
バッジはアプリの右上に通知数を表示するかどうかを設定できます。
LEDフラッシュでの通知は「設定」→「一般」→「アクセシビリティ」内で行います。
アクセシビリティ内の下部に、「LEDフラッシュ通知」という設定があります。
これをオンにすると、サウンドとバイブレーションだけでなく、LEDフラッシュで通知を知らせてくれるようになります。
また同じアクセシビリティ内でバイブレーションの設定もできます。
「バイブレーション」という項目の設定をオフにすると、iPhone全てのバイブレーションをオフにできます。
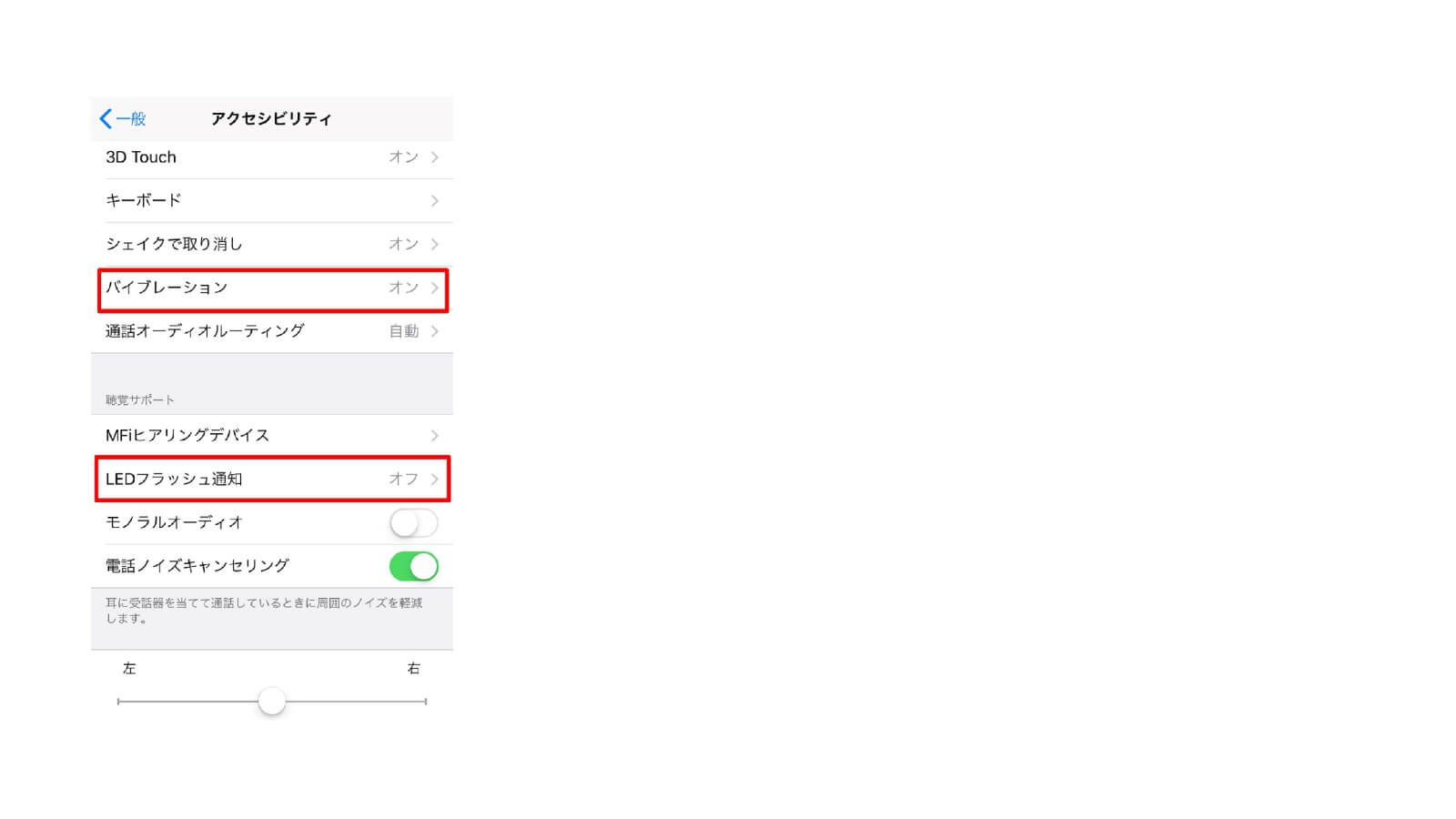
また、iPhoneにはおやすみモードという設定があります。
「設定」→「おやすみモード」と遷移すると、一番上におやすみモードという項目があります。
これをオンにすると、着信と通知を全てオフにできます。
眠る前にオンにすることで、着信や通知に睡眠を邪魔されずゆっくり眠ることができるようになります。
時間指定の項目をオンにすると、開始時間と終了時間を設定できます。
これを設定することで、設定した時間の間だけ自動でおやすみモードがオンになります。
また、iPhoneの画面下部を上にスワイプ(機種によっては右上から下へ)すると表示される「コントロールセンター」でもオンオフできます。
三日月のマークを押すだけでオンオフできるので、設定アプリを開く手間が省けます。
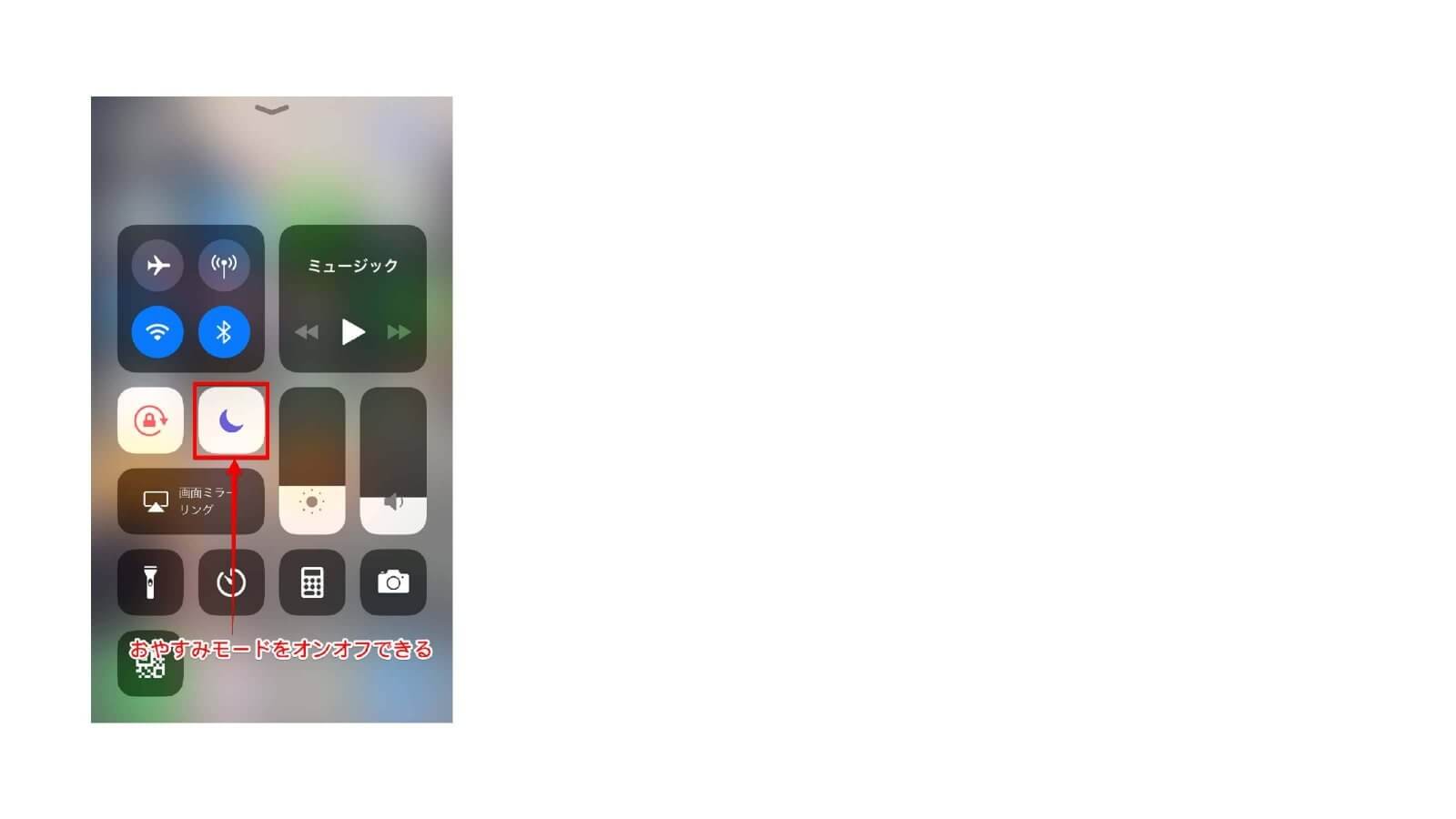
iPhoneマナのーモードは、左側面にある音量調節ボタンの上にあるスイッチで設定できます。マナーモードをオンしていると、スイッチの隙間からオレンジ色の線が見えます。マナーモードになっているか不安になった時は、オレンジの線の有無で確認してください。また、マナーモード中は全てのサウンド通知が強制的にオフになります。

通知と聞くと、音とバイブレーションを連想する方がほとんどだろうと思いますが、実際はさまざまな種類があります。
・サウンド
・バイブレーション
・LEDフラッシュ
・バナー
・バッジ
まずはこれらの種類を軽く説明してから、具体的な設定方法の説明に入ります。
サウンドとバイブレーションは皆さんご存じの通り、音と振動で通知を知らせてくれる機能です。
しかしLEDフラッシュと聞くと、首を傾げる人もいるのではないでしょうか。iPhoneのカメラに付いているLEDフラッシュ。実はこれを点滅させて通知を知らせてくれる機能があるんです。設定方法は後述しますね。
バナー通知は、iPhoneの操作中に画面上部に表示されるタップ可能な通知のことです。通知からタップ1つでそちらのアプリに移れるのでとても便利です。
バッジは、アプリの右上に表示される数字のことです。そのアプリに通知がいくつたまっているかを教えてくれる機能ですね。
では実際にこれらの設定方法をご紹介していきます。
iPhoneの通知設定画面で設定する
通知の設定はiPhoneの設定アプリから行います。
「設定」→「通知」と遷移すると、通知設定画面が表示されます。
少し下に移動すると、通知スタイルというカテゴリ内にアプリがズラッと並んでいると思います。
基本的に、通知はアプリごとに個別で設定を行います。
通知を設定したいアプリを選択してください。
「通知を許可」は通知自体のオンオフができます。オフにすると、上記で紹介した通知は一切機能しなくなります。
iPhoneが3つ並んでいる所では、それぞれ通知の表示箇所を設定できます。
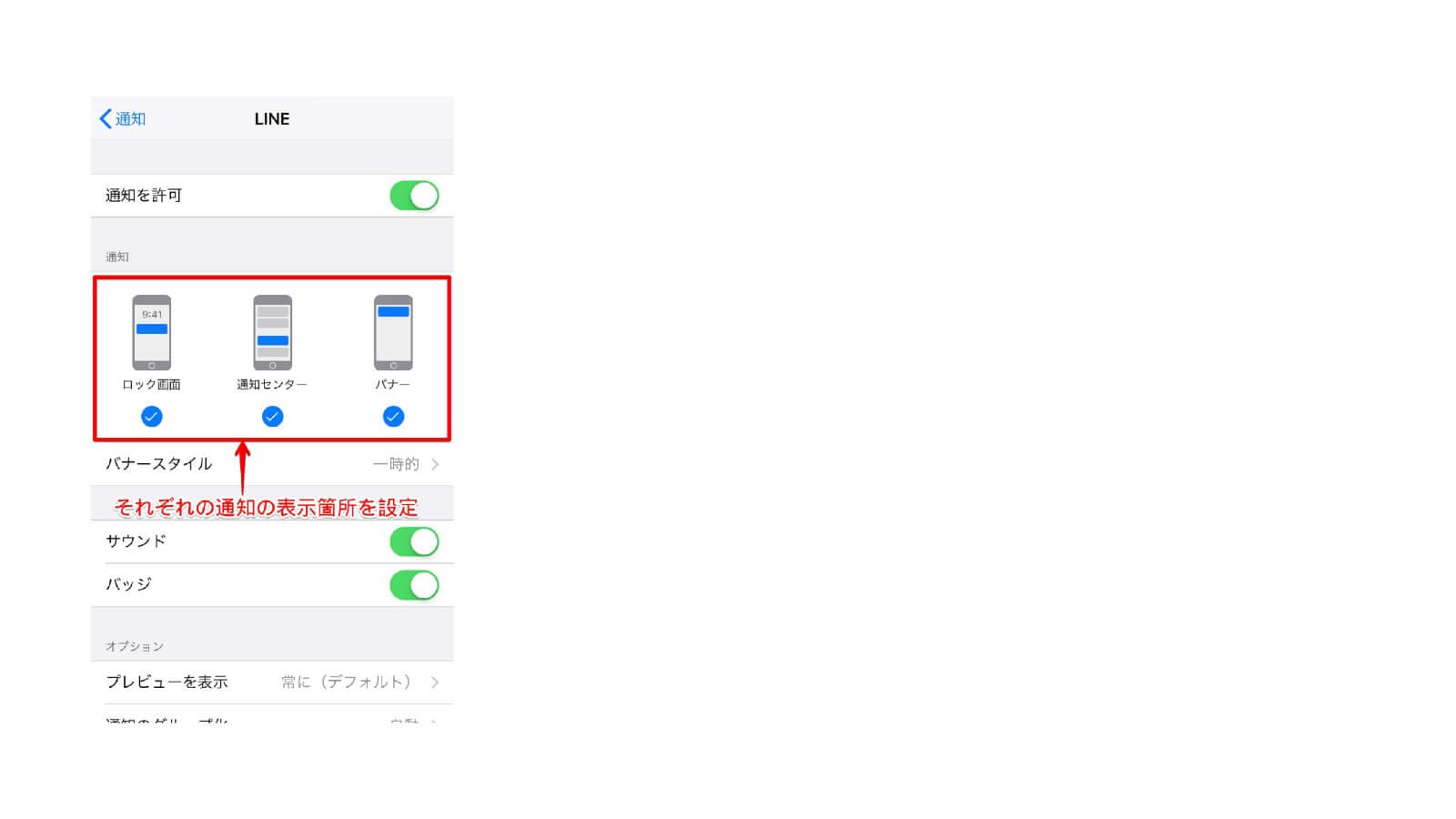
バナースタイルを持続に設定すると、画面の上に表示されるバナーが持続して表示されるようになります。
サウンドはマナーモードがオフの時、音で通知をするかを設定できます。サウンドがオンでも、マナーモードがオンだと通知音は鳴りません。
バッジはアプリの右上に通知数を表示するかどうかを設定できます。
LEDフラッシュ、バイブレーションでの通知を設定する
LEDフラッシュでの通知は「設定」→「一般」→「アクセシビリティ」内で行います。
アクセシビリティ内の下部に、「LEDフラッシュ通知」という設定があります。
これをオンにすると、サウンドとバイブレーションだけでなく、LEDフラッシュで通知を知らせてくれるようになります。
また同じアクセシビリティ内でバイブレーションの設定もできます。
「バイブレーション」という項目の設定をオフにすると、iPhone全てのバイブレーションをオフにできます。
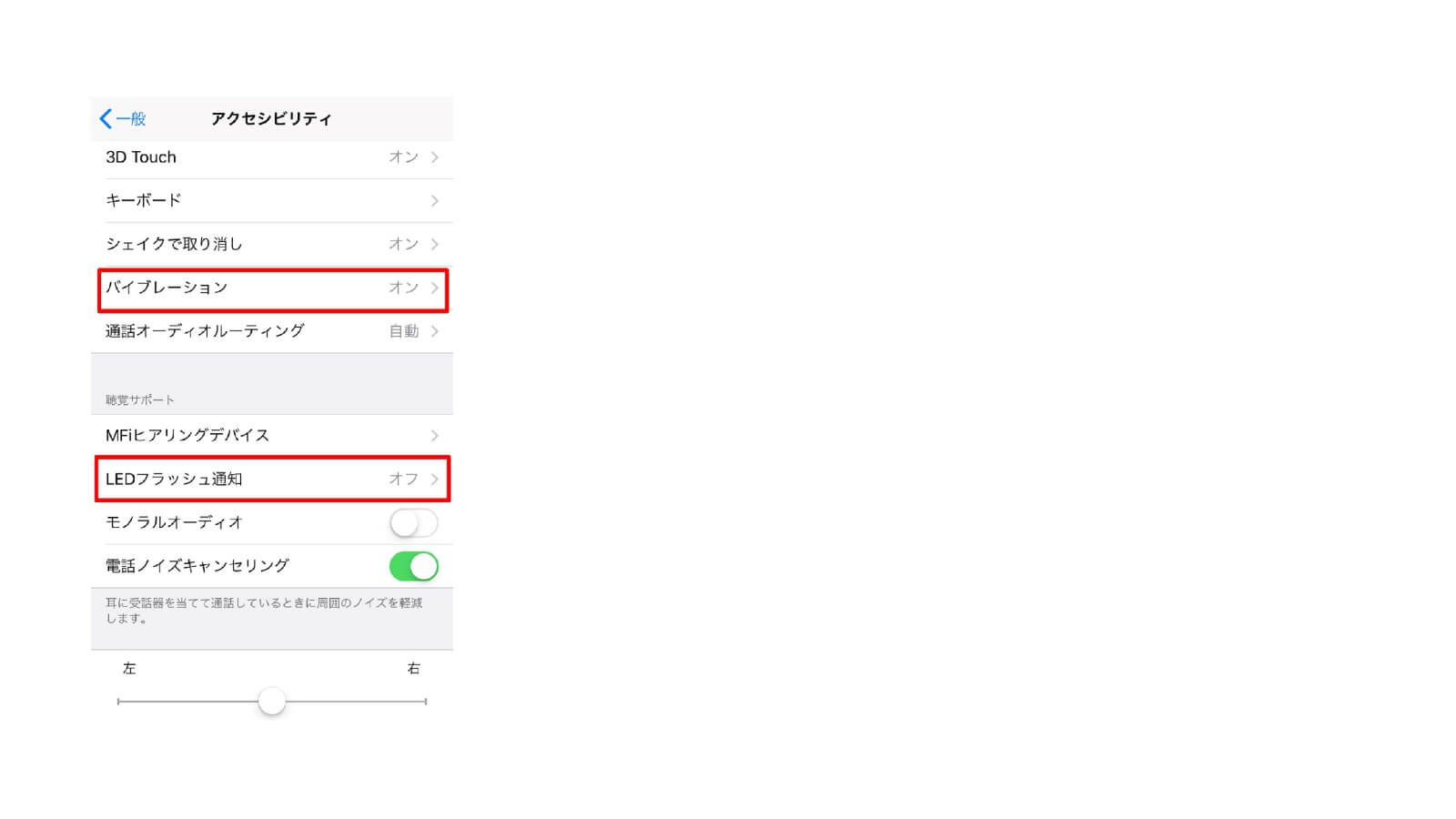
おやすみモードの設定
また、iPhoneにはおやすみモードという設定があります。
「設定」→「おやすみモード」と遷移すると、一番上におやすみモードという項目があります。
これをオンにすると、着信と通知を全てオフにできます。
眠る前にオンにすることで、着信や通知に睡眠を邪魔されずゆっくり眠ることができるようになります。
時間指定の項目をオンにすると、開始時間と終了時間を設定できます。
これを設定することで、設定した時間の間だけ自動でおやすみモードがオンになります。
また、iPhoneの画面下部を上にスワイプ(機種によっては右上から下へ)すると表示される「コントロールセンター」でもオンオフできます。
三日月のマークを押すだけでオンオフできるので、設定アプリを開く手間が省けます。
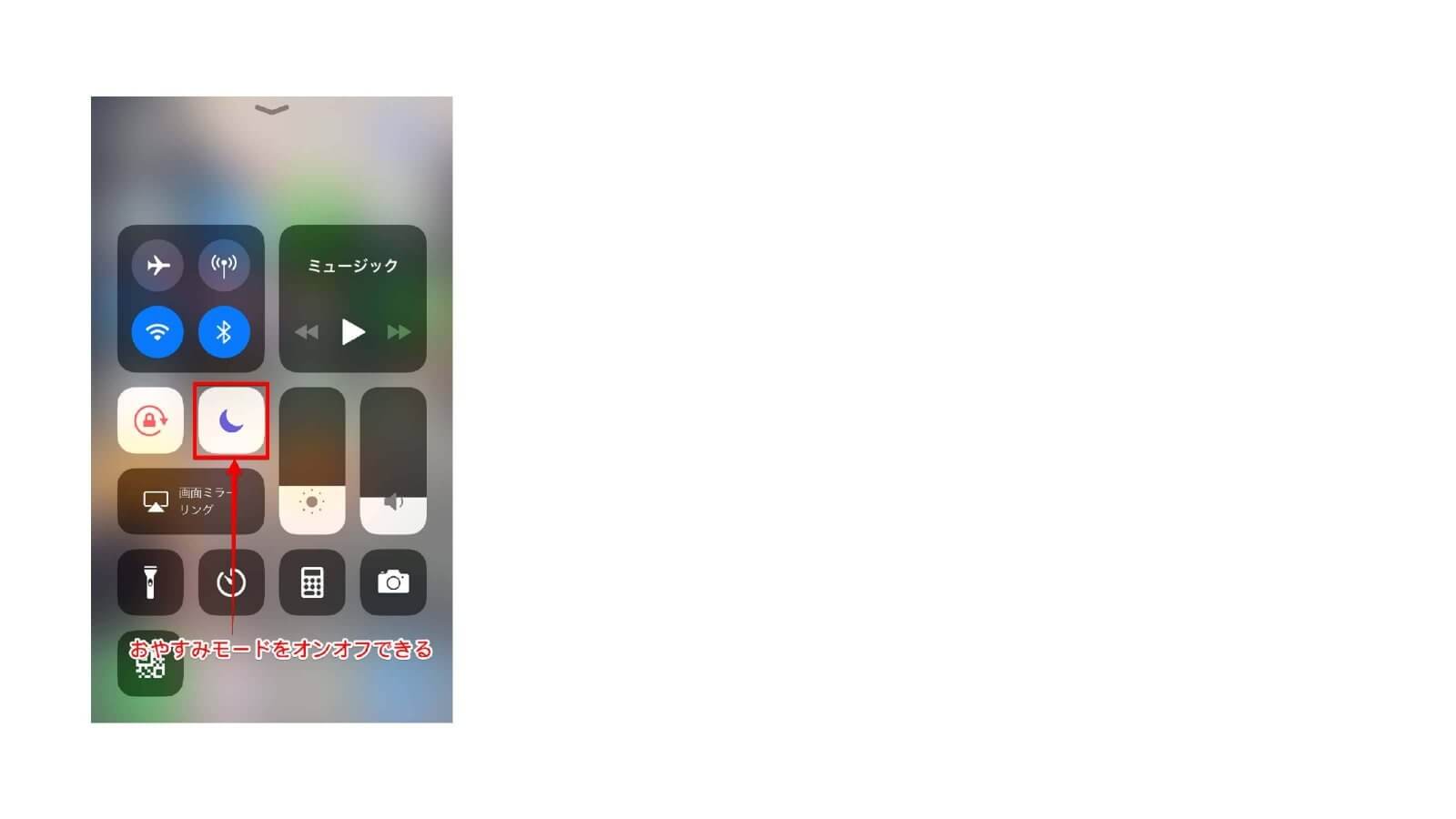
iPhoneのマナーモードの設定
iPhoneマナのーモードは、左側面にある音量調節ボタンの上にあるスイッチで設定できます。マナーモードをオンしていると、スイッチの隙間からオレンジ色の線が見えます。マナーモードになっているか不安になった時は、オレンジの線の有無で確認してください。また、マナーモード中は全てのサウンド通知が強制的にオフになります。

iPhoneのロック画面での通知設定
次は、iPhoneのロック画面に通知を表示する設定をご紹介します。
iPhoneのデフォルト設定では、ロック画面での通知はプレビュー表示されず、アプリごとに「〇件の通知」と表示されるようになっています。
これをプレビュー表示するには、「設定」→「通知」の通知設定画面の一番上にある「プレビューを表示」という項目を選択します。
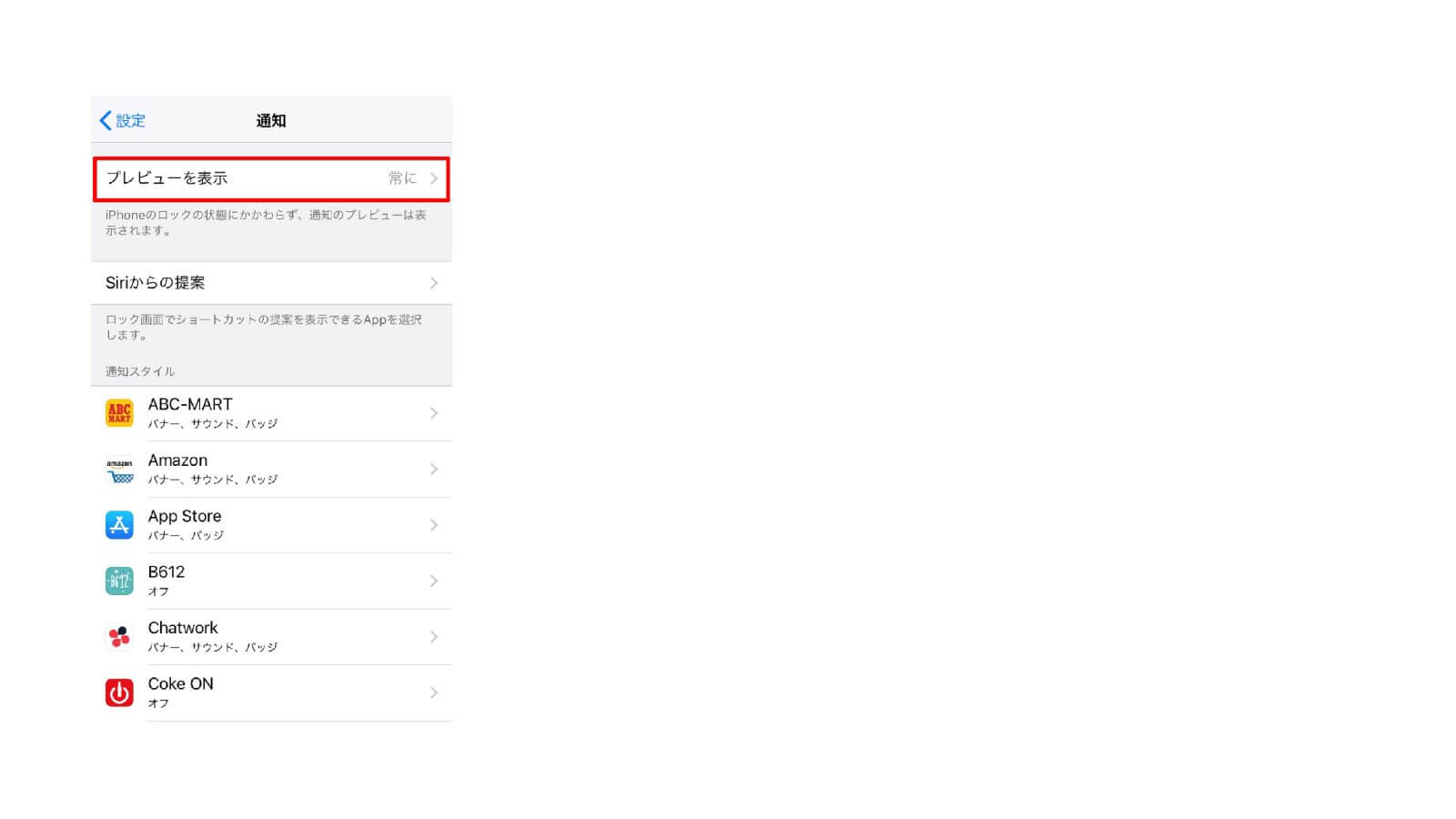
「常に」にチェックを付けると、ロック画面でも通知がプレビューで表示されるようになります。
しかしロック画面でのプレビューは誰にでも確認できてしまうという欠点があります。
通知のプレビューを見られたくない人は「ロックされていないときのみ」にチェックをつけてください。
また、アプリごとに通知のプレビューを設定することもできます。
「設定」→「通知」に遷移すると、下部の方にズラッとアプリが並んでいると思います。
ここから個別に設定したいアプリを選択し、オプションの「プレビューを表示」から「ロックされていないときのみ」にチェックをつけると、そのアプリのみロック画面でプレビュー表示されなくなります。
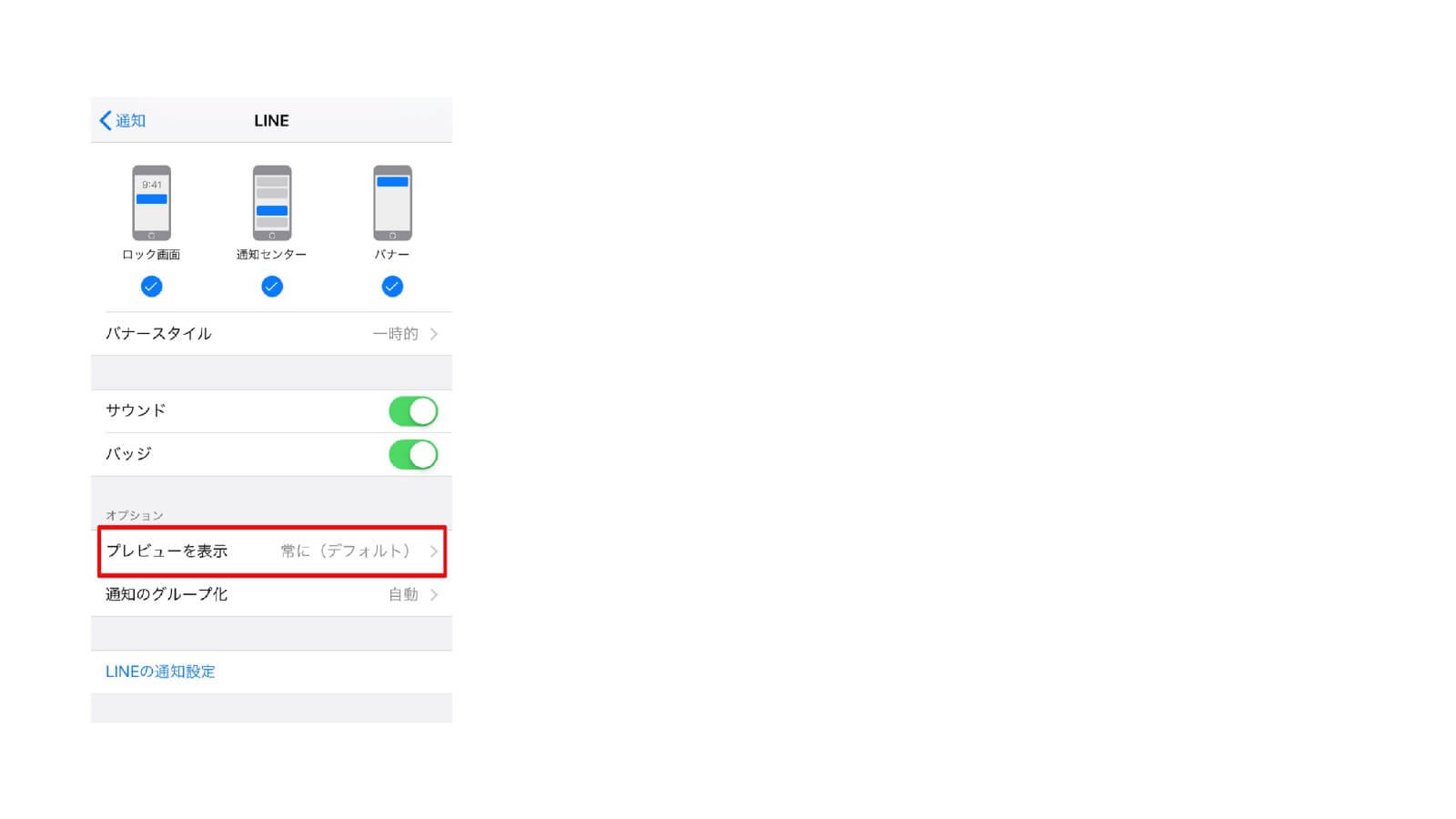
メッセージといった、人にあまり見られたくないアプリのみをプレビューで表示させないようにするなど、使いどころは多いと思います。
iPhoneのデフォルト設定では、ロック画面での通知はプレビュー表示されず、アプリごとに「〇件の通知」と表示されるようになっています。
これをプレビュー表示するには、「設定」→「通知」の通知設定画面の一番上にある「プレビューを表示」という項目を選択します。
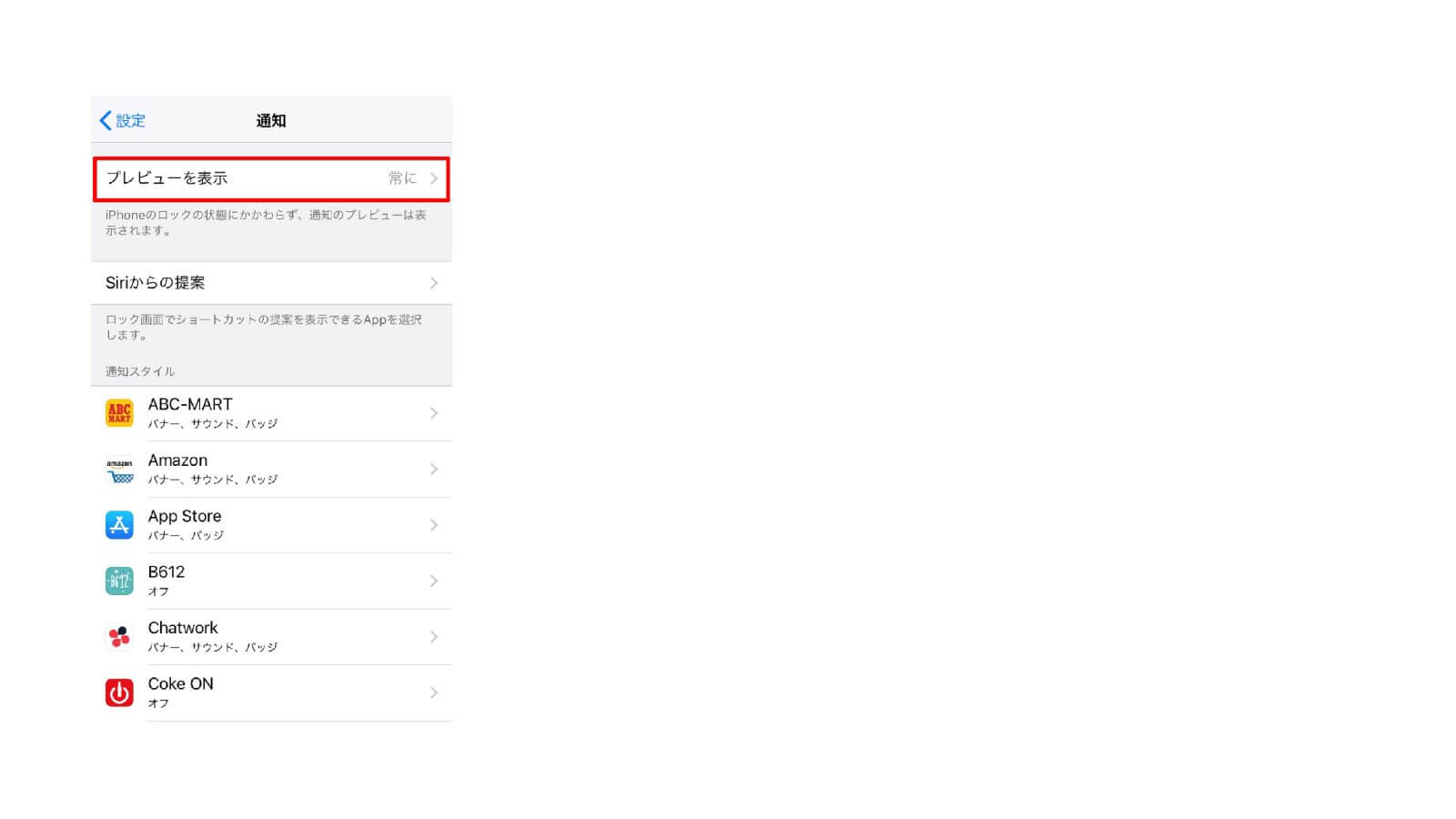
「常に」にチェックを付けると、ロック画面でも通知がプレビューで表示されるようになります。
しかしロック画面でのプレビューは誰にでも確認できてしまうという欠点があります。
通知のプレビューを見られたくない人は「ロックされていないときのみ」にチェックをつけてください。
アプリごとにロック画面での通知設定をする
また、アプリごとに通知のプレビューを設定することもできます。
「設定」→「通知」に遷移すると、下部の方にズラッとアプリが並んでいると思います。
ここから個別に設定したいアプリを選択し、オプションの「プレビューを表示」から「ロックされていないときのみ」にチェックをつけると、そのアプリのみロック画面でプレビュー表示されなくなります。
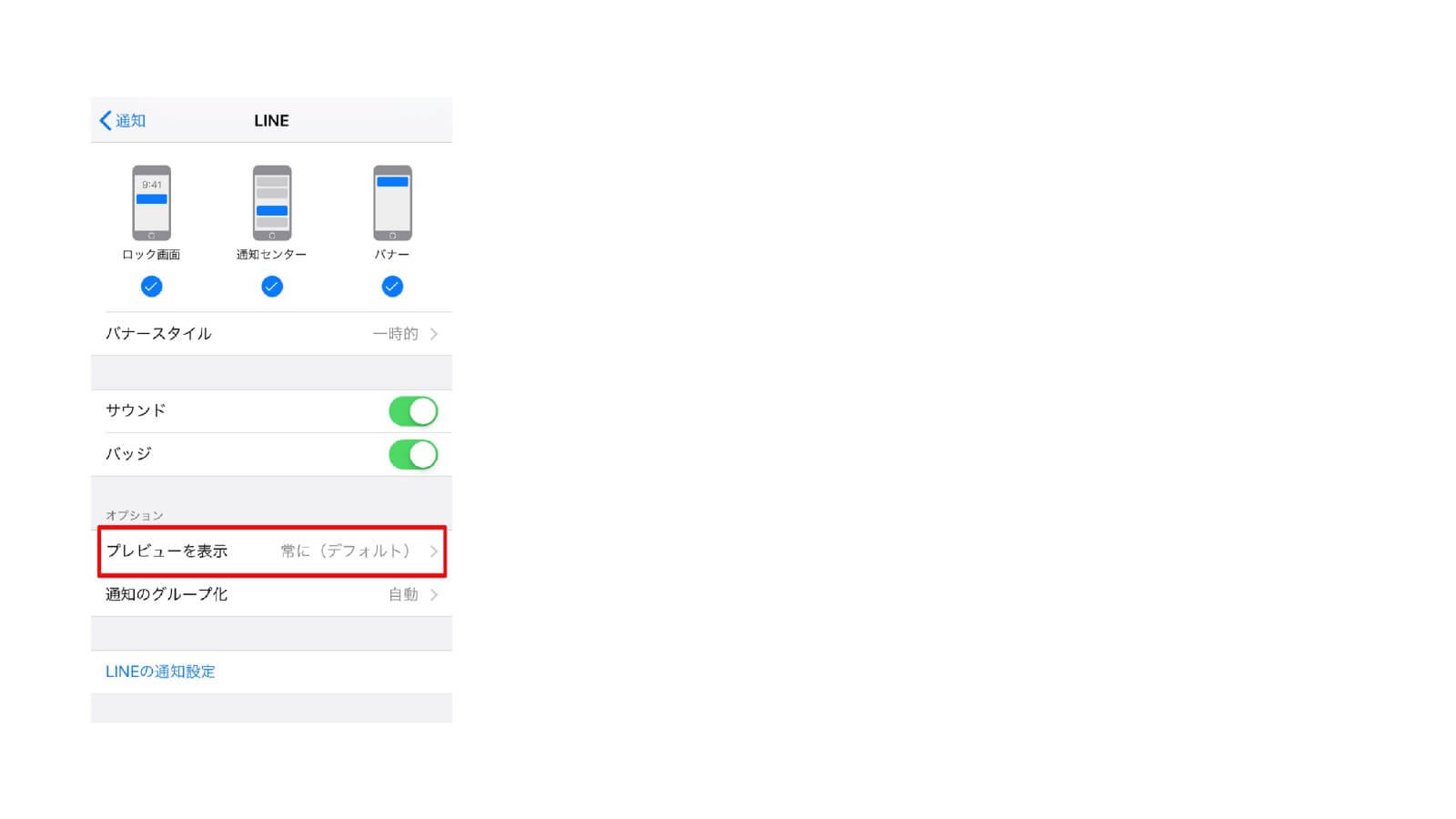
メッセージといった、人にあまり見られたくないアプリのみをプレビューで表示させないようにするなど、使いどころは多いと思います。
iPhone【通知】機能を使いこなす:まとめ
いかがだったでしょうか。
通知設定は身近なものでありながら、意外と設定をおろそかにされがちです。
今回ご紹介した設定方法さえ覚えておけば、今まで届かなかったかゆい所にまで手が届くようになると思います。
この機会に一度通知の設定を見直してみてみることをオススメします。
最後までお読みいただきありがとうございました。
通知設定は身近なものでありながら、意外と設定をおろそかにされがちです。
今回ご紹介した設定方法さえ覚えておけば、今まで届かなかったかゆい所にまで手が届くようになると思います。
この機会に一度通知の設定を見直してみてみることをオススメします。
最後までお読みいただきありがとうございました。