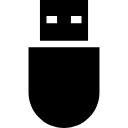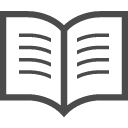そもそもミラーリングとは
最近のiPhoneは画面が大きくなってきたとはいえ、パソコンやテレビと比べるとまだまだ小さいですよね。何人かで画面を共有したり、プレゼンで資料を披露する時に便利なのが「ミラーリング」の機能です。
ミラーリングとは、スマートフォンやタブレットの画面上に表示される内容を、パソコンのディスプレイやテレビにリアルタイムで映し出す機能のことです。「画面ミラーリング」「スクリーンミラーリング」となどとも呼ばれます。
今回は、iPhoneの画面をMacに映し出す方法を2つお伝えします。どちらも無料で出来る方法なので安心してください。Windowsパソコンしかお持ちでない方も、2つ目のやり方を使えばミラーリングが出来るので参考にしてくださいね。
ミラーリングとは、スマートフォンやタブレットの画面上に表示される内容を、パソコンのディスプレイやテレビにリアルタイムで映し出す機能のことです。「画面ミラーリング」「スクリーンミラーリング」となどとも呼ばれます。
今回は、iPhoneの画面をMacに映し出す方法を2つお伝えします。どちらも無料で出来る方法なので安心してください。Windowsパソコンしかお持ちでない方も、2つ目のやり方を使えばミラーリングが出来るので参考にしてくださいね。
ミラーリング方法その1 :「 QuickTime Player」を使う!
一番簡単な方法です。Mac限定の方法なので、Windowsしかお持ちでない方は次節の「ミラーリング方法その2」を参照してください。
まずソフトを起動しない状態で、MacにiPhoneを接続してください。iTunesが起動すると思います。その後でiTunesは閉じておきましょう。
QuickTime PlayerはMacに標準でインストールされているソフトです。Launchpadまたはアプリケーションから「その他」のフォルダ、その中に入っている「Q」のアイコンをクリックしてください。QuickTime Playerが起動します。
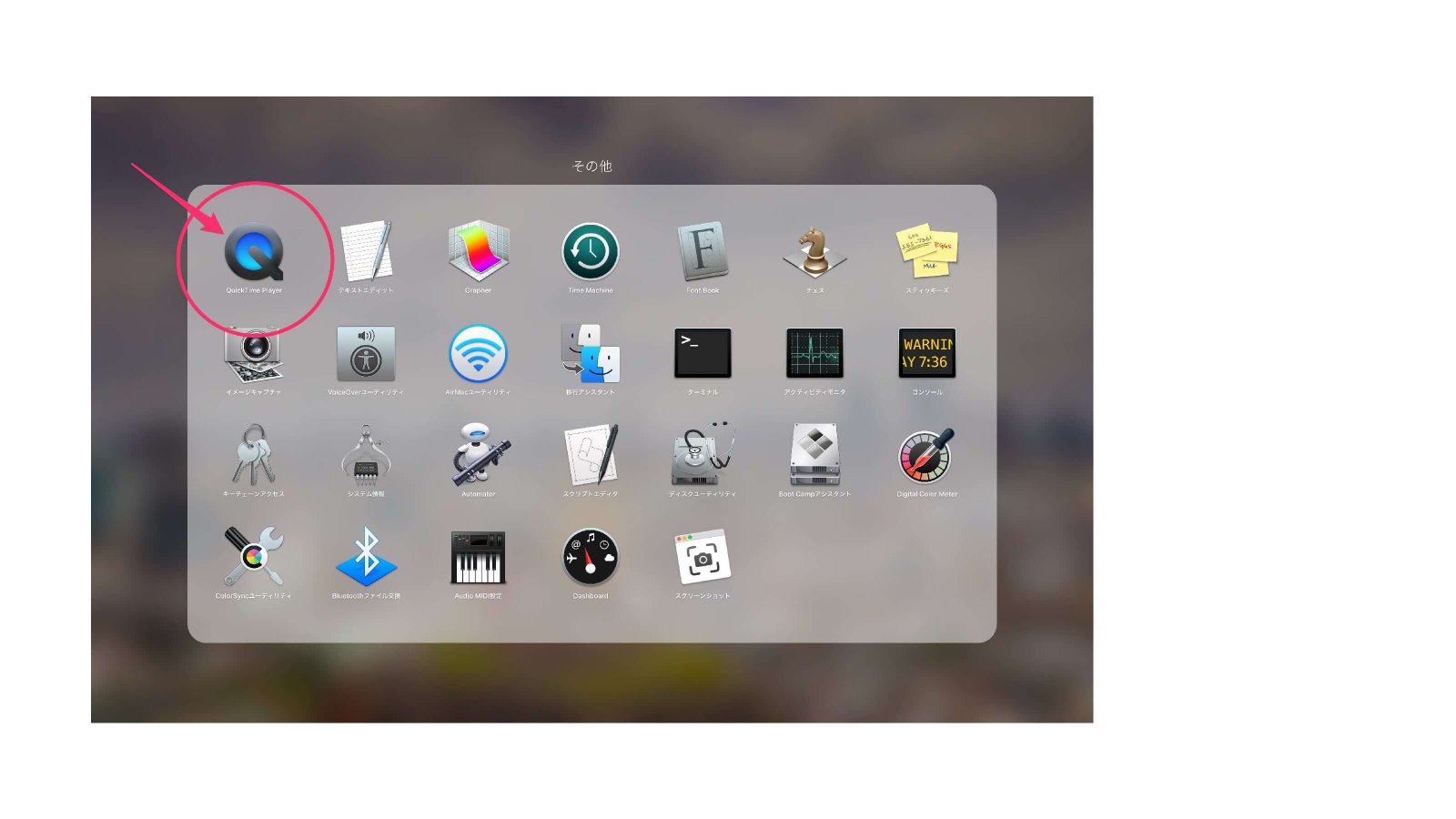
起動すると、ファイル選択画面が表示されるので、キャンセルをクリックしてください。
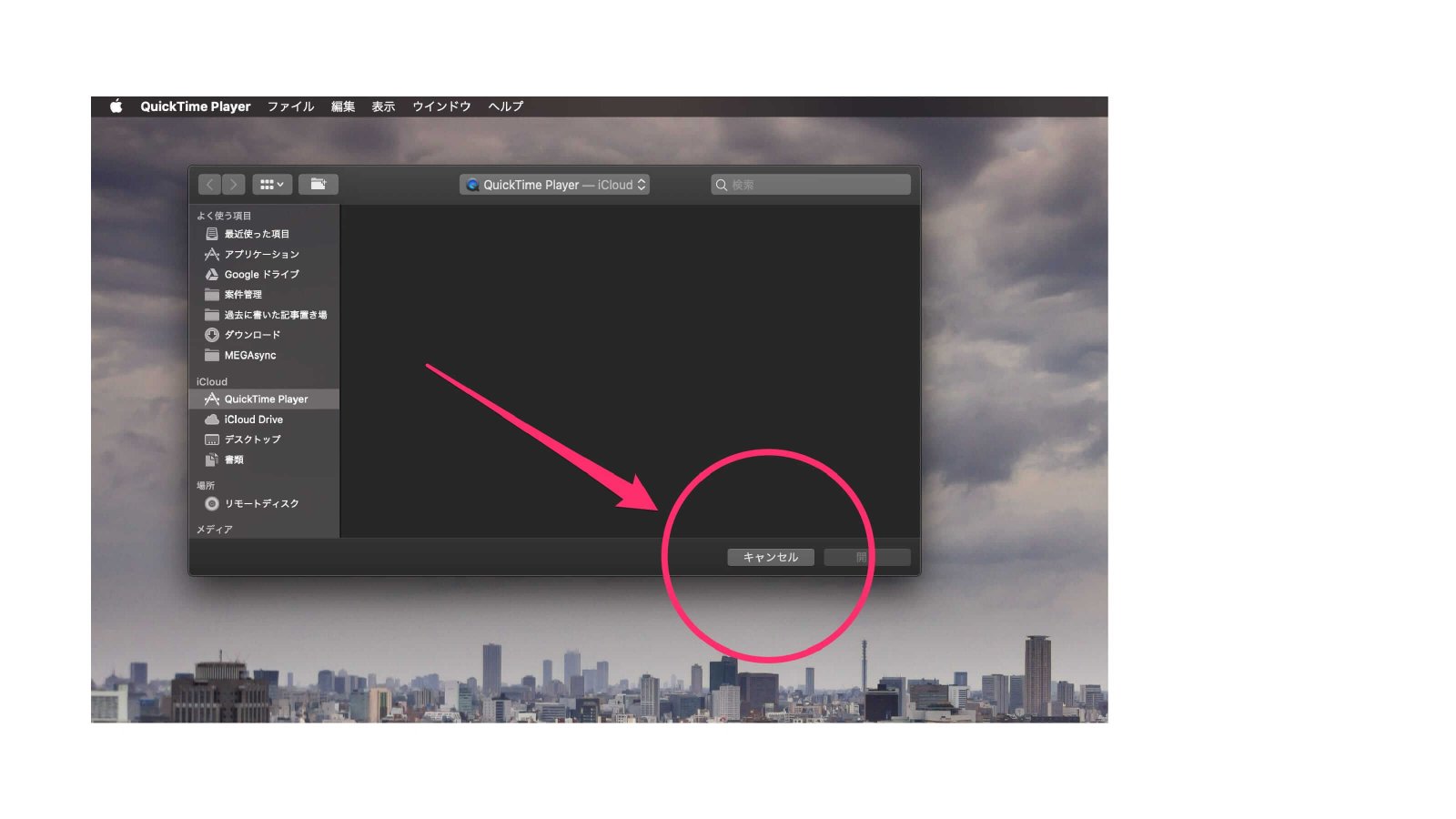
ファイル>新規ムービー収録をクリックしてください。
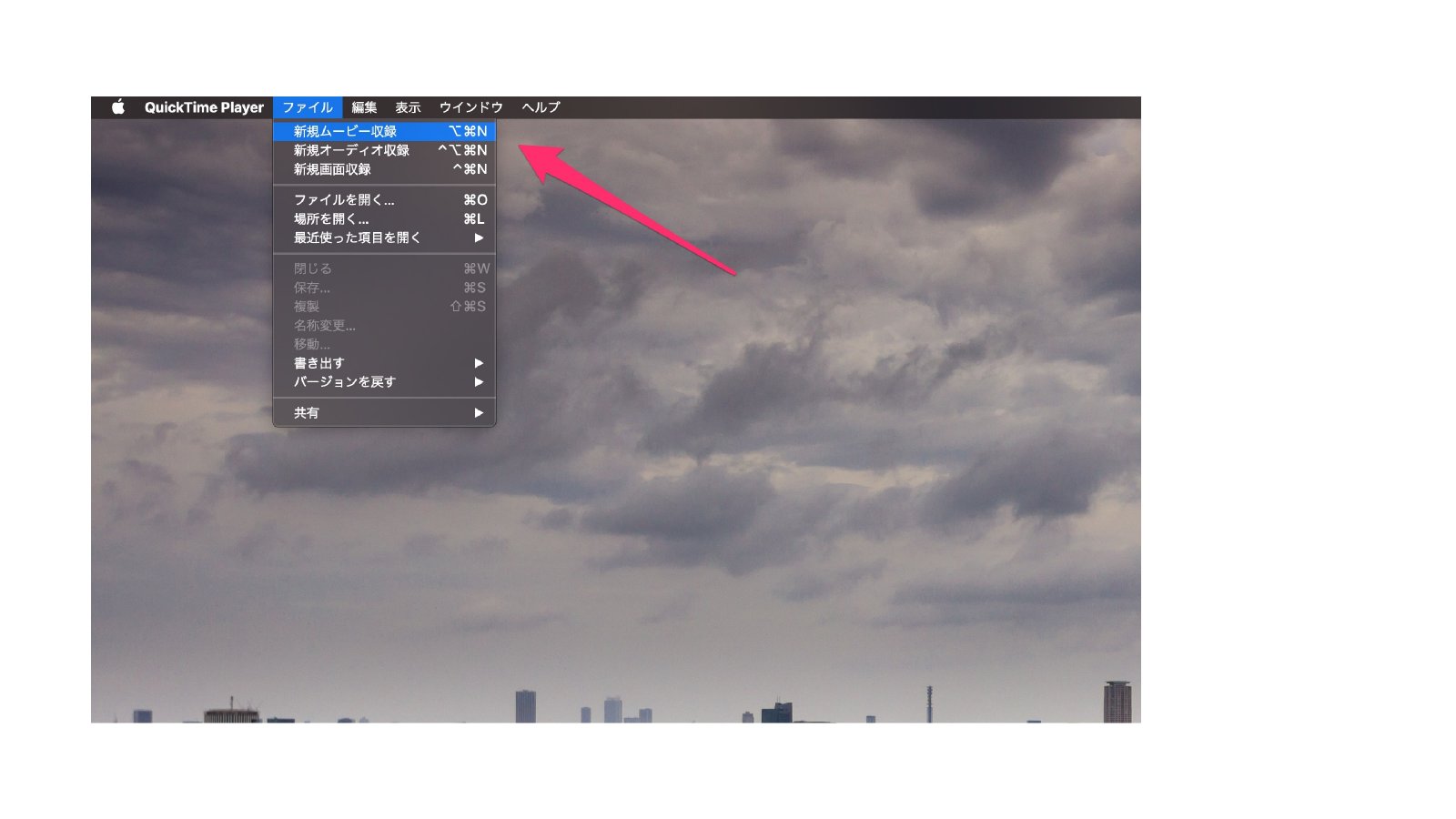
ムービー収録の画面が立ち上がったら、赤丸の右横にある下向きの不等号をクリック。画面を内蔵カメラとiPhoneから選択できるようになるので、iPhoneを選択してください。もしiPhoneが選択できない場合はMacに認識されていませんので、QuickTime Playerを一旦閉じ、iPhoneを再度接続してみましょう。
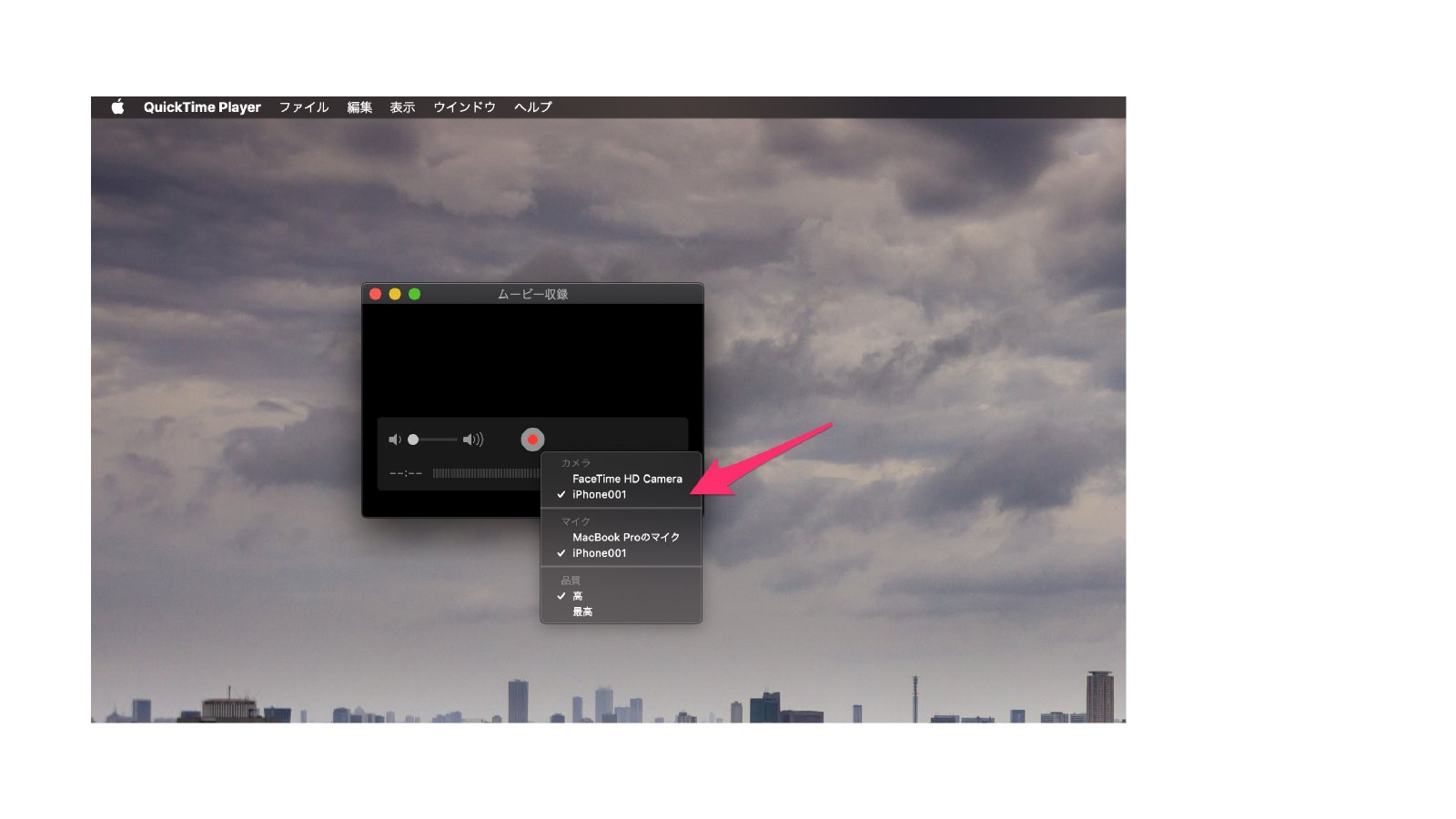
選択するとiPhone画面がMac上に表示されるようになります。
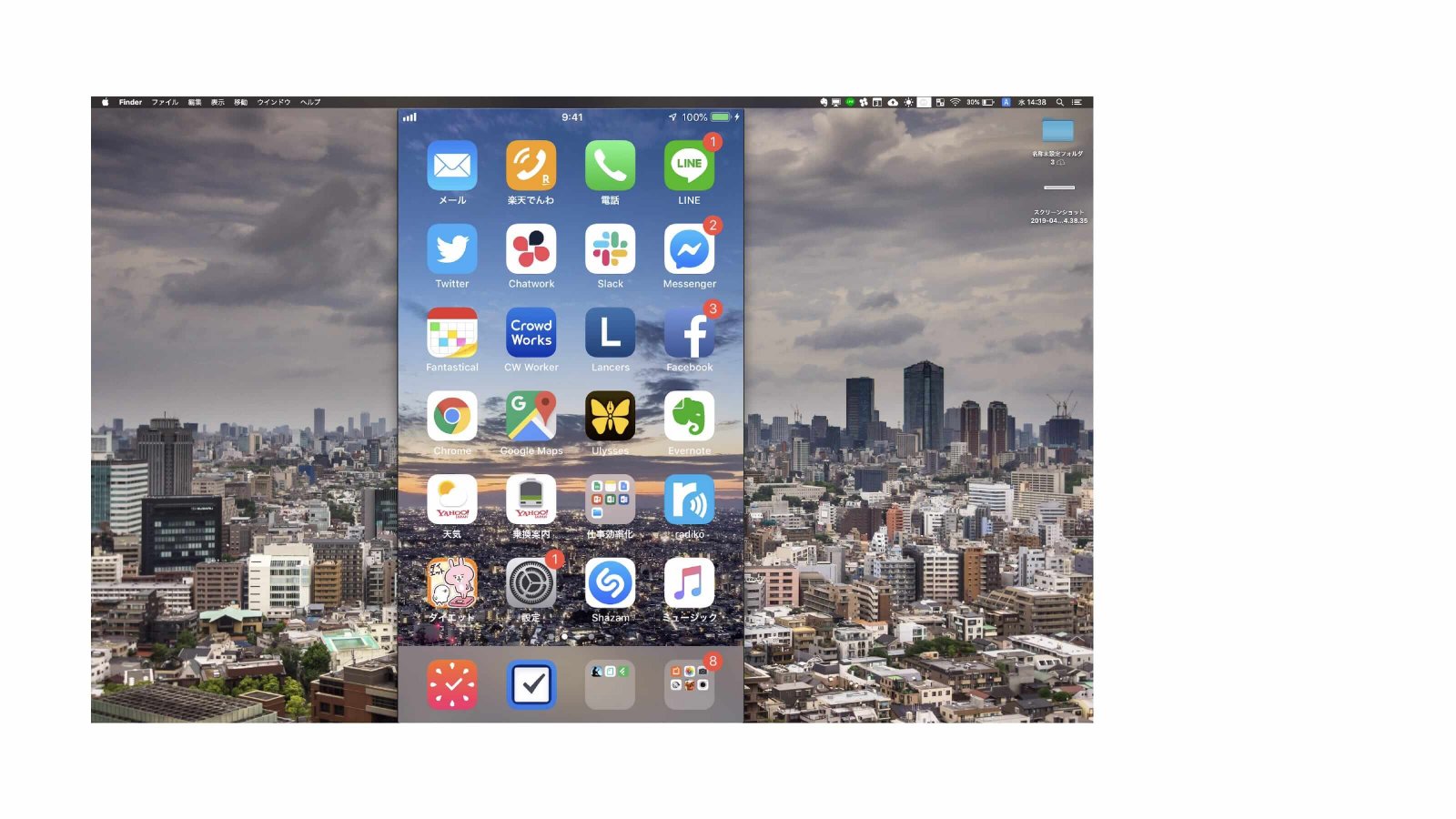
iPhoneを横向きにすると、画面も横向きになります。
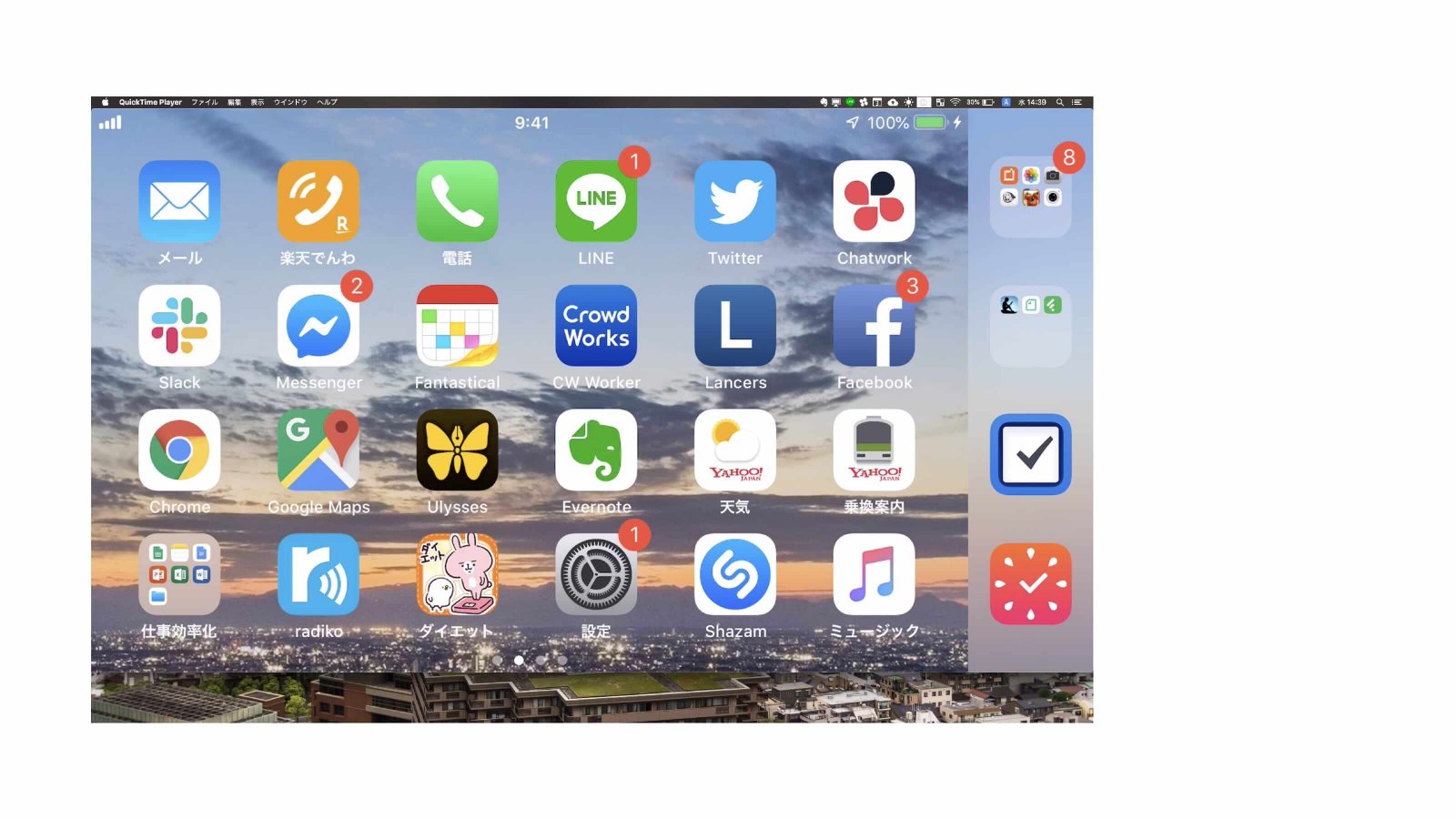
iPhone上で音楽を再生すると、Mac上で音も流れるようになります。
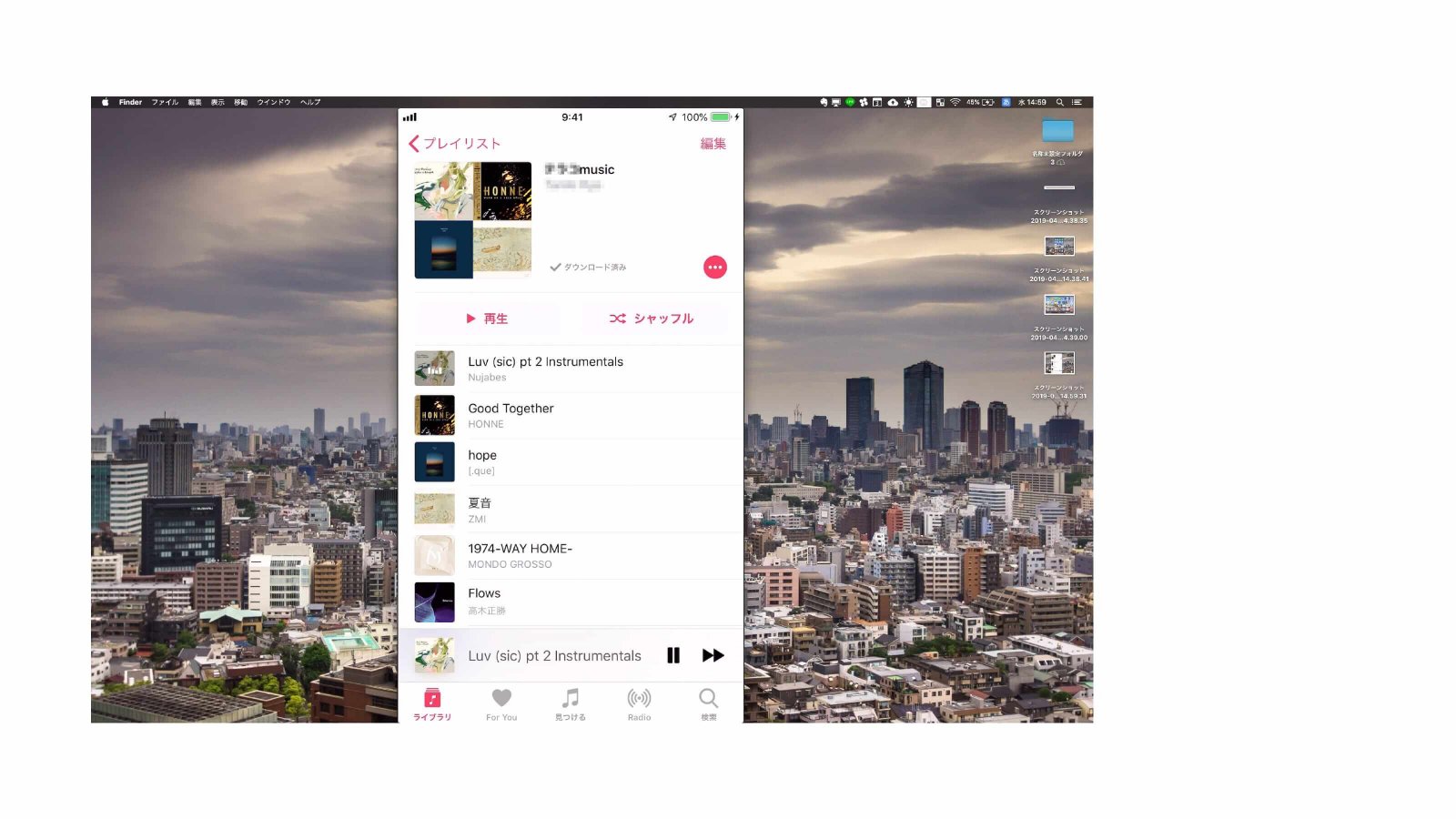
以上で、「ミラーリング方法その1 QuickTime Playerを使う!」の説明を終わります。
手順1 iPhoneをMacに接続する
まずソフトを起動しない状態で、MacにiPhoneを接続してください。iTunesが起動すると思います。その後でiTunesは閉じておきましょう。
手順2 QuickTime Playerを起動する
QuickTime PlayerはMacに標準でインストールされているソフトです。Launchpadまたはアプリケーションから「その他」のフォルダ、その中に入っている「Q」のアイコンをクリックしてください。QuickTime Playerが起動します。
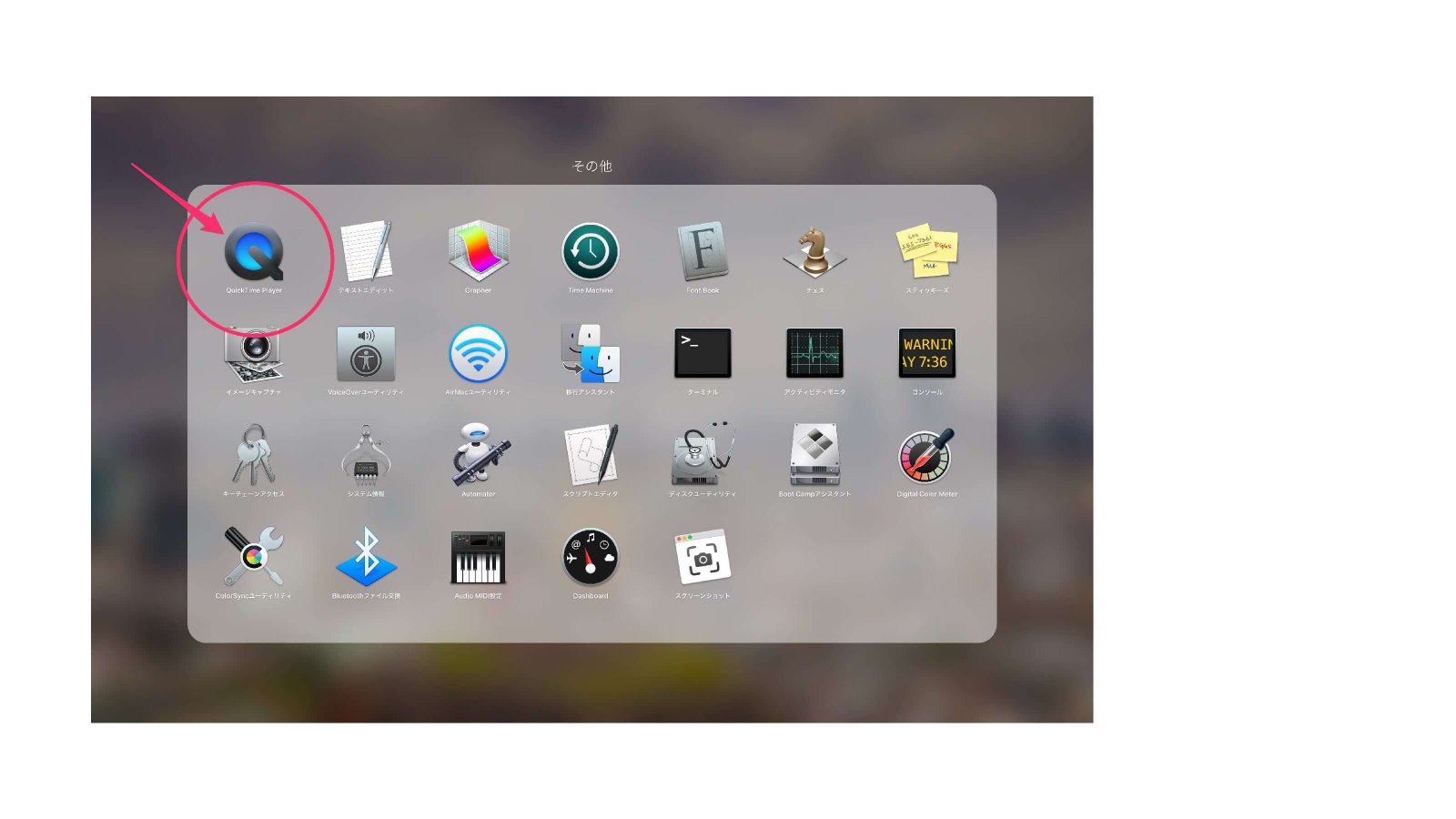
起動すると、ファイル選択画面が表示されるので、キャンセルをクリックしてください。
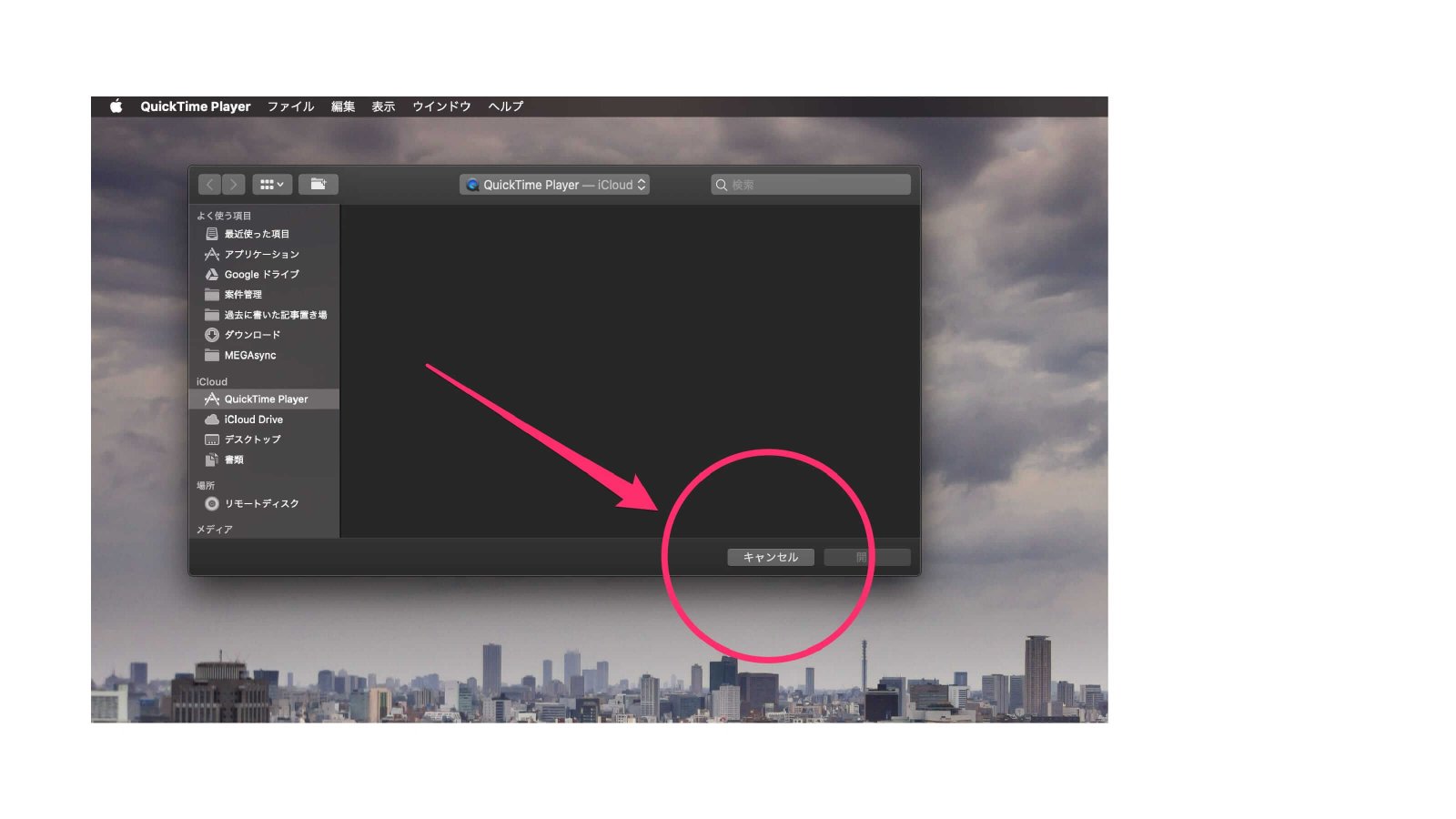
ファイル>新規ムービー収録をクリックしてください。
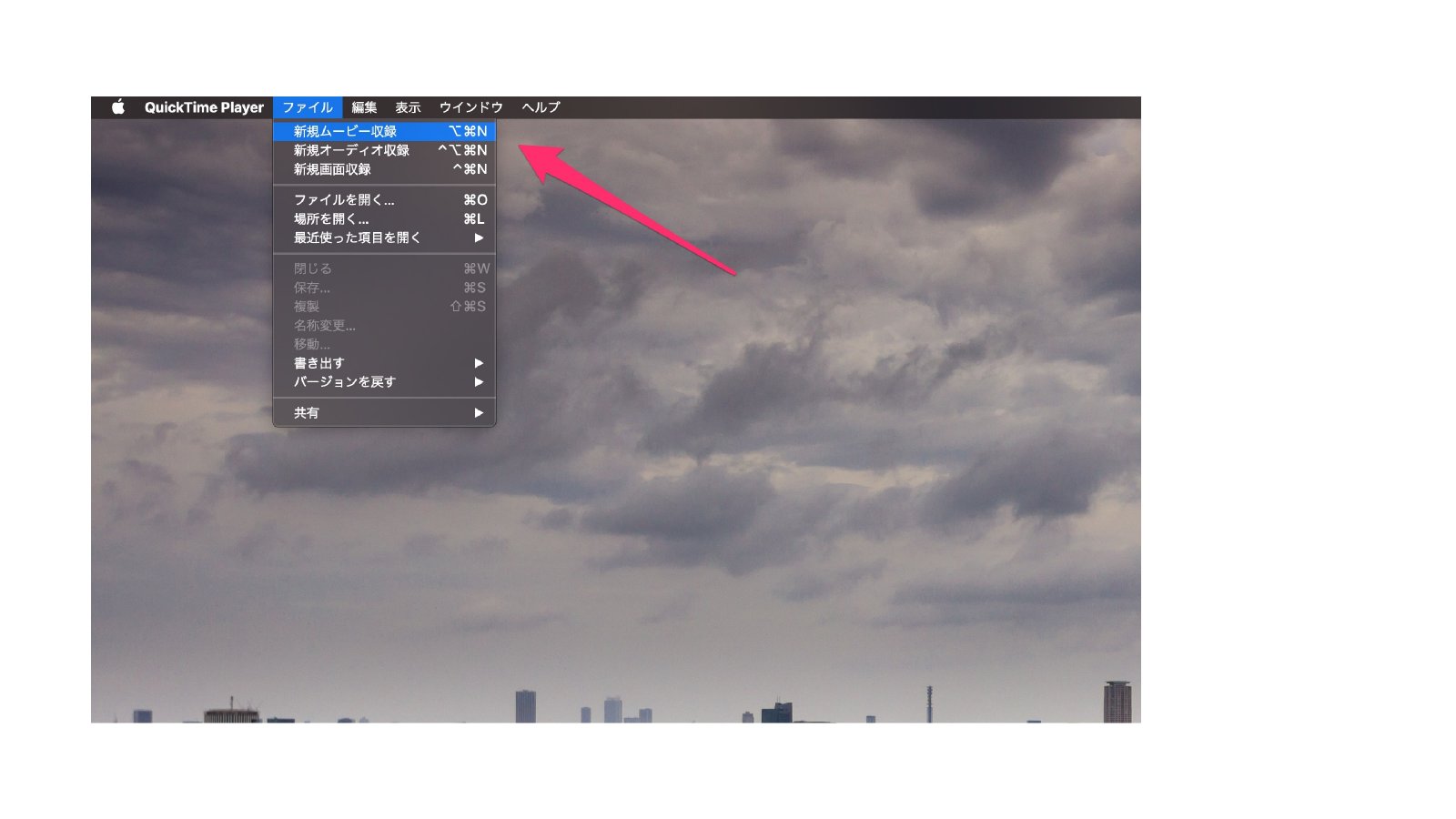
手順3 iPhoneを選択する
ムービー収録の画面が立ち上がったら、赤丸の右横にある下向きの不等号をクリック。画面を内蔵カメラとiPhoneから選択できるようになるので、iPhoneを選択してください。もしiPhoneが選択できない場合はMacに認識されていませんので、QuickTime Playerを一旦閉じ、iPhoneを再度接続してみましょう。
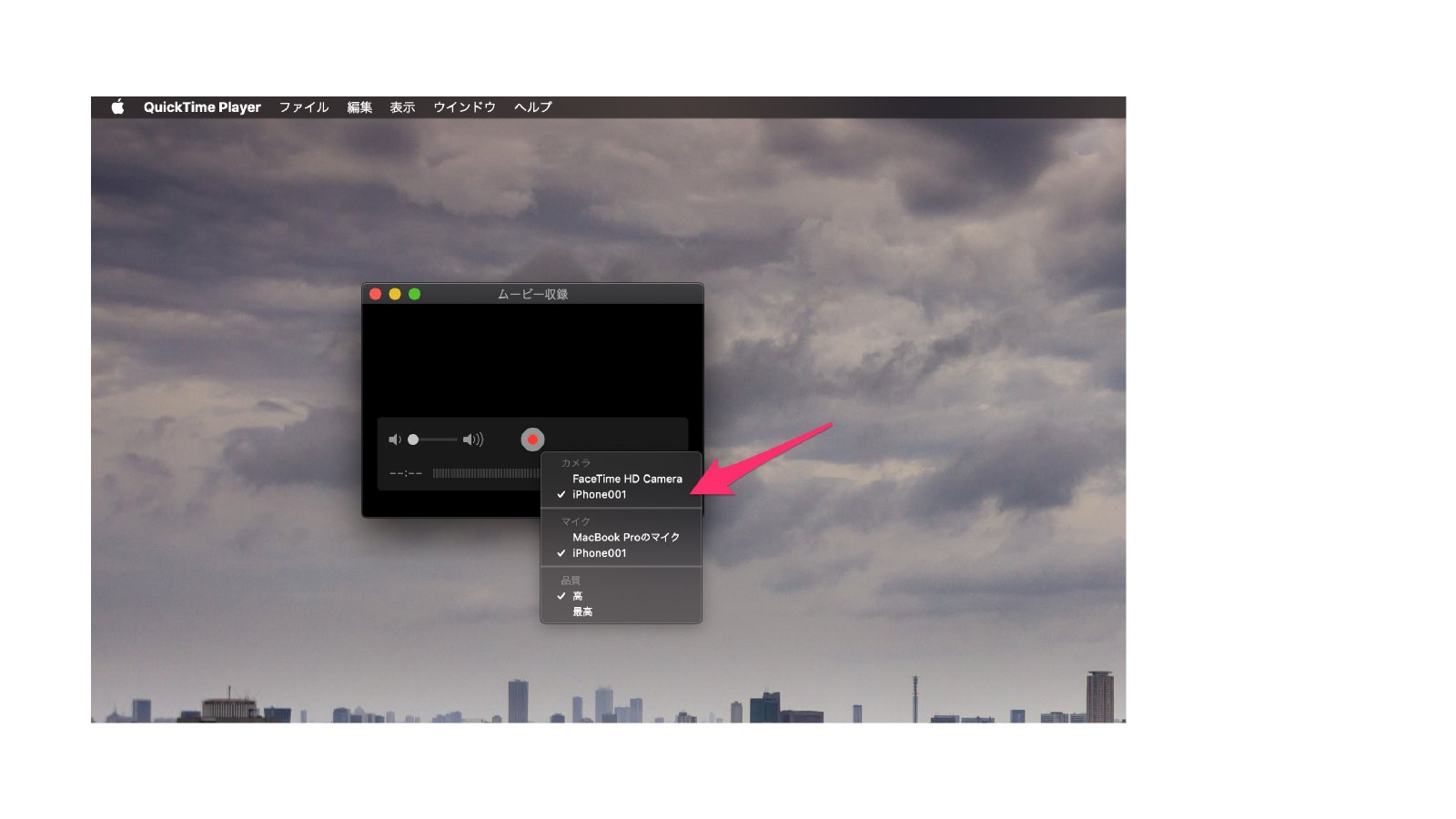
選択するとiPhone画面がMac上に表示されるようになります。
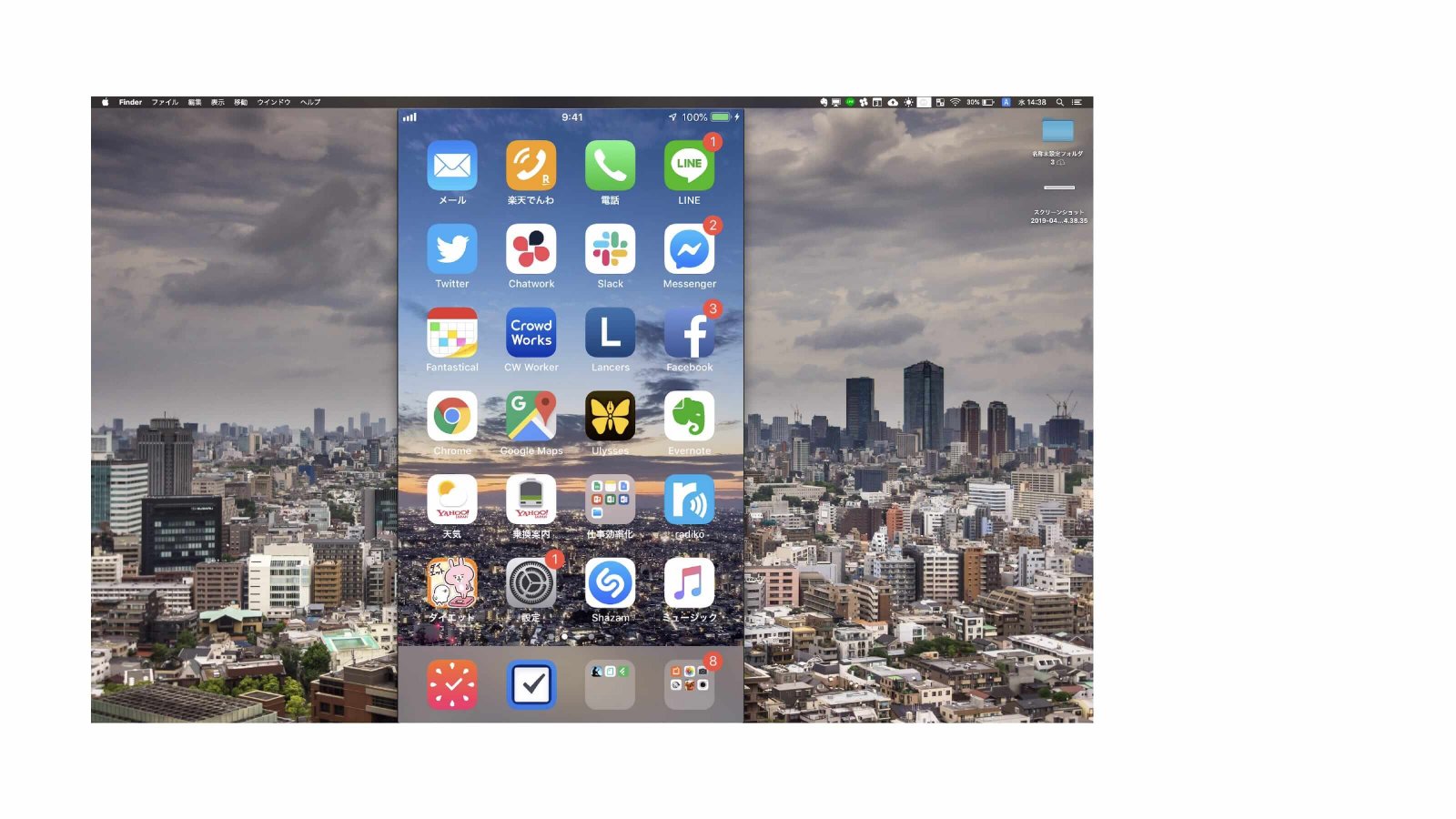
iPhoneを横向きにすると、画面も横向きになります。
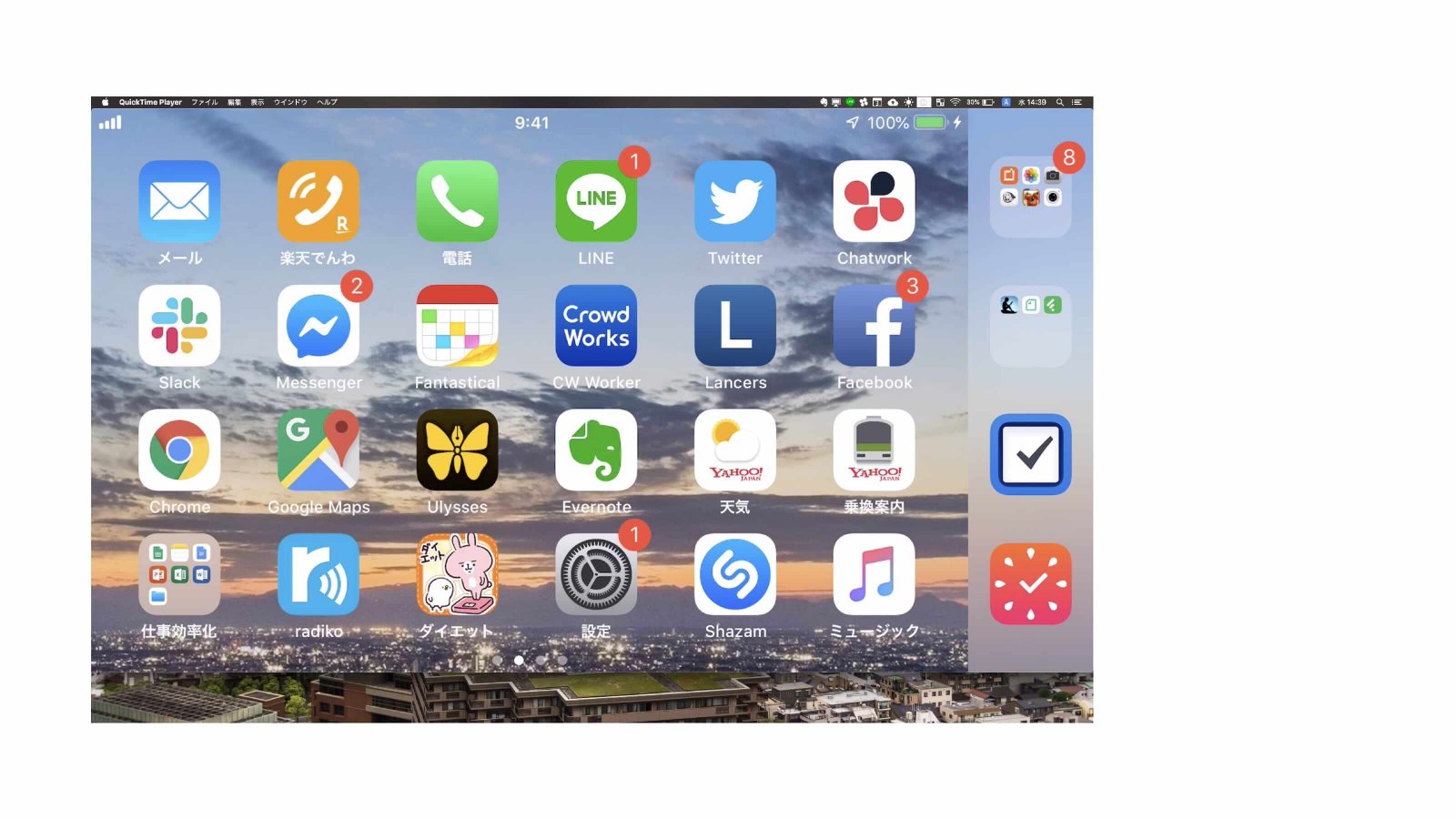
iPhone上で音楽を再生すると、Mac上で音も流れるようになります。
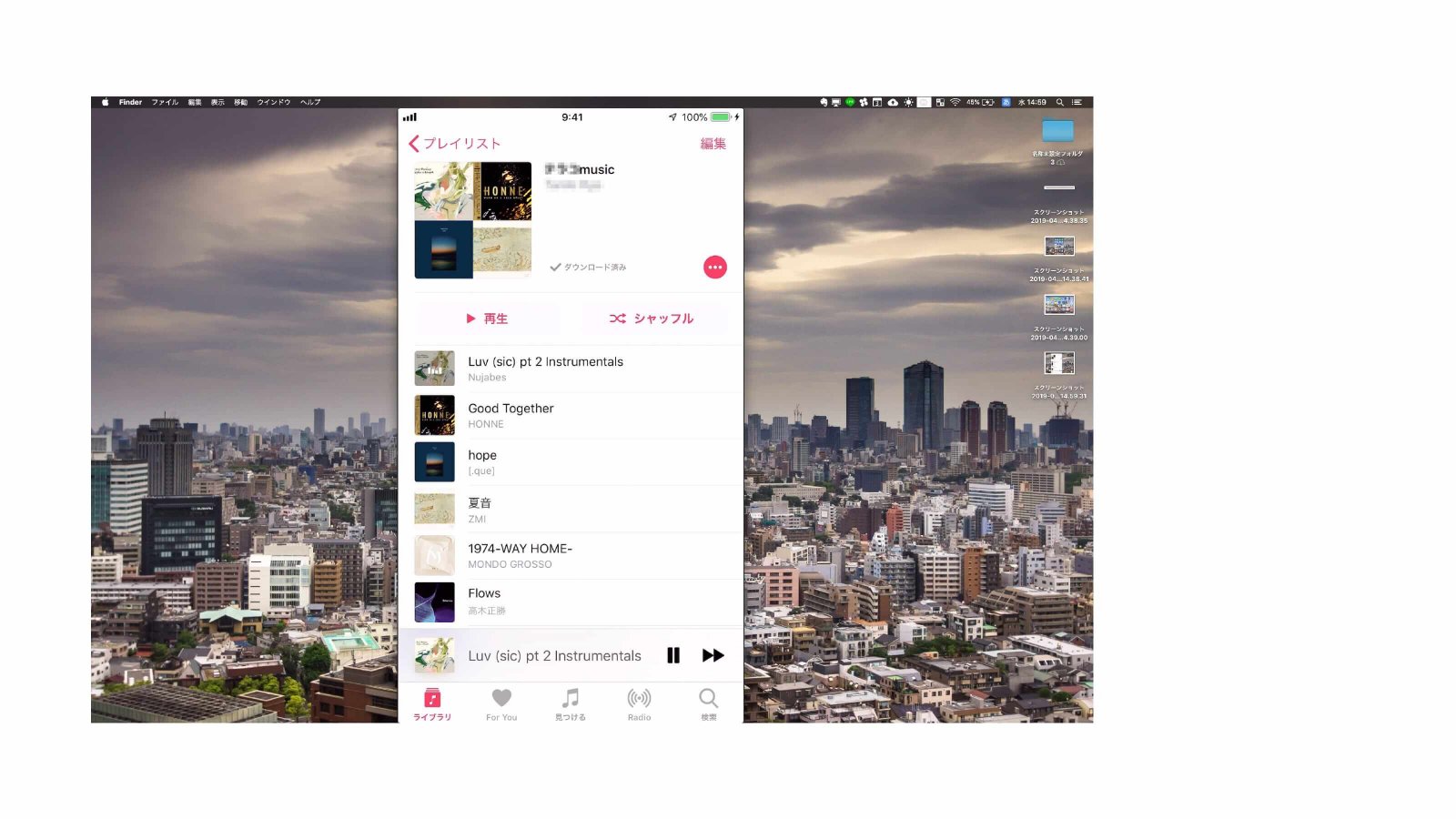
以上で、「ミラーリング方法その1 QuickTime Playerを使う!」の説明を終わります。
ミラーリング方法その2 :フリーソフトを使う!
2つめの方法は、フリーソフトを利用する方法です。ここでは、「LonelyScreen」というソフトを使ったミラーリングの方法を紹介しましょう。Mac上の画面で説明しますが、Windows上でも同様の操作で接続が可能です。
LonelyScreenはAirPlayを利用しますので、MacとiPhoneを同じWi-Fiに接続する必要があります。
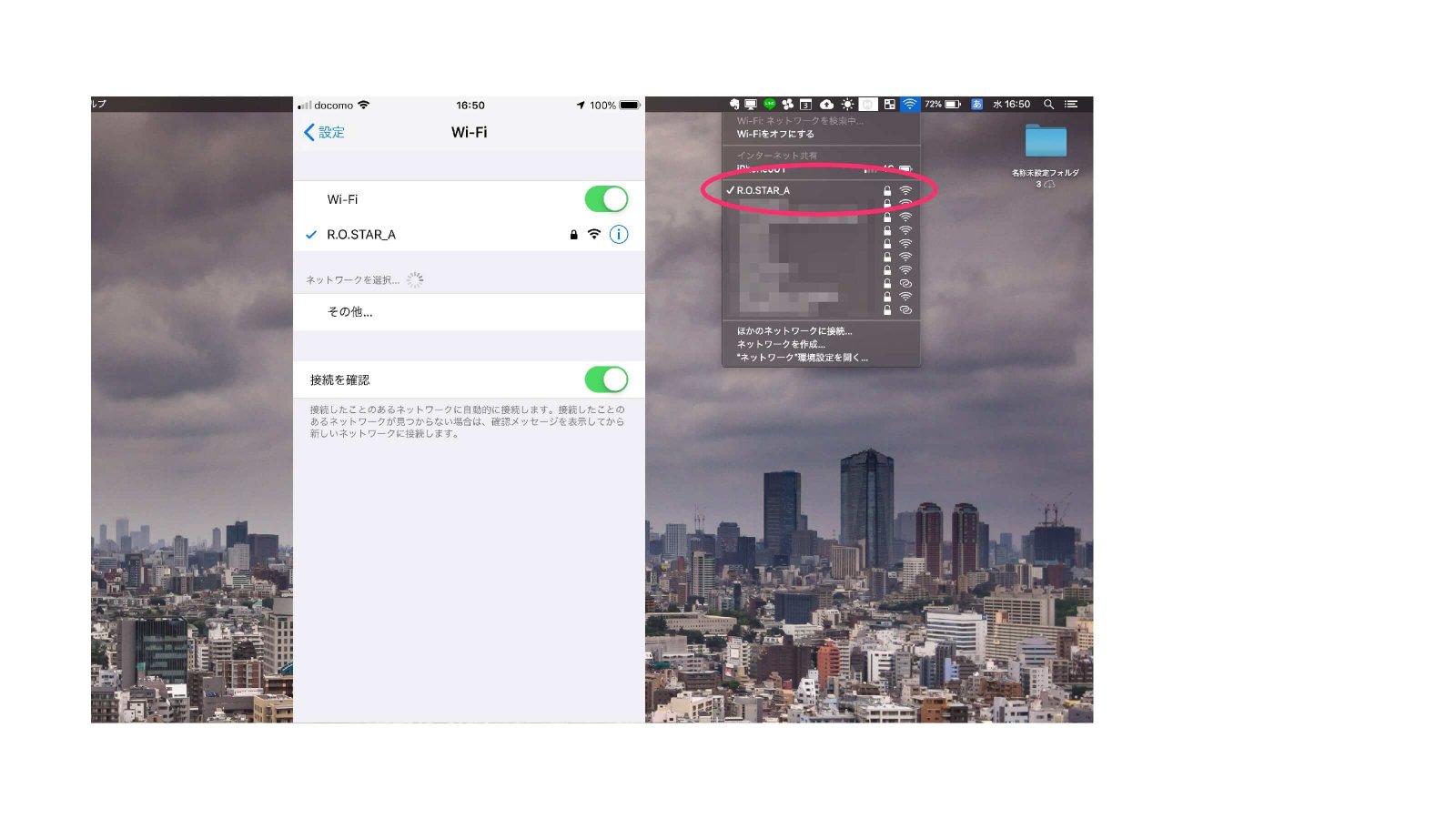
それぞれ、同じWi-Fiに接続していることを確認してください。
LonelyScreenはiPhone・iPadの画面の内容をパソコン上にミラーリング表示させるソフトです。 QuickTimePlayerと同様、ミラーリングの内容を録画する機能も付いています。
こちらのリンク先から、LonelyScreenをダウンロードしてください。
継続して利用する場合ライセンス料金がかかりますが、Free Trialでの利用が可能です。(ライセンス料金を払う旨のポップ表示が出ます)
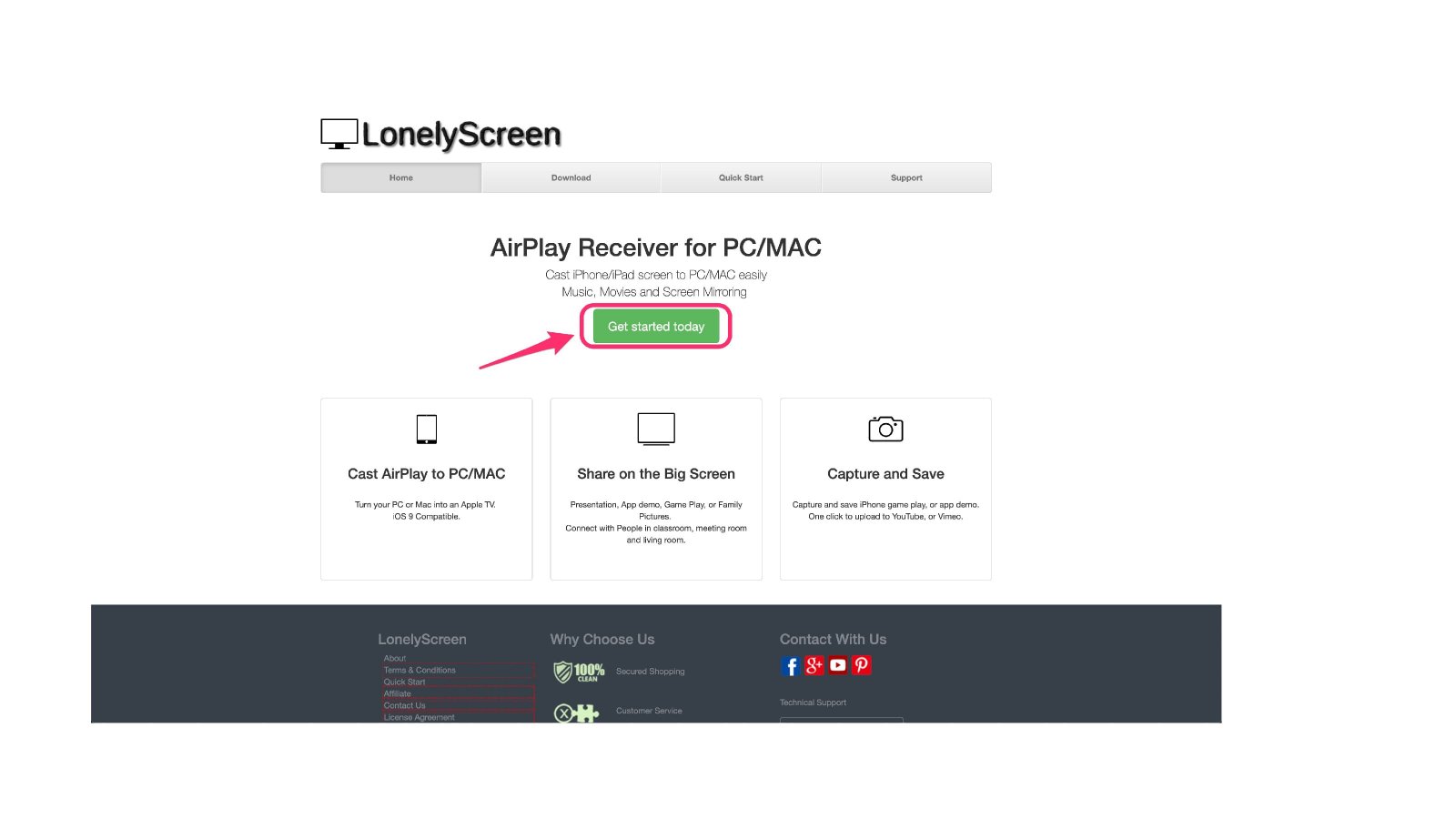
インストーラーが表示されたら、案内された手順に従ってインストールを進めてください。
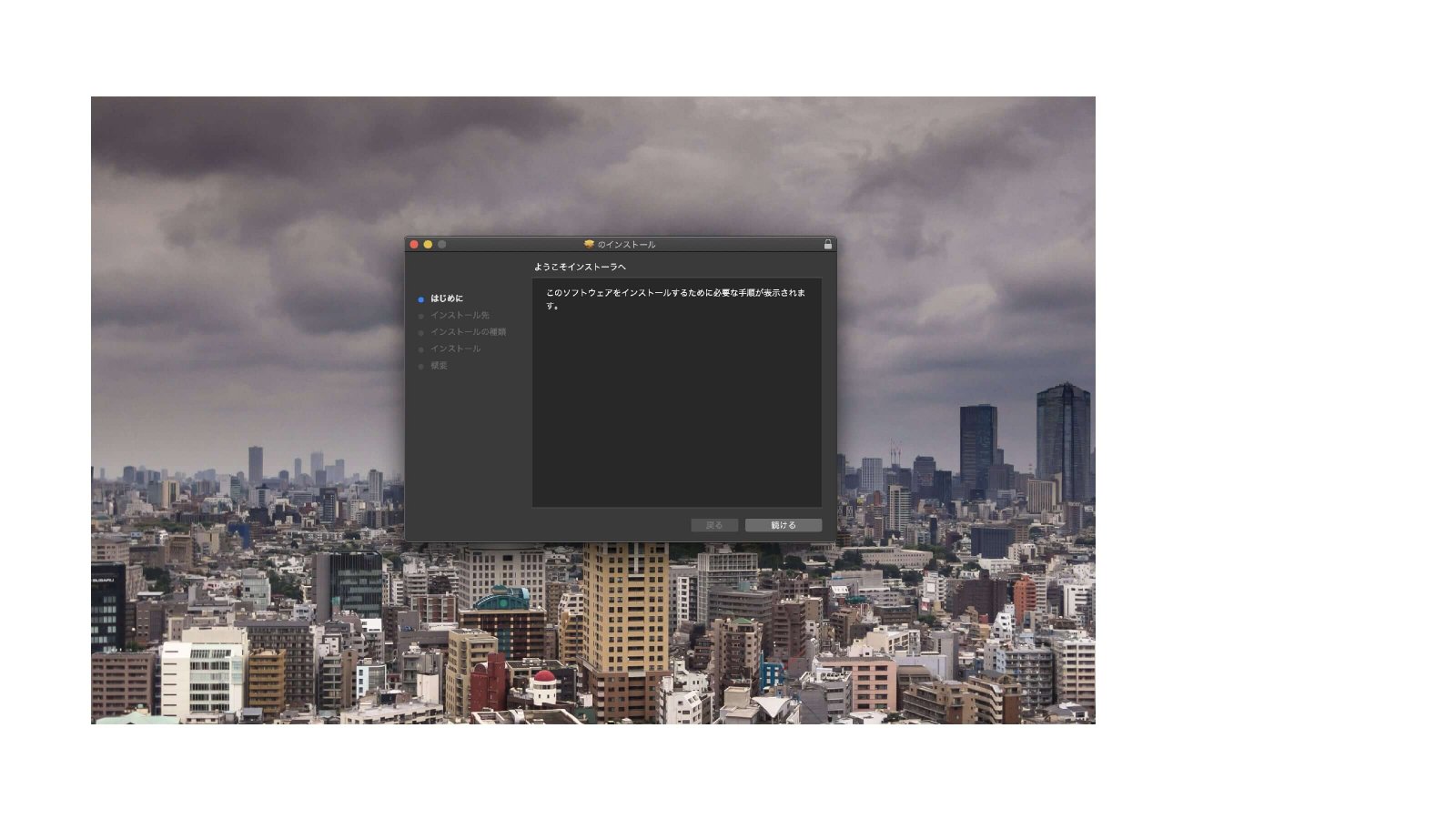
インストールが完了すると、Launchpadまたはアプリケーションから、LonelyScreenが選べるようになります。
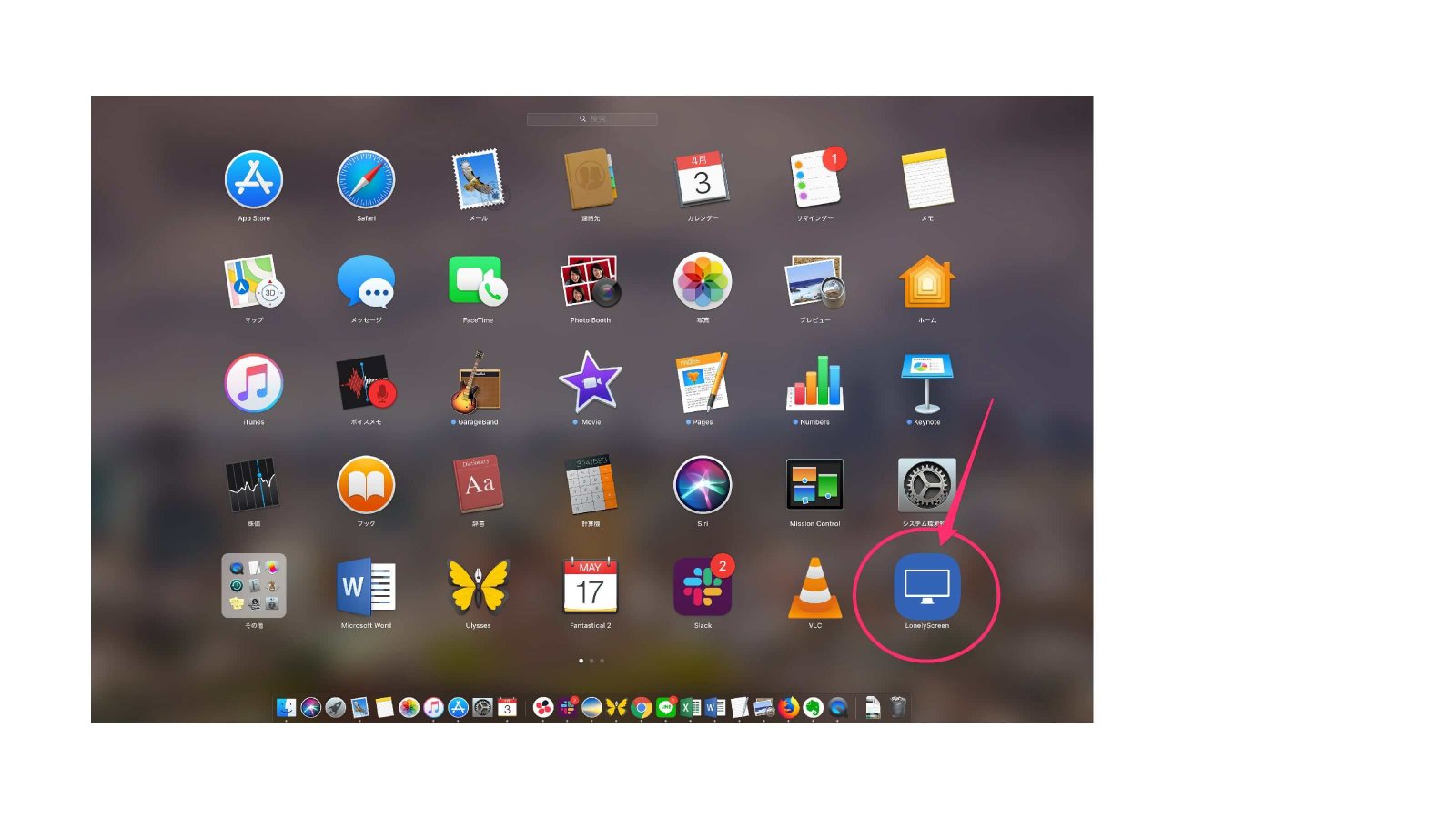
LonelyScreenを起動します。
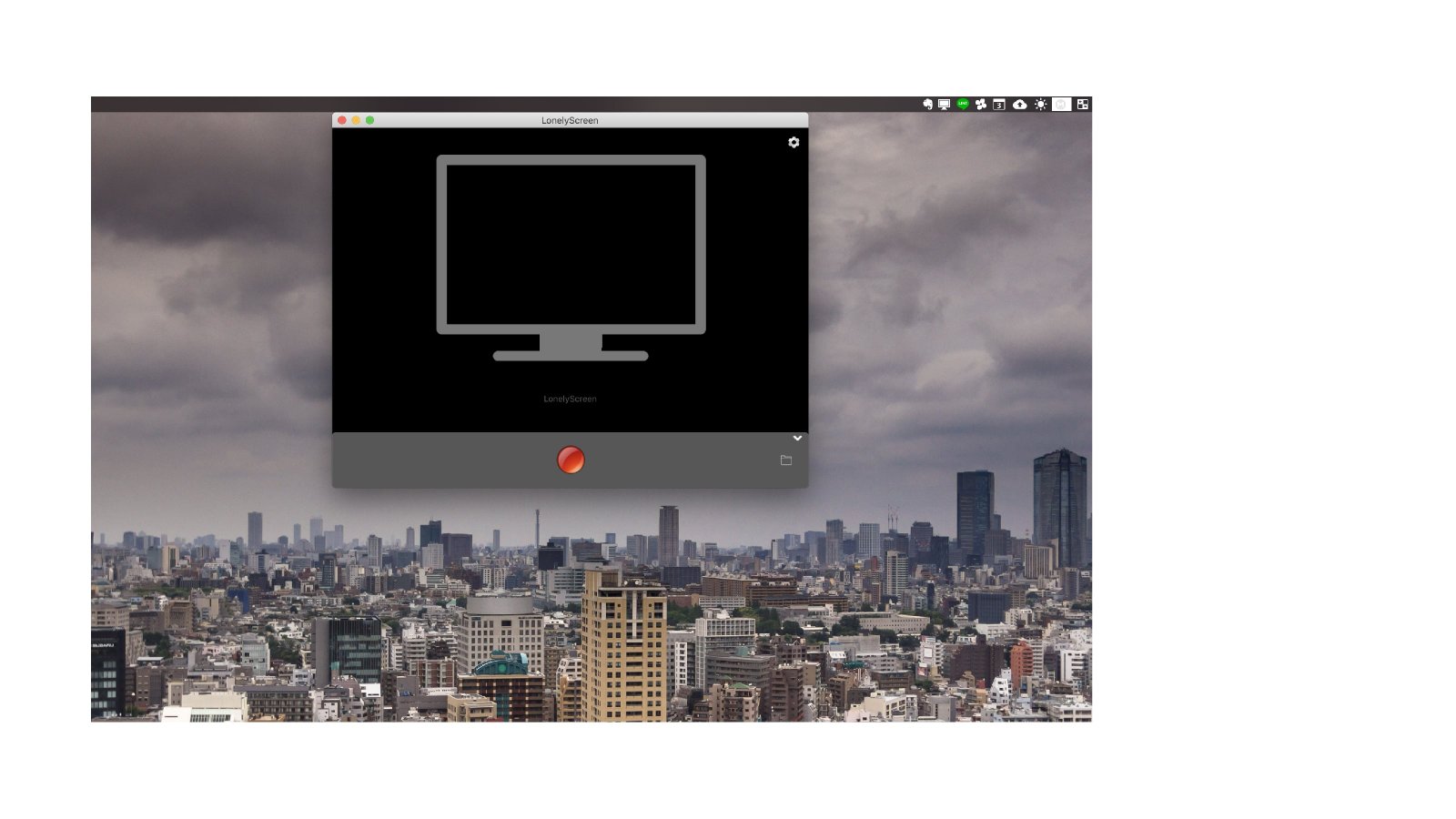
iPhoneの「コントロールセンター」から「画面ミラーリング」を選択します。
iPhone画面からLonelyScreenが選択できるようになっていますので、選択してください。
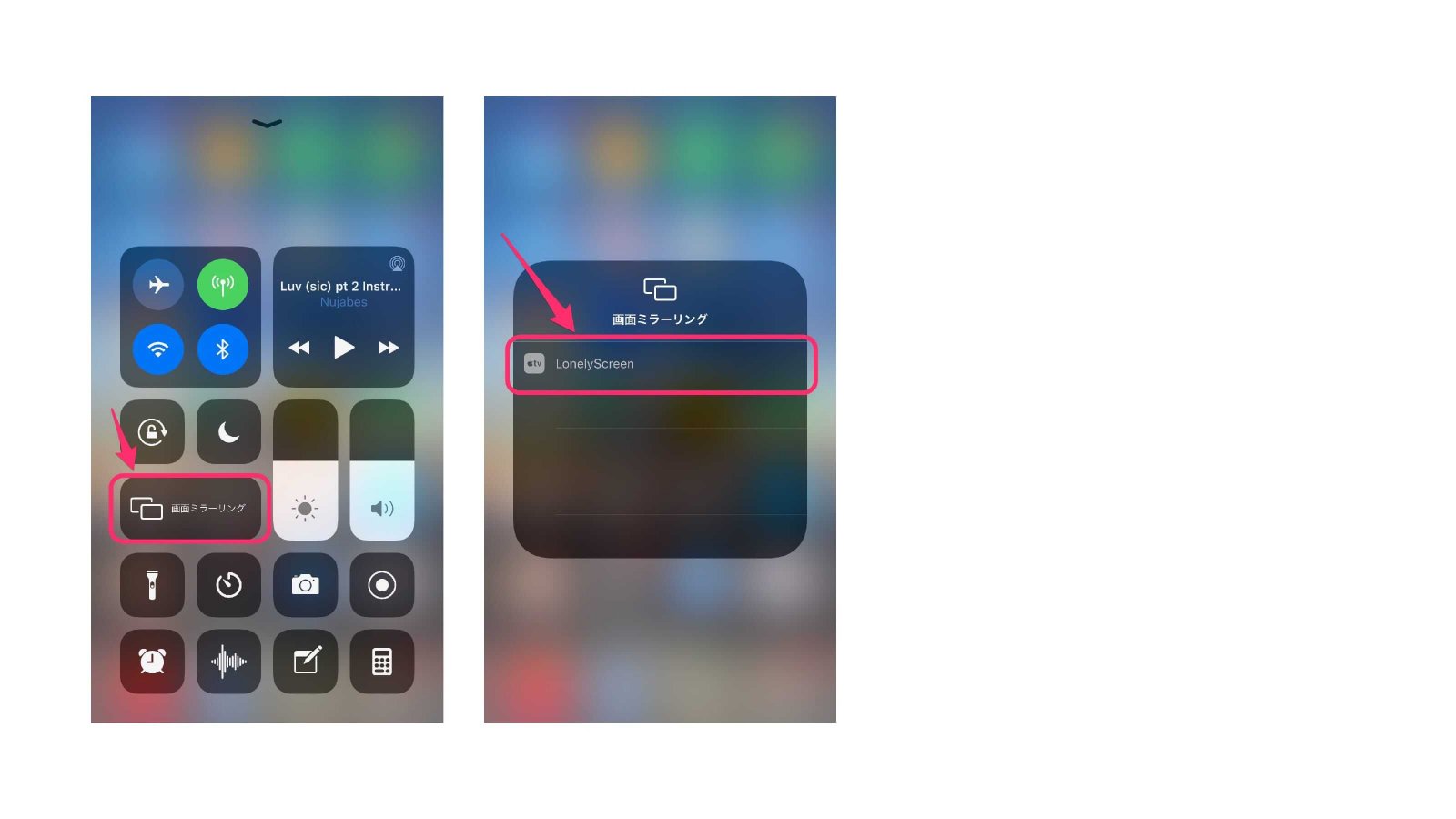
iPhoneで表示されたものがMacでも表示されるようになります。QuickTime Playerと同じように、横画面にも対応しますし、音声もMacから出力されるようになります。
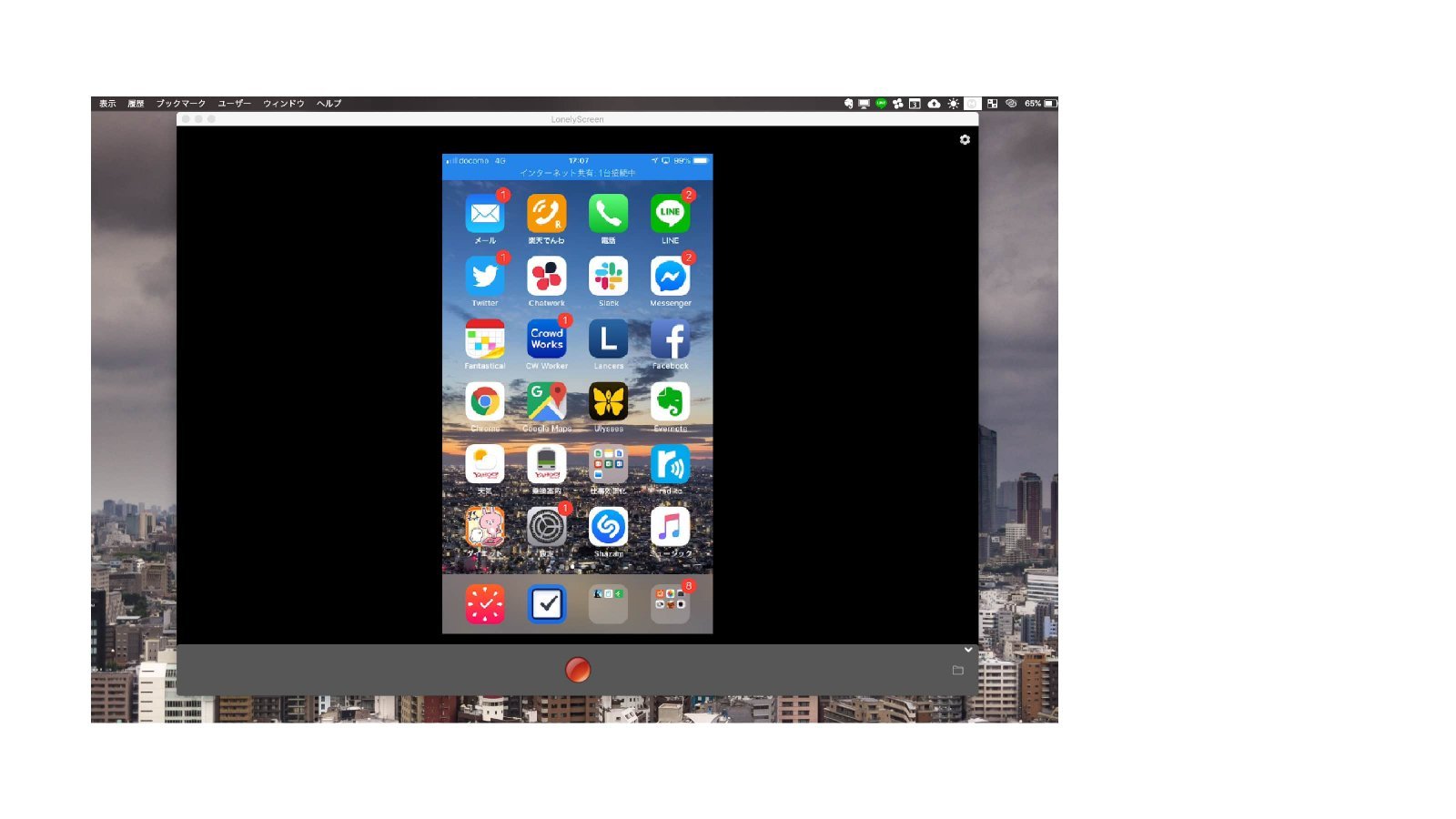
手順1 MacとiPhoneを同じWi-Fiにつなぐ
LonelyScreenはAirPlayを利用しますので、MacとiPhoneを同じWi-Fiに接続する必要があります。
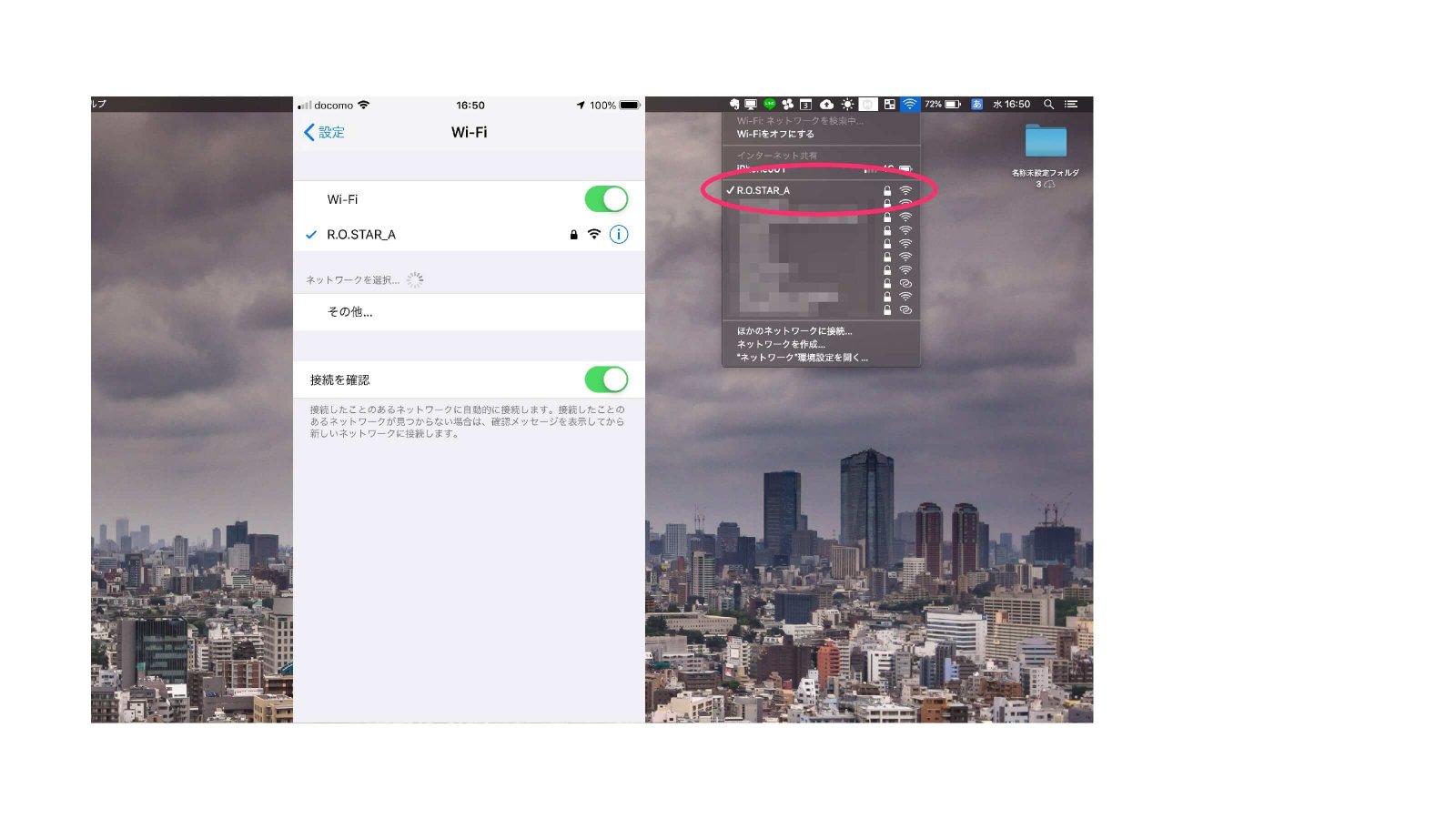
それぞれ、同じWi-Fiに接続していることを確認してください。
手順2 LonelyScreenをダウンロードする
LonelyScreenはiPhone・iPadの画面の内容をパソコン上にミラーリング表示させるソフトです。 QuickTimePlayerと同様、ミラーリングの内容を録画する機能も付いています。
こちらのリンク先から、LonelyScreenをダウンロードしてください。
継続して利用する場合ライセンス料金がかかりますが、Free Trialでの利用が可能です。(ライセンス料金を払う旨のポップ表示が出ます)
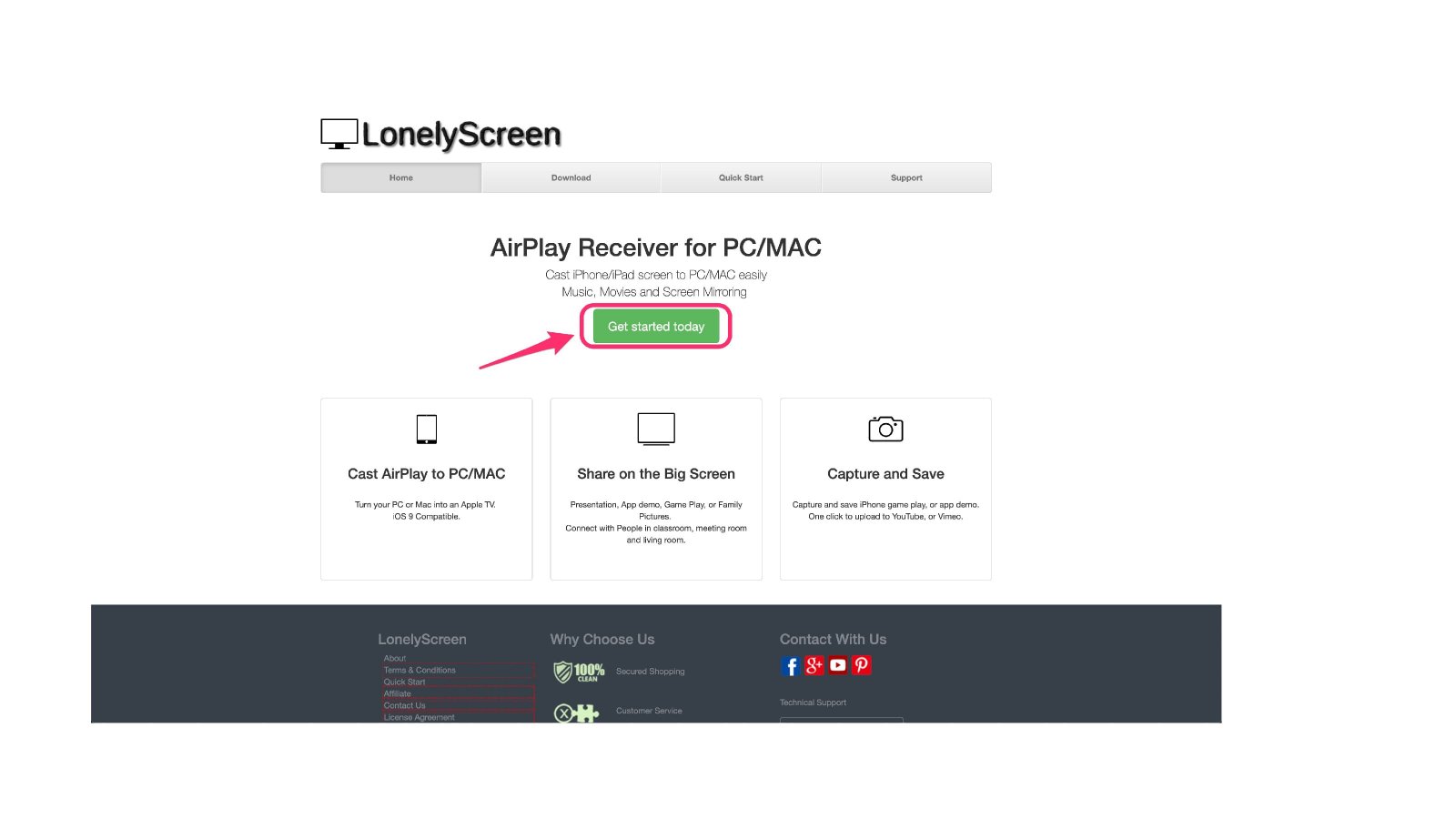
インストーラーが表示されたら、案内された手順に従ってインストールを進めてください。
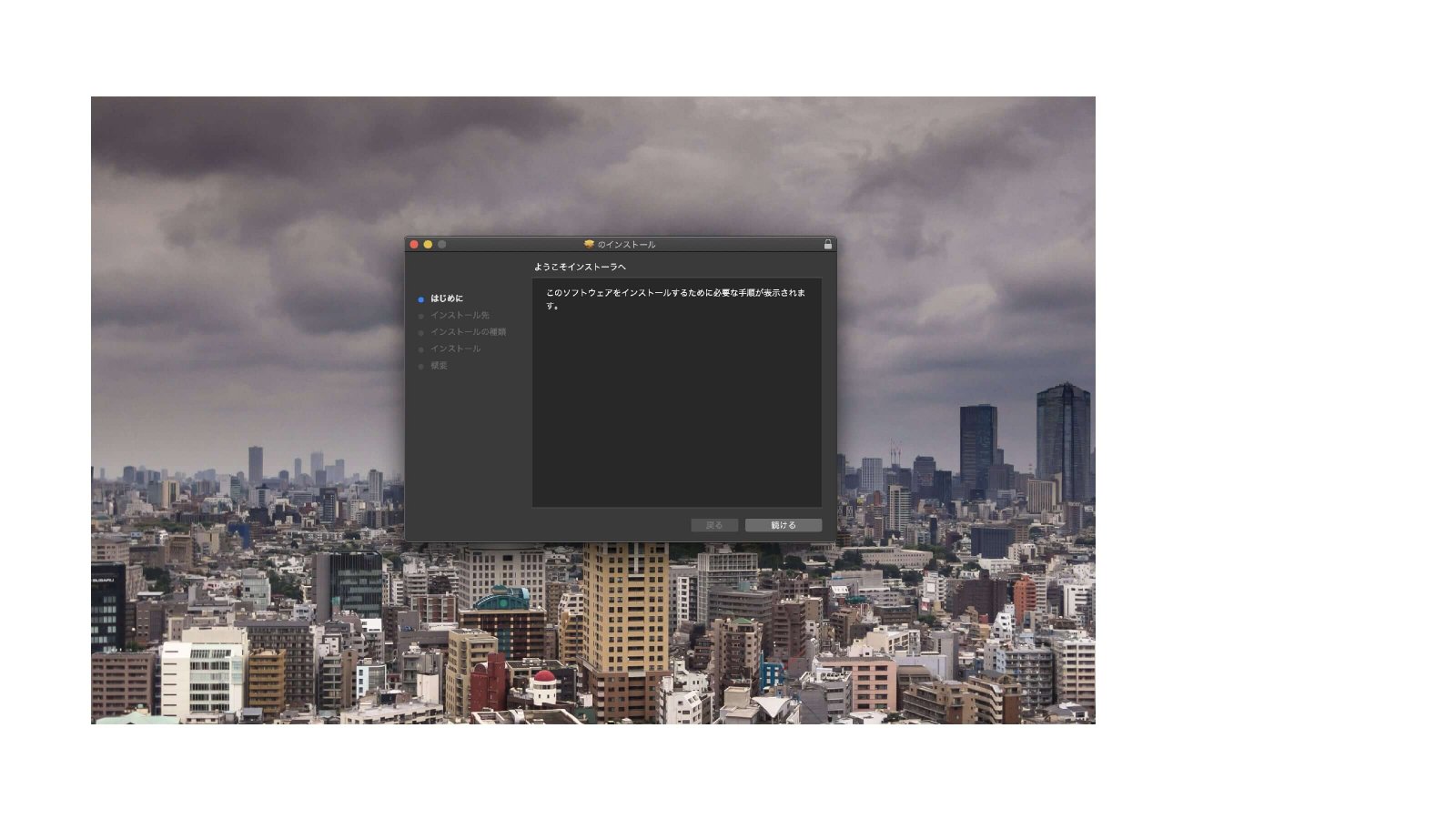
インストールが完了すると、Launchpadまたはアプリケーションから、LonelyScreenが選べるようになります。
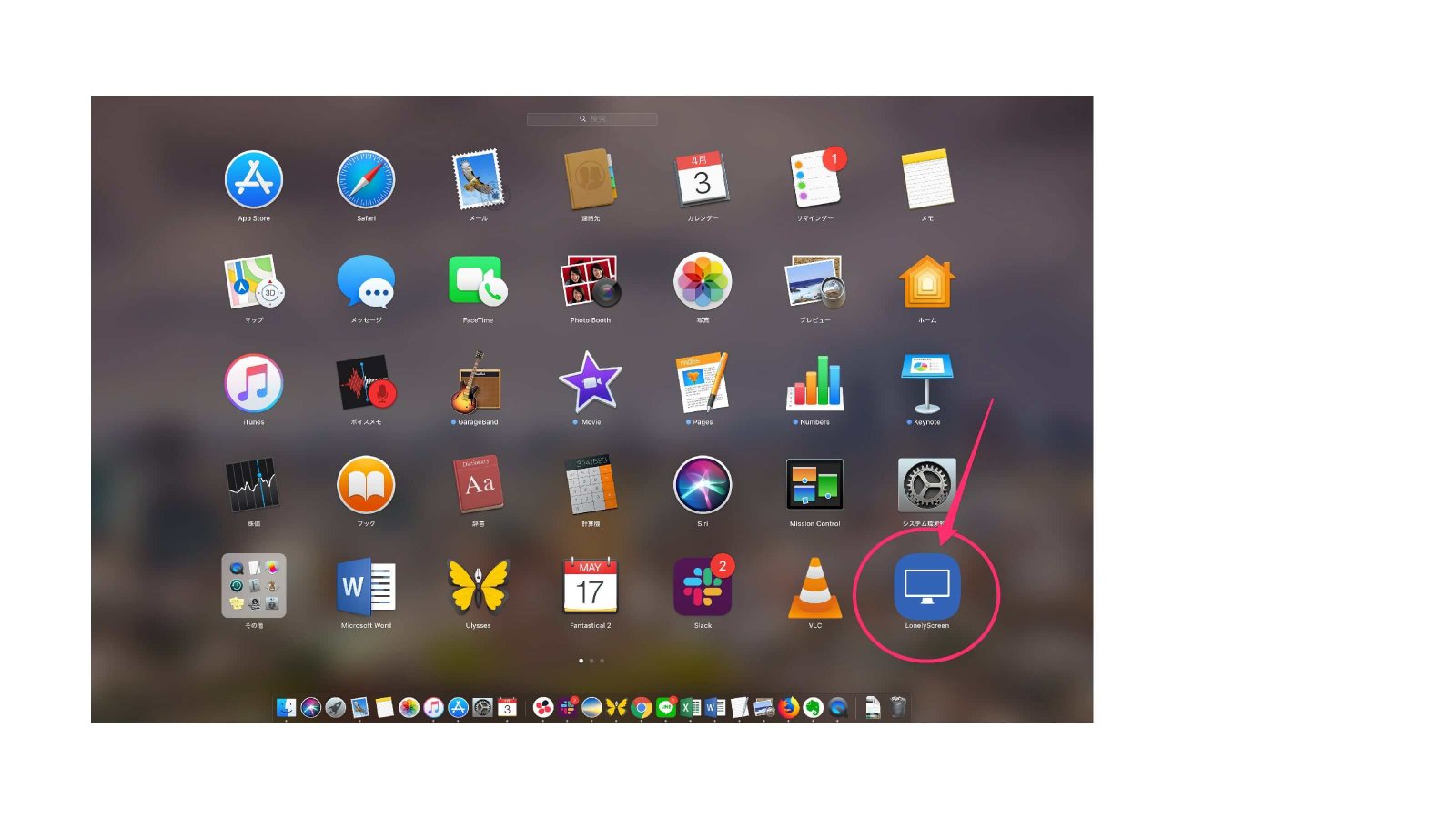
手順3 LonelyScreenを起動する
LonelyScreenを起動します。
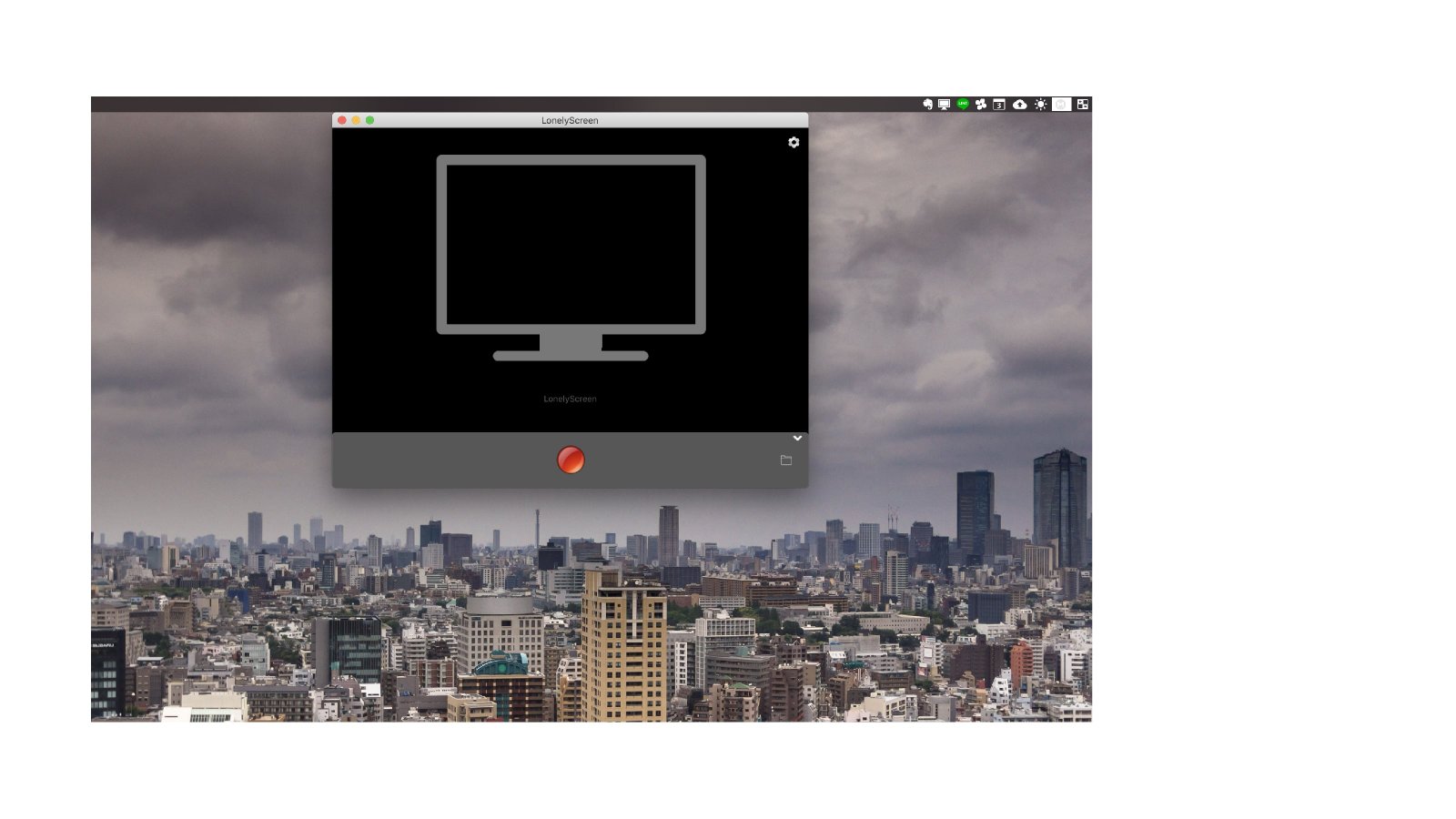
手順4 iPhoneからミラーリングの設定をする
iPhoneの「コントロールセンター」から「画面ミラーリング」を選択します。
iPhone画面からLonelyScreenが選択できるようになっていますので、選択してください。
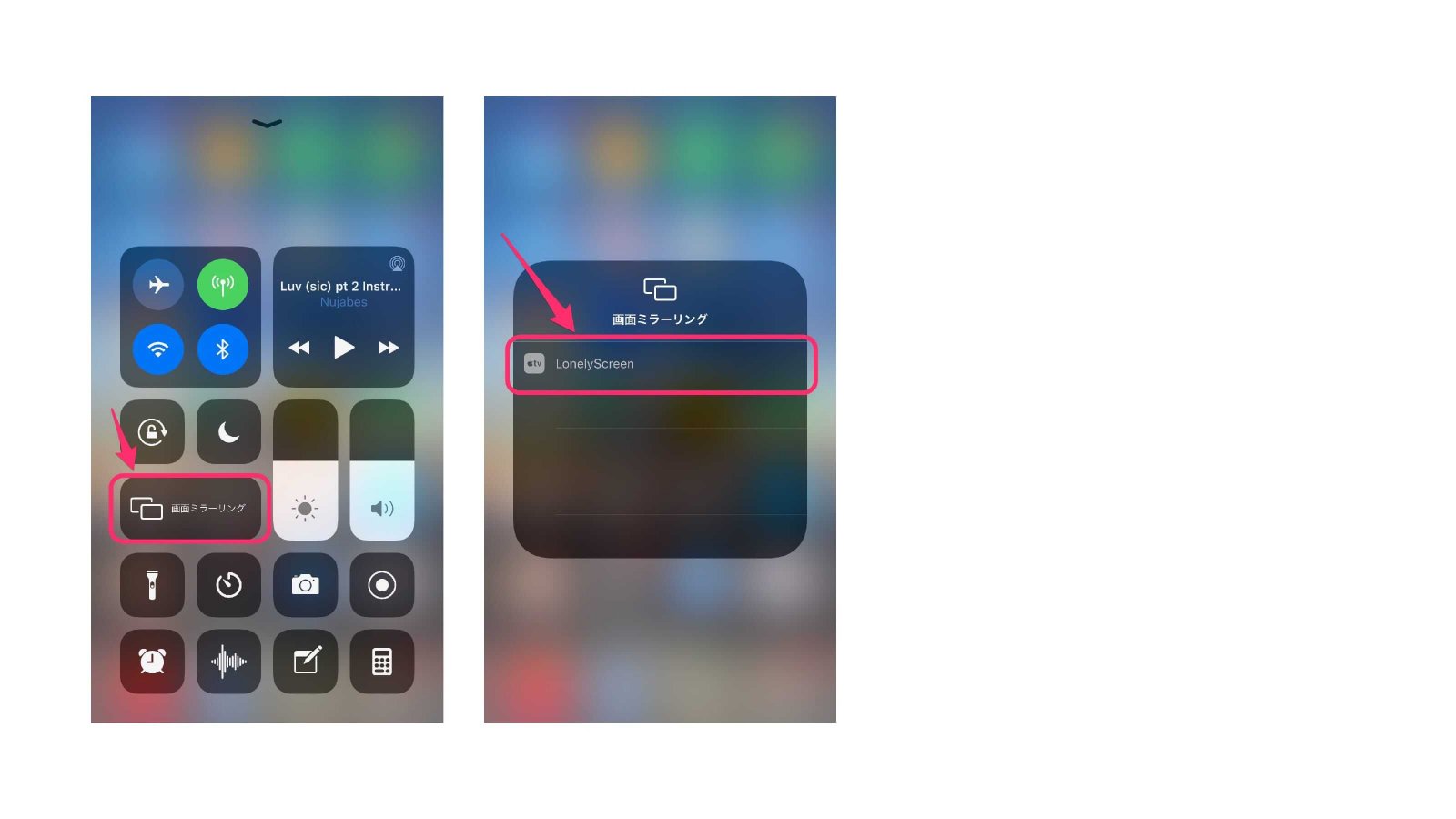
iPhoneで表示されたものがMacでも表示されるようになります。QuickTime Playerと同じように、横画面にも対応しますし、音声もMacから出力されるようになります。
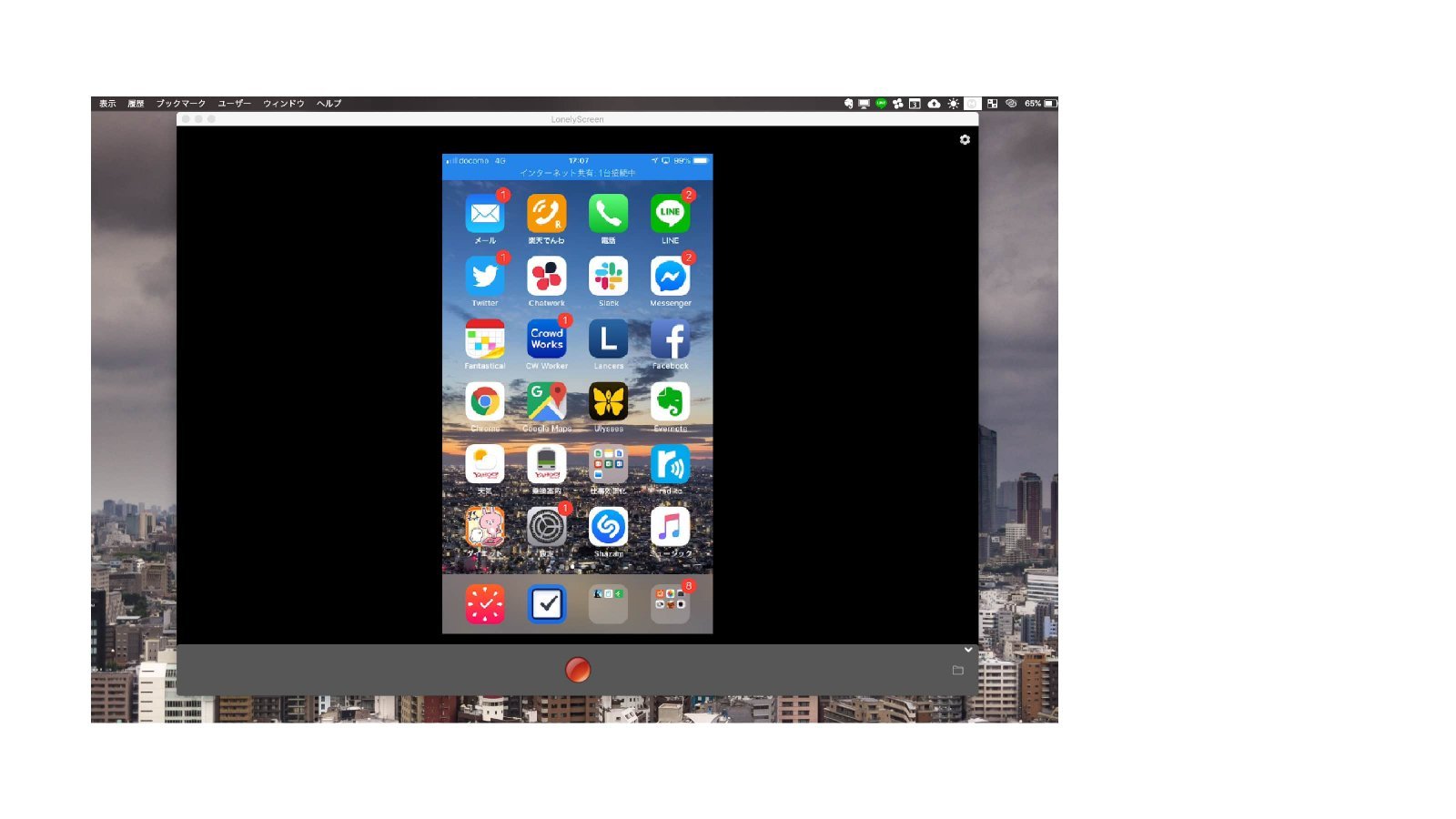
まとめ
今回はiPhone・iPadの表示画面をパソコンに映し出す「ミラーリング」の方法について画像つきで解説しました。テレビに映し出すときは、有線ケーブルを使ったり、Apple TVを使う方法がありますが、いずれも商品の購入・準備が必要なので、事前に用意するようにしましょう。
いざという時に役に立つミラーリング。やり方を覚えておくと重宝しますよ!
いざという時に役に立つミラーリング。やり方を覚えておくと重宝しますよ!