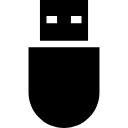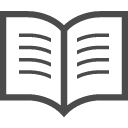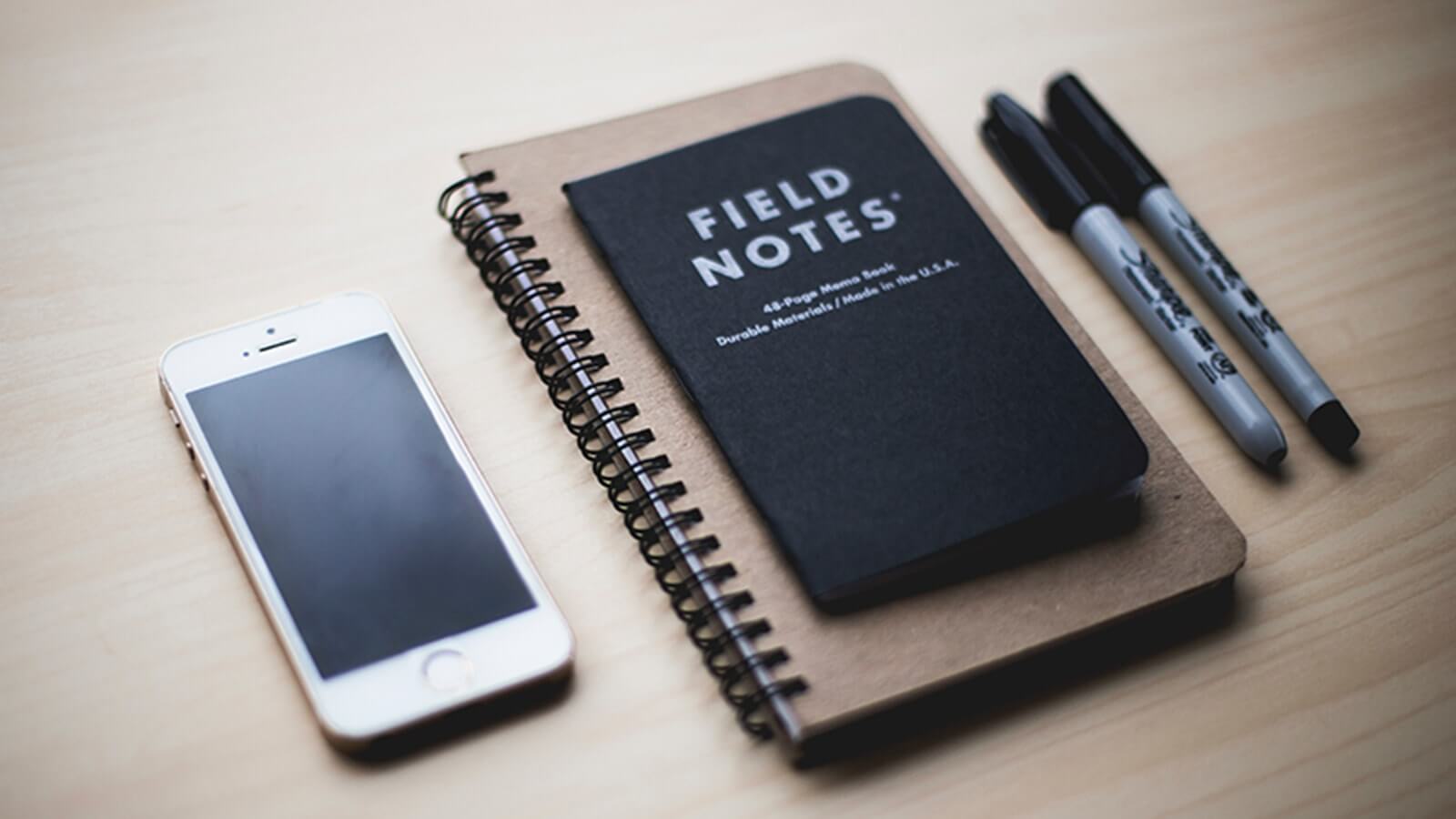iPhoneのボイスメモをご存じですか?
iPhoneを持っている人で、使っている人と使っていない人で分かれる標準搭載アプリ「ボイスメモ」。
録音機があるから使っていないという声もありますが、実際に使ってみたことはありますか?
音質もとても良く、ファイル共有などもスムーズに出来ることから、案外といっては失礼ですが、ボイスメモは結構活用されています。
そこで今記事では、iPhoneのボイスメモの使い方からデータの共有方法までご紹介していきます。
まず最初に、iPhoneのボイスメモを実際に使っている例をいくつかご紹介します。
仕事で使われている方は、会議や伝言を録音し業務をスムーズに遂行するために使っています。
他にも、音楽面では鼻歌やデモ録音に利用したり、練習の自主録音・再生といったことにも使っております。
また、文字を打つのは大変だけど、電話をする時間がない人などは、ボイスメモに音声を録音し相手に共有しておくといった使い方をされている方もいらっしゃいます。
そのように様々な用途でiPhoneのボイスメモを利用することができ、携帯一台で高音質での録音から編集・共有までが行えるのです。
録音機があるから使っていないという声もありますが、実際に使ってみたことはありますか?
音質もとても良く、ファイル共有などもスムーズに出来ることから、案外といっては失礼ですが、ボイスメモは結構活用されています。
そこで今記事では、iPhoneのボイスメモの使い方からデータの共有方法までご紹介していきます。
iPhoneのボイスメモってどんな時に使う?
まず最初に、iPhoneのボイスメモを実際に使っている例をいくつかご紹介します。
仕事で使われている方は、会議や伝言を録音し業務をスムーズに遂行するために使っています。
他にも、音楽面では鼻歌やデモ録音に利用したり、練習の自主録音・再生といったことにも使っております。
また、文字を打つのは大変だけど、電話をする時間がない人などは、ボイスメモに音声を録音し相手に共有しておくといった使い方をされている方もいらっしゃいます。
そのように様々な用途でiPhoneのボイスメモを利用することができ、携帯一台で高音質での録音から編集・共有までが行えるのです。
iPhoneのボイスメモの使い方「録音」
まず最初にiPhoneのボイスメモアプリを起動します。
iPhoneのボイスメモアプリは波形のアイコンをしているので、すぐに見つけられると思います。
すると下部に赤色の丸いボタンが表示されます。
こちらが録音ボタンになっているため、押すことで録音が開始されます。
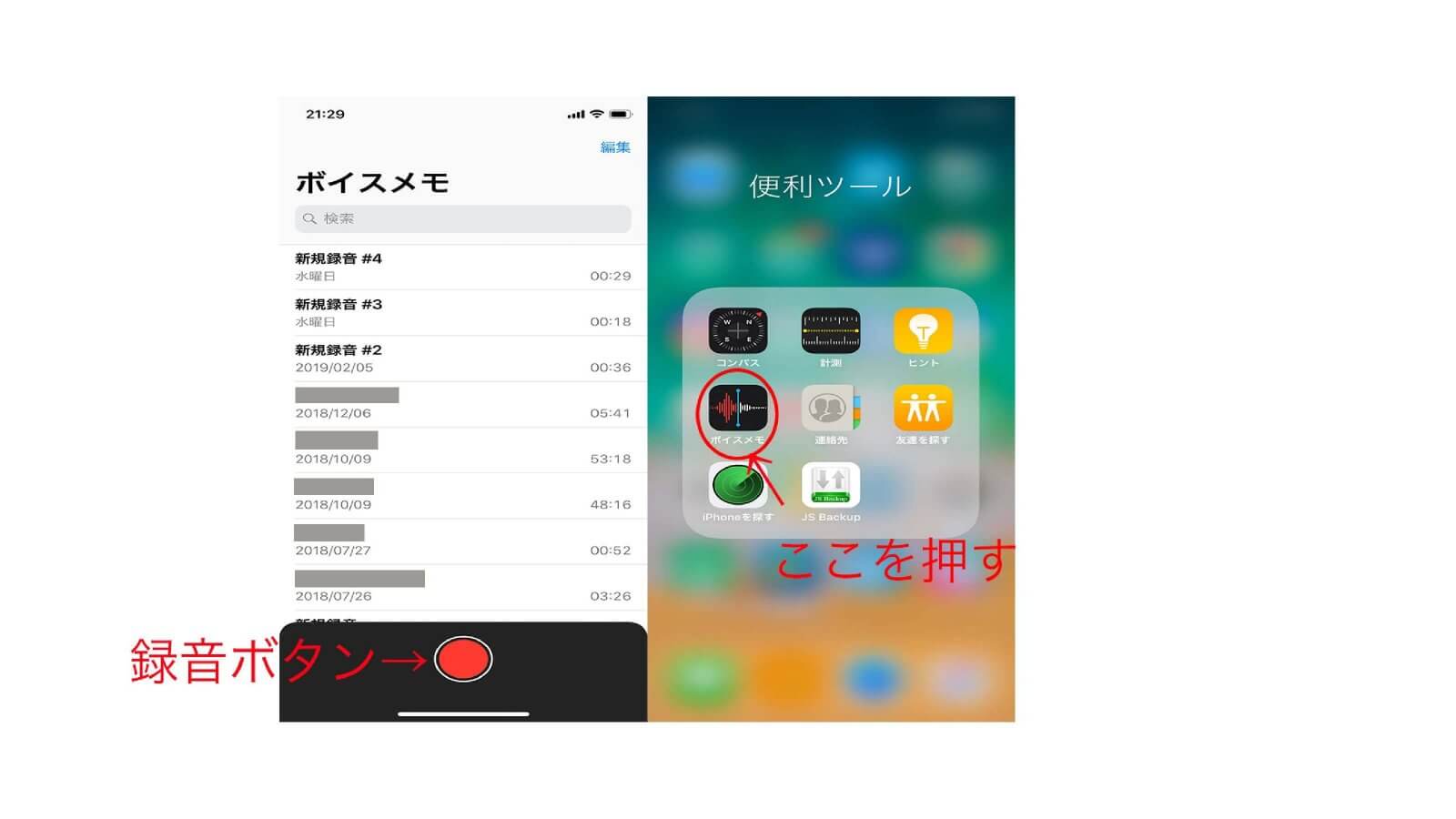
録音ボタンを押すと、丸の部分が四角になり録音時間が表示されます。
四角になったボタンをもう一度押すことで、ボイスメモの録音は終了し、ファイルが作成されます。
iPhoneのボイスメモアプリは波形のアイコンをしているので、すぐに見つけられると思います。
すると下部に赤色の丸いボタンが表示されます。
こちらが録音ボタンになっているため、押すことで録音が開始されます。
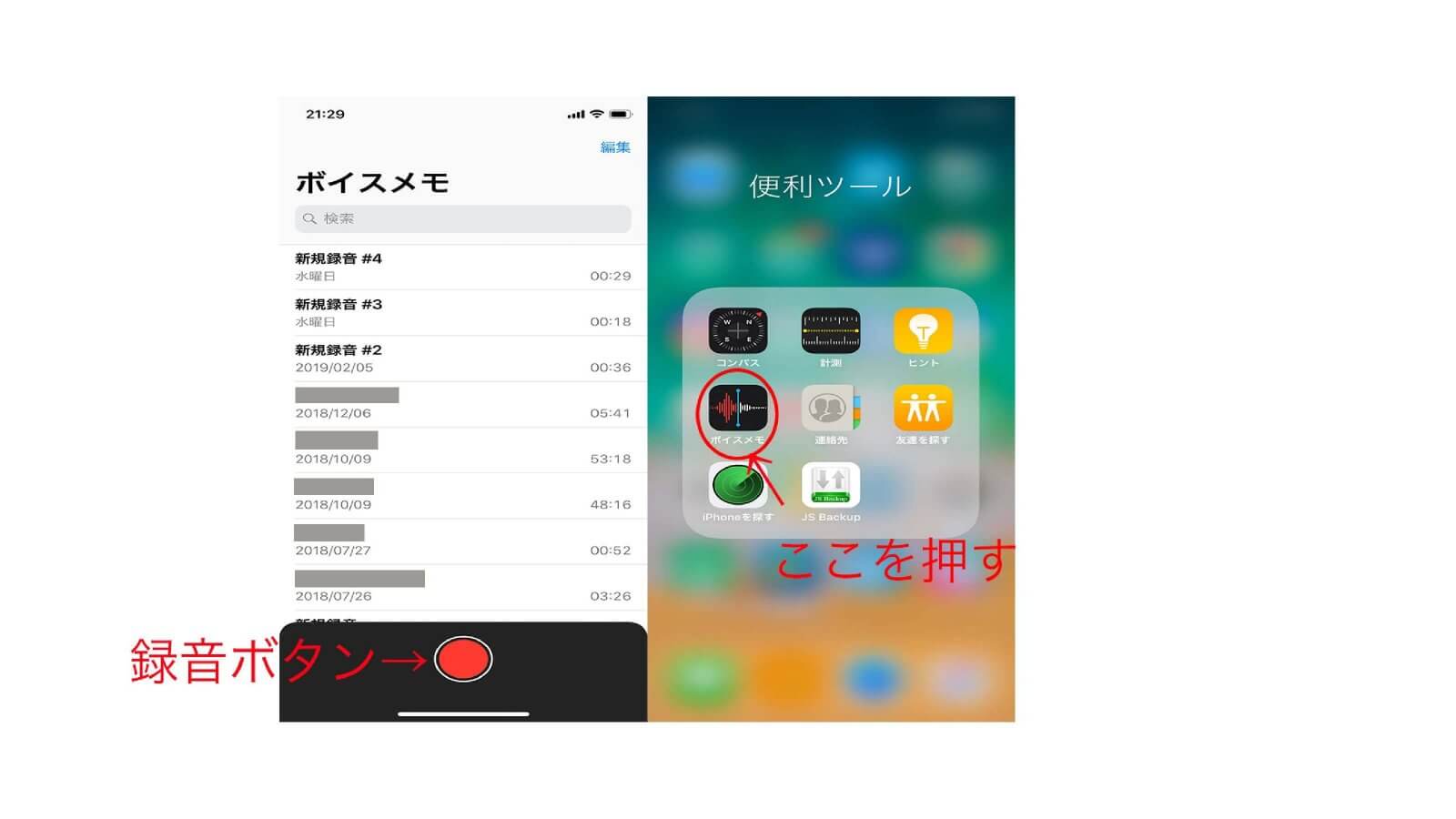
録音ボタンを押すと、丸の部分が四角になり録音時間が表示されます。
四角になったボタンをもう一度押すことで、ボイスメモの録音は終了し、ファイルが作成されます。
iPhoneのボイスメモの使い方「再生」
録音が終わると、ファイルが自動的に作成されます。そのファイルをタップすると、ファイルの領域が広がり、再生ボタンやゴミ箱などが表示されます。
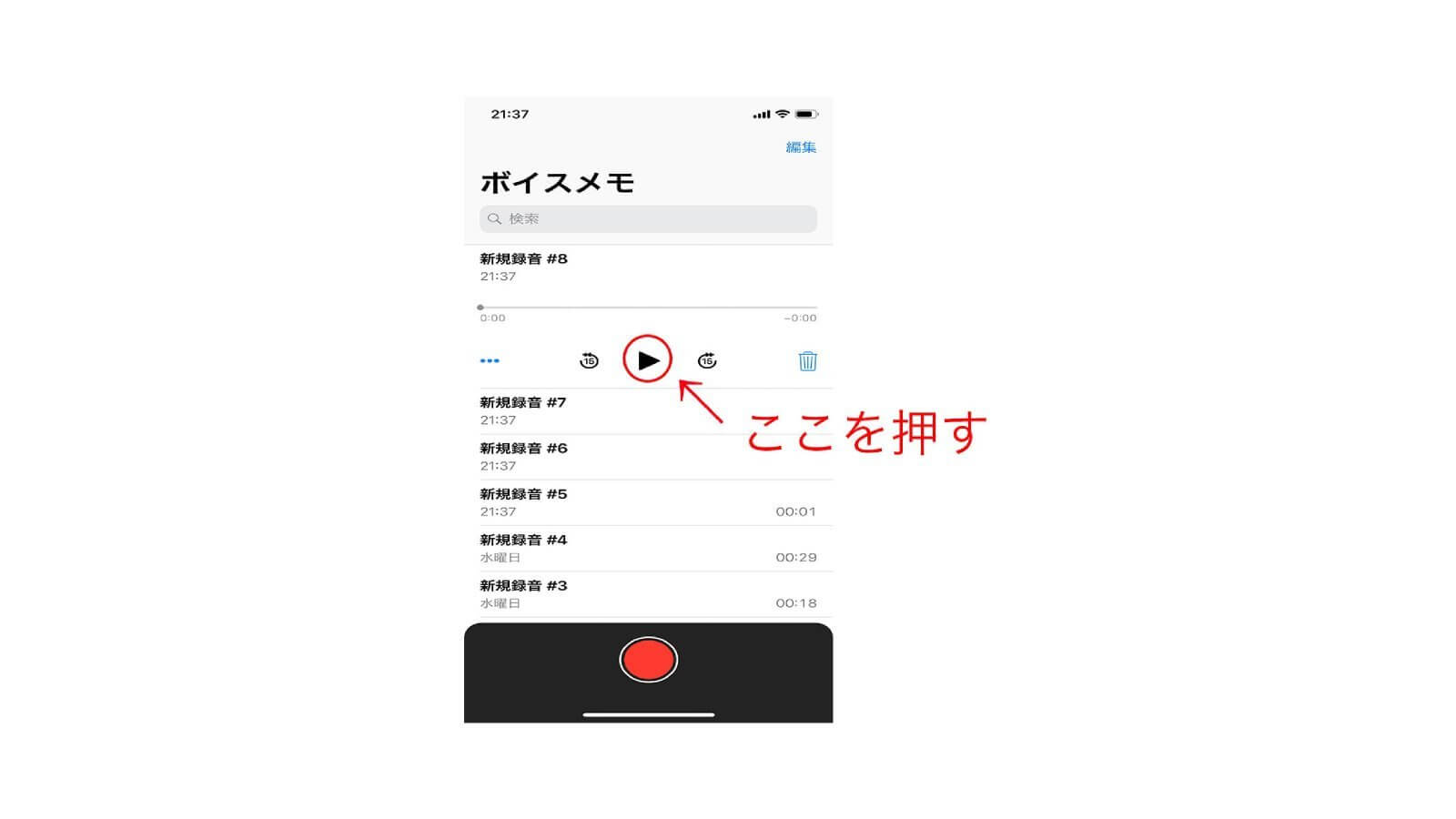
そこで真ん中の再生ボタンを押すことで、録音したボイスメモの再生を行うことができます。
iOSが新しくなってからは、15秒スキップも追加されたため非常に使い勝手も良くなりました。
巻き戻しやスキップを使うことで、目当ての部分にいち早くたどり着くこともでき、より効率的にボイスメモを再生することができます。
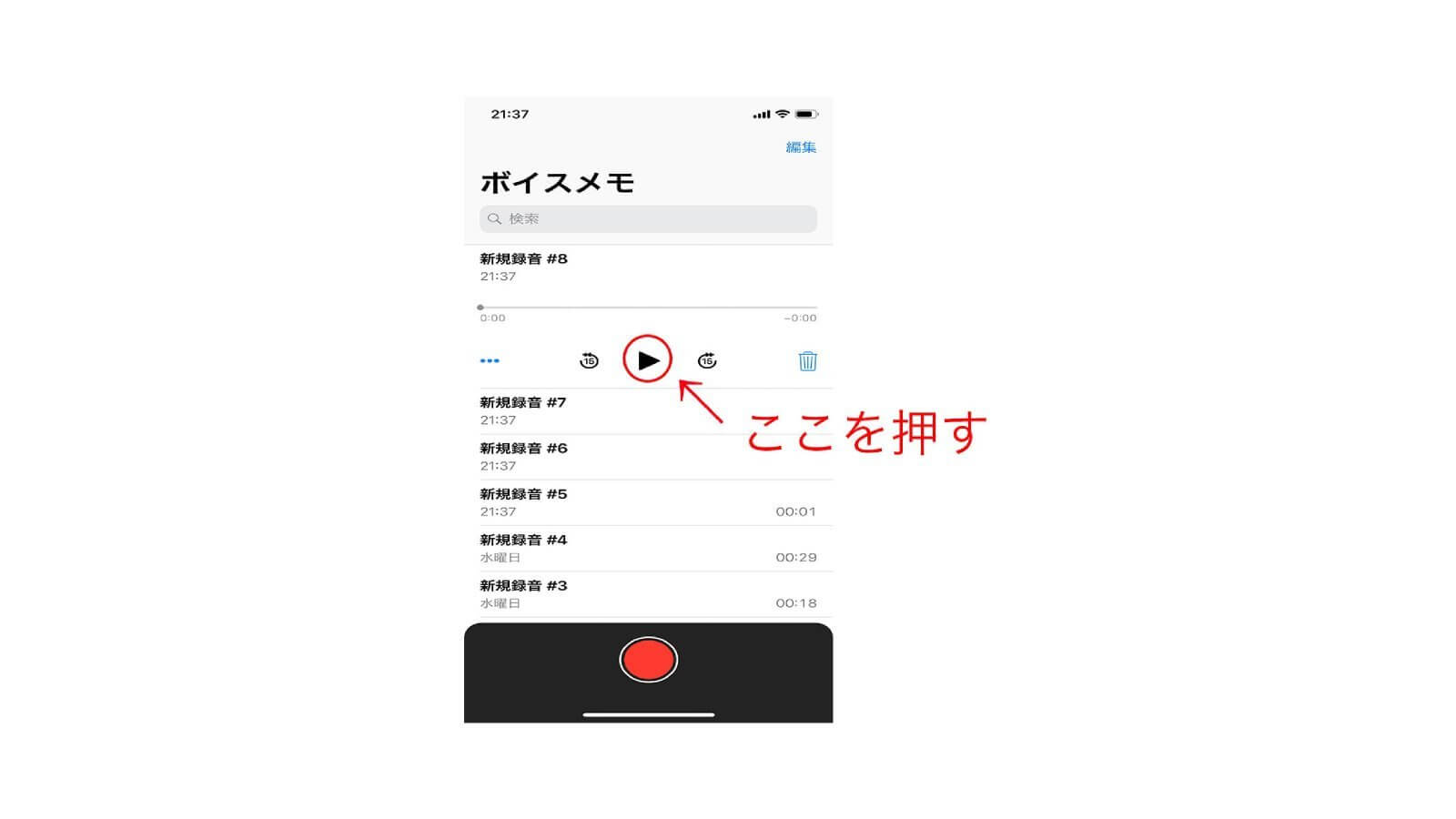
そこで真ん中の再生ボタンを押すことで、録音したボイスメモの再生を行うことができます。
iOSが新しくなってからは、15秒スキップも追加されたため非常に使い勝手も良くなりました。
巻き戻しやスキップを使うことで、目当ての部分にいち早くたどり着くこともでき、より効率的にボイスメモを再生することができます。
iPhoneのボイスメモの使い方「編集」
通常のボイスレコーダーは、一度パソコンなどに移すケースが多く非常に不便ですが、その点iPhoneのボイスメモは、かゆい所にも手が届く仕様になっています。
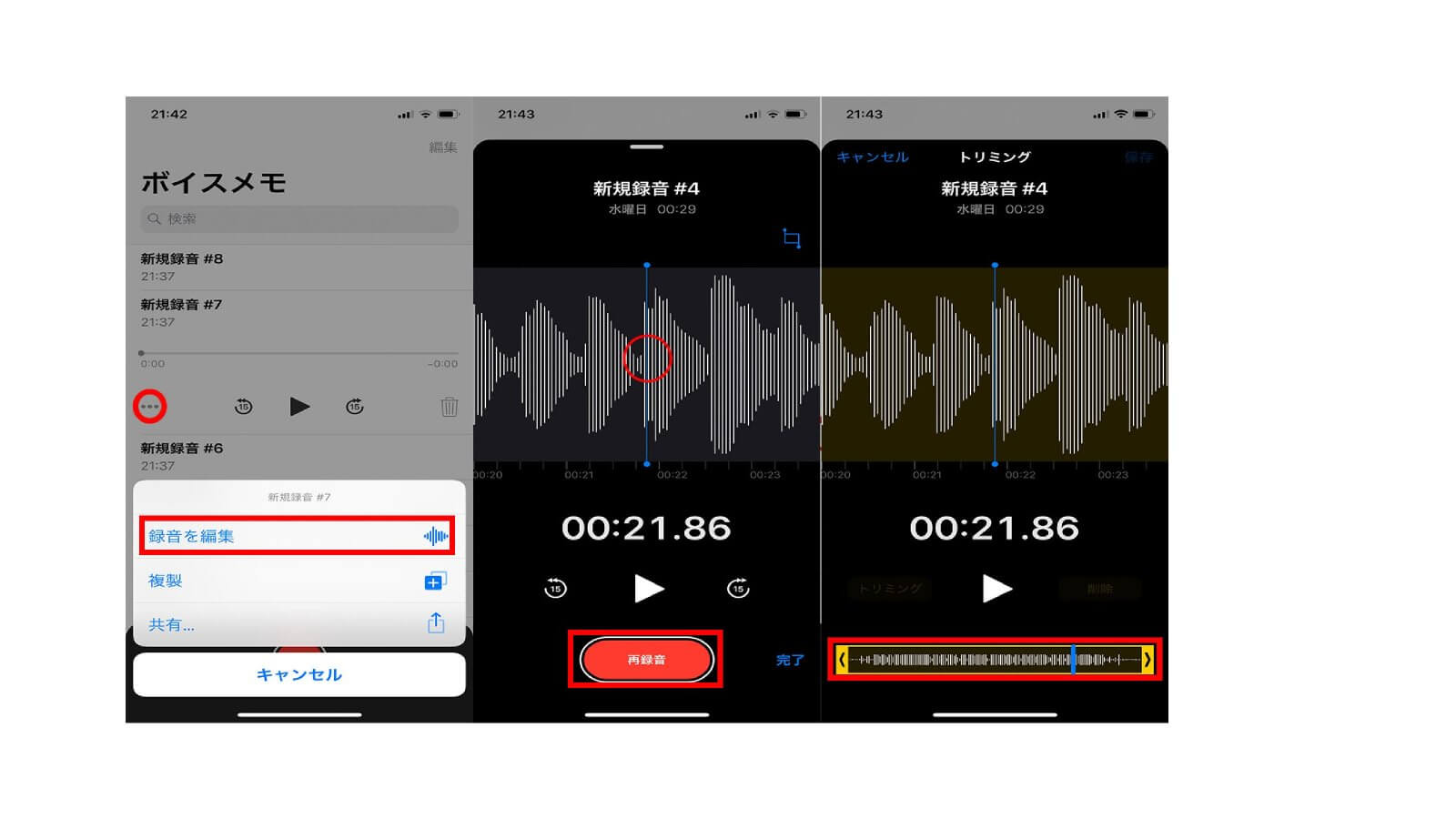
先ほどの再生ボタンの左に3つの点マークがあるので、それを押します。
すると「録音を編集」・「複製」・「共有」と出てきますので、「録音を編集」を選択します。
すると、波形マークが出てきて、再生することができます。
下をみると、「再録音」という文字が書かれています。
これは、指定した部分から上書き保存ができる機能です。
途中で間違えたけど、最初からやり直すのは面倒、という場合などに、間違えた直前から録音を再開することができるわけです。
また、右上に「点のついた四角」のマークがあります。
これを押すことで「トリミング」機能に変わります。
トリミング機能は、下部分で指定した範囲だけをファイルとして残すことができるため、
共有や保存の際に、要らない部分をカットして残すことができるため非常に便利です。
録音開始の際に5秒程度置いてから言葉を発していたとしても、スタートしてすぐに聞けるよう編集することもできます。
これらはボイスメモを活用していく中でとても便利な機能なので、是非とも併せて覚えていただきたい項目です。
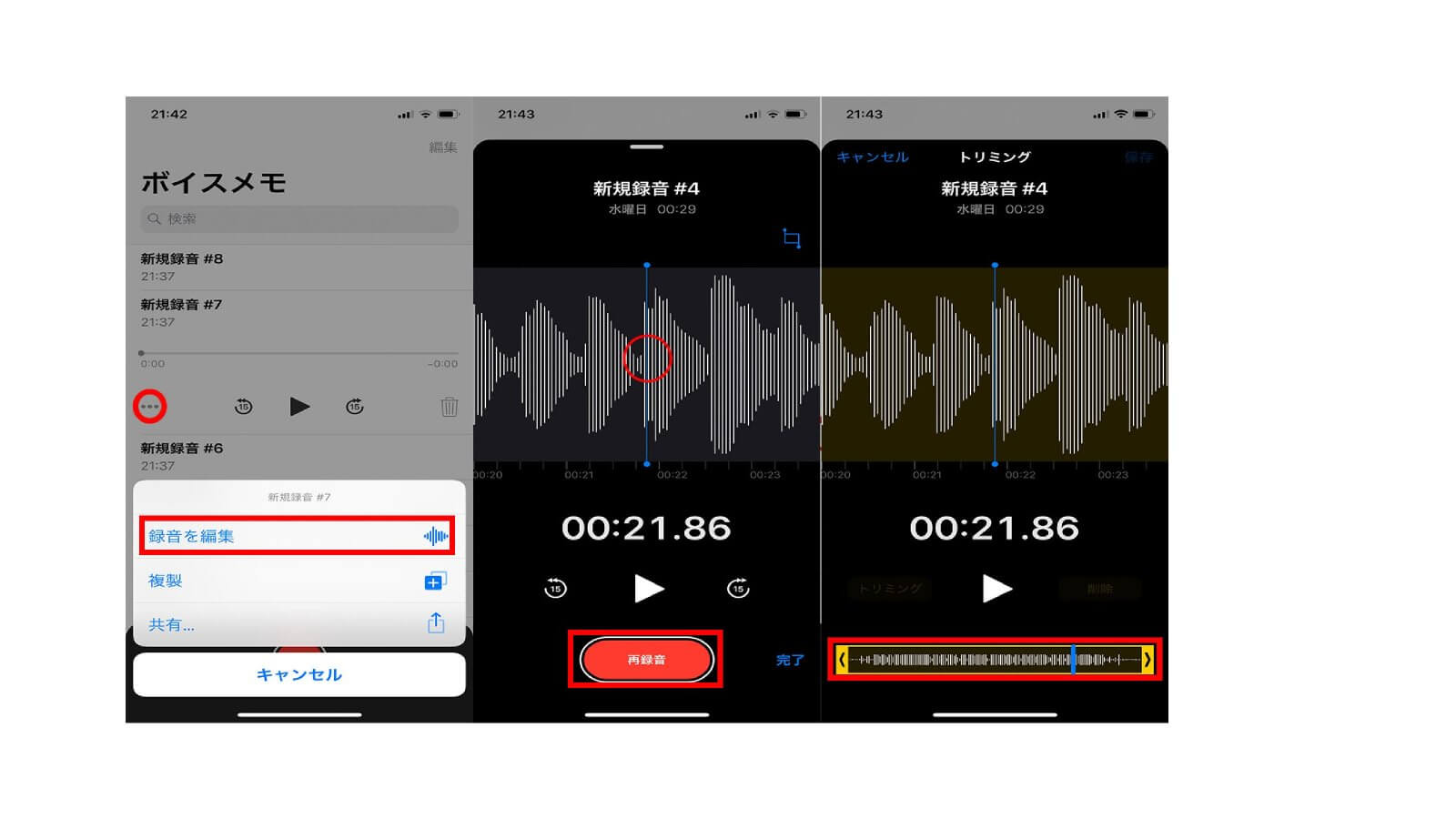
先ほどの再生ボタンの左に3つの点マークがあるので、それを押します。
すると「録音を編集」・「複製」・「共有」と出てきますので、「録音を編集」を選択します。
すると、波形マークが出てきて、再生することができます。
下をみると、「再録音」という文字が書かれています。
これは、指定した部分から上書き保存ができる機能です。
途中で間違えたけど、最初からやり直すのは面倒、という場合などに、間違えた直前から録音を再開することができるわけです。
また、右上に「点のついた四角」のマークがあります。
これを押すことで「トリミング」機能に変わります。
トリミング機能は、下部分で指定した範囲だけをファイルとして残すことができるため、
共有や保存の際に、要らない部分をカットして残すことができるため非常に便利です。
録音開始の際に5秒程度置いてから言葉を発していたとしても、スタートしてすぐに聞けるよう編集することもできます。
これらはボイスメモを活用していく中でとても便利な機能なので、是非とも併せて覚えていただきたい項目です。
iPhoneのボイスメモの共有方法とは
録音したボイスメモを、他の人たちと共有したいこともあるでしょう。
先ほどの編集同様3つの点マークを押し、今度は一番下の「共有」ボタンを押します。
すると、メールやライン・メッセージなどのアイコンが表示され、さらに下にはコピーやファイルに保存(iCloudなどに保存可能)などが表示されます。
iPhone同士の共有や、Mac等Apple製品と共有する場合に、「AirDrop」を利用するケースが多いですが、ボイスメモも「AirDrop」で簡単に共有することができます。
そのため、自分のiPhoneで録音したボイスメモを、瞬時にMacbookなどに共有することが可能です。
共有機能は会議などでも非常に役立つため、やり方をマスターしておいて損はないでしょう。
先ほどの編集同様3つの点マークを押し、今度は一番下の「共有」ボタンを押します。
すると、メールやライン・メッセージなどのアイコンが表示され、さらに下にはコピーやファイルに保存(iCloudなどに保存可能)などが表示されます。
iPhone同士の共有や、Mac等Apple製品と共有する場合に、「AirDrop」を利用するケースが多いですが、ボイスメモも「AirDrop」で簡単に共有することができます。
そのため、自分のiPhoneで録音したボイスメモを、瞬時にMacbookなどに共有することが可能です。
共有機能は会議などでも非常に役立つため、やり方をマスターしておいて損はないでしょう。
まとめとして
わりと無視されがちですが、iOSがバージョンアップするごとに、実は標準アプリも進化しています。ボイスメモも年々改良されており、多くの人の仕事効率化の助けとなっています。
インターフェースもわかりやすく、非常に使い勝手も良いため、iPhoneを持っていてこれまでボイスメモを使っていなかったという人は、この機会に試してみていただけるとさいわいです。
インターフェースもわかりやすく、非常に使い勝手も良いため、iPhoneを持っていてこれまでボイスメモを使っていなかったという人は、この機会に試してみていただけるとさいわいです。