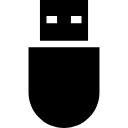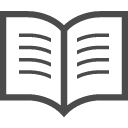iPhoneでスクショ、撮ってますか?
スクショことスクリーンショットは、画面表示を撮影して保存できるiPhoneの機能です。
大変便利ですが機種により撮影方法が違うため「機種変更をして分からなくなった」、「みんな使うけど、実際の操作はどうしているの?」と思われている方、いるのではないでしょうか。
具体的に画像を使い、iPhone8以前とiPhoneⅩ以降にわけて説明します。
この記事を読めばスクリーンショットを習得でき、友達や家族とのコミュニケーションがより円滑になりますよ。是非ご一読ください。
大変便利ですが機種により撮影方法が違うため「機種変更をして分からなくなった」、「みんな使うけど、実際の操作はどうしているの?」と思われている方、いるのではないでしょうか。
具体的に画像を使い、iPhone8以前とiPhoneⅩ以降にわけて説明します。
この記事を読めばスクリーンショットを習得でき、友達や家族とのコミュニケーションがより円滑になりますよ。是非ご一読ください。
iPhoneの便利機能 スクリーンショットとは
スクリーンショットとは目的地の地図やLINEのやりとりなど、iPhoneの画面をそのまま送れたらという時に写真を撮る要領で画面を撮影し、データとして保存できる機能です。
スクリーンショットは「スクショ」とも言われ、iPhoneの便利機能の中でも特によく利用されています。
スクリーンショットは「スクショ」とも言われ、iPhoneの便利機能の中でも特によく利用されています。
スクリーンショットの撮り方
スクリーンショットの撮影方法は、ご自身のiPhone画面下にホームボタンがあるか無いかによって異なります。
またスクリーンショットは慣れるまで難しいため、何度か試すことをおすすめします。
iPhoneⅩ以降はホームボタンが無い仕様のため、iPhone8以前とスクリーンショットの撮影方法が変わりました。
手順1.まずiPhone右側にあるサイドボタンを押します。
手順2.右側のボタンを押したまま、すぐ左側にある音量を上げるボタンを押して、両方の指をボタンから放してください。
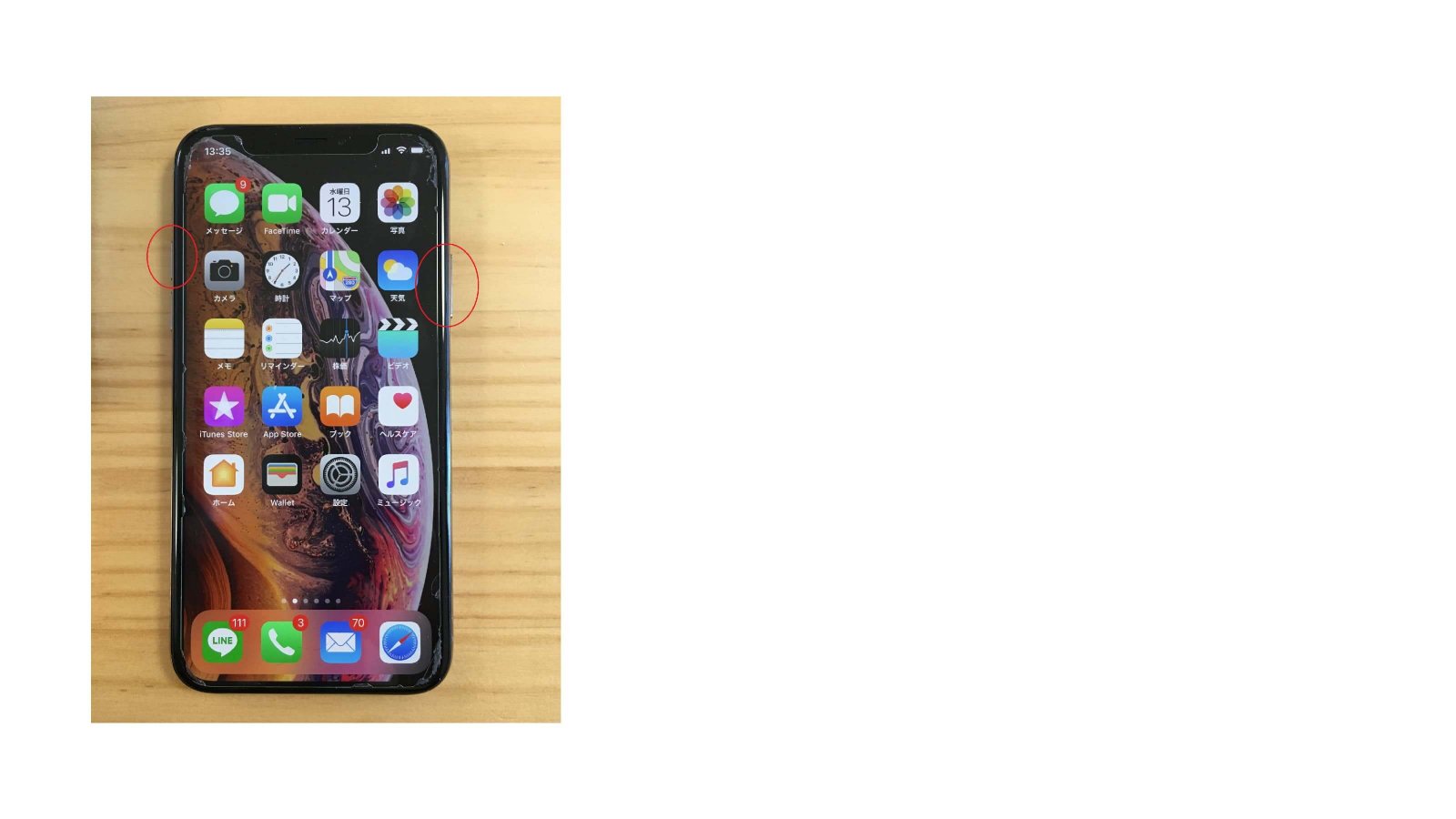
手順3.撮影できたらiPhoneの画面左下に、撮った写真が小さく表示されます。
表示された画像を左にスライドすると画面から消え、スライドせずタッチすると拡大表示になり撮影した画像の確認できます。
iPhone8以前のホームボタンがある機種で、スクリーンショットを撮影する場合の手順を紹介します。
手順1.iPhone右側または上部にあるボタンと、画面下にあるホームボタンを同時に押し、すぐに両方の指をボタンから放します。
※同時に押して撮れない場合は、iPhone右側のボタンを押したまま、ホームボタンを押し、すぐに両方の指を放してください。
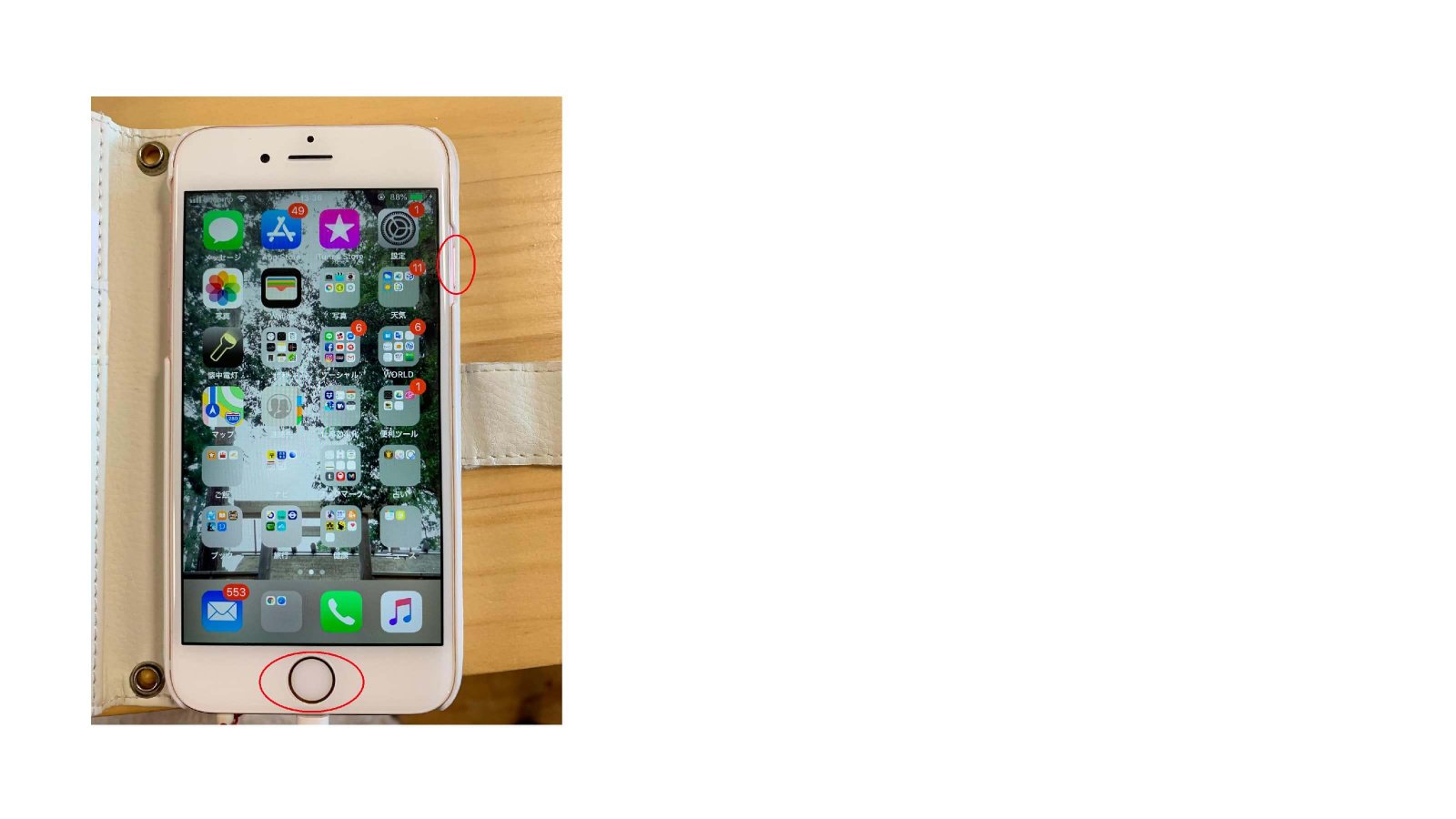
手順2.きちんと撮影できるとiPhone画面左下に、小さく写真が表示されます。
タッチすると拡大でき、小さい表示のまま左にスライドすると、画面から消すことが可能です。
またスクリーンショットは慣れるまで難しいため、何度か試すことをおすすめします。
2-1.iPhoneⅩ以降のスクリーンショットの撮り方
iPhoneⅩ以降はホームボタンが無い仕様のため、iPhone8以前とスクリーンショットの撮影方法が変わりました。
手順1.まずiPhone右側にあるサイドボタンを押します。
手順2.右側のボタンを押したまま、すぐ左側にある音量を上げるボタンを押して、両方の指をボタンから放してください。
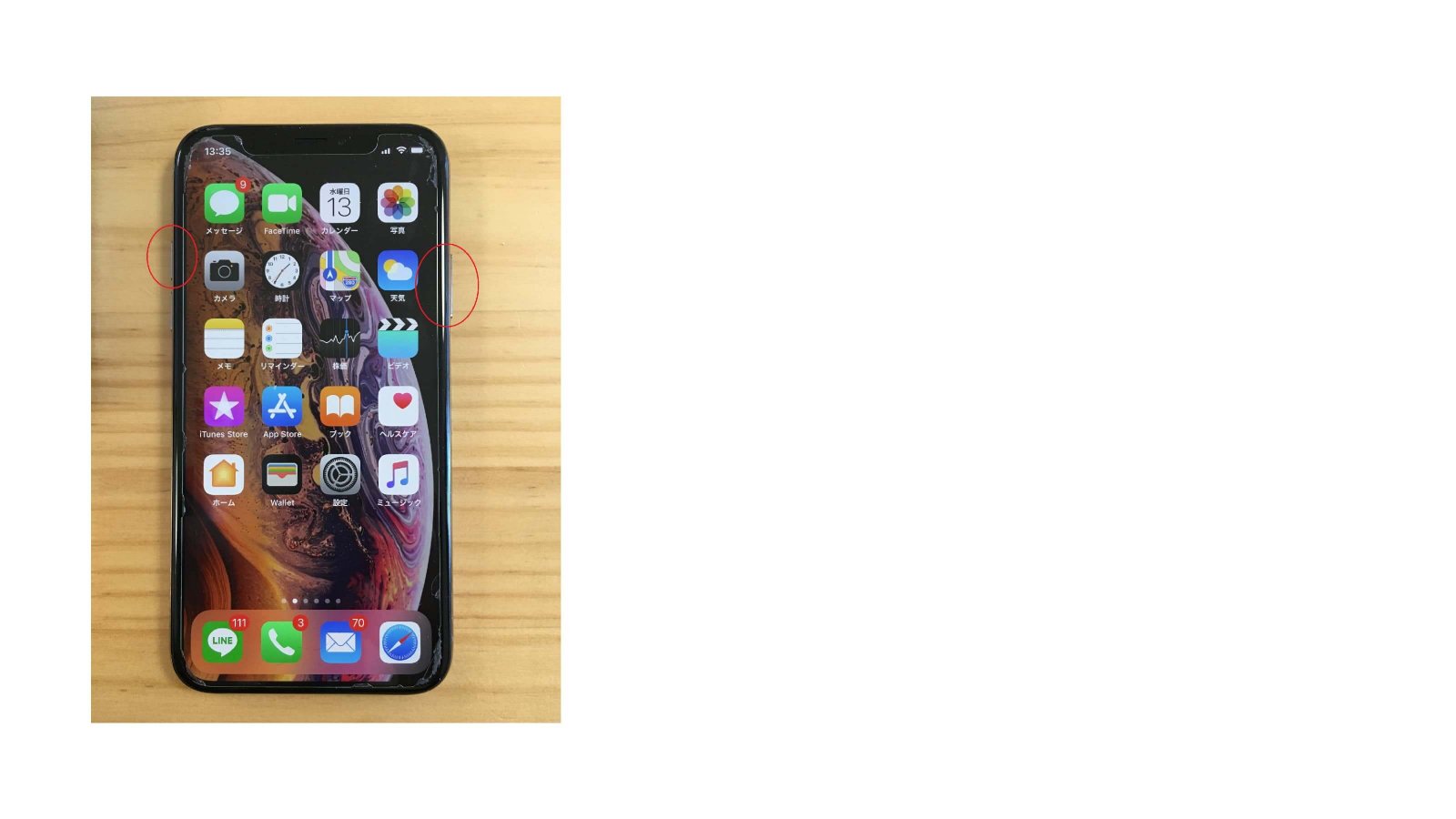
手順3.撮影できたらiPhoneの画面左下に、撮った写真が小さく表示されます。
表示された画像を左にスライドすると画面から消え、スライドせずタッチすると拡大表示になり撮影した画像の確認できます。
2-2.iPhone8以前のスクリーンショットの撮り方
iPhone8以前のホームボタンがある機種で、スクリーンショットを撮影する場合の手順を紹介します。
手順1.iPhone右側または上部にあるボタンと、画面下にあるホームボタンを同時に押し、すぐに両方の指をボタンから放します。
※同時に押して撮れない場合は、iPhone右側のボタンを押したまま、ホームボタンを押し、すぐに両方の指を放してください。
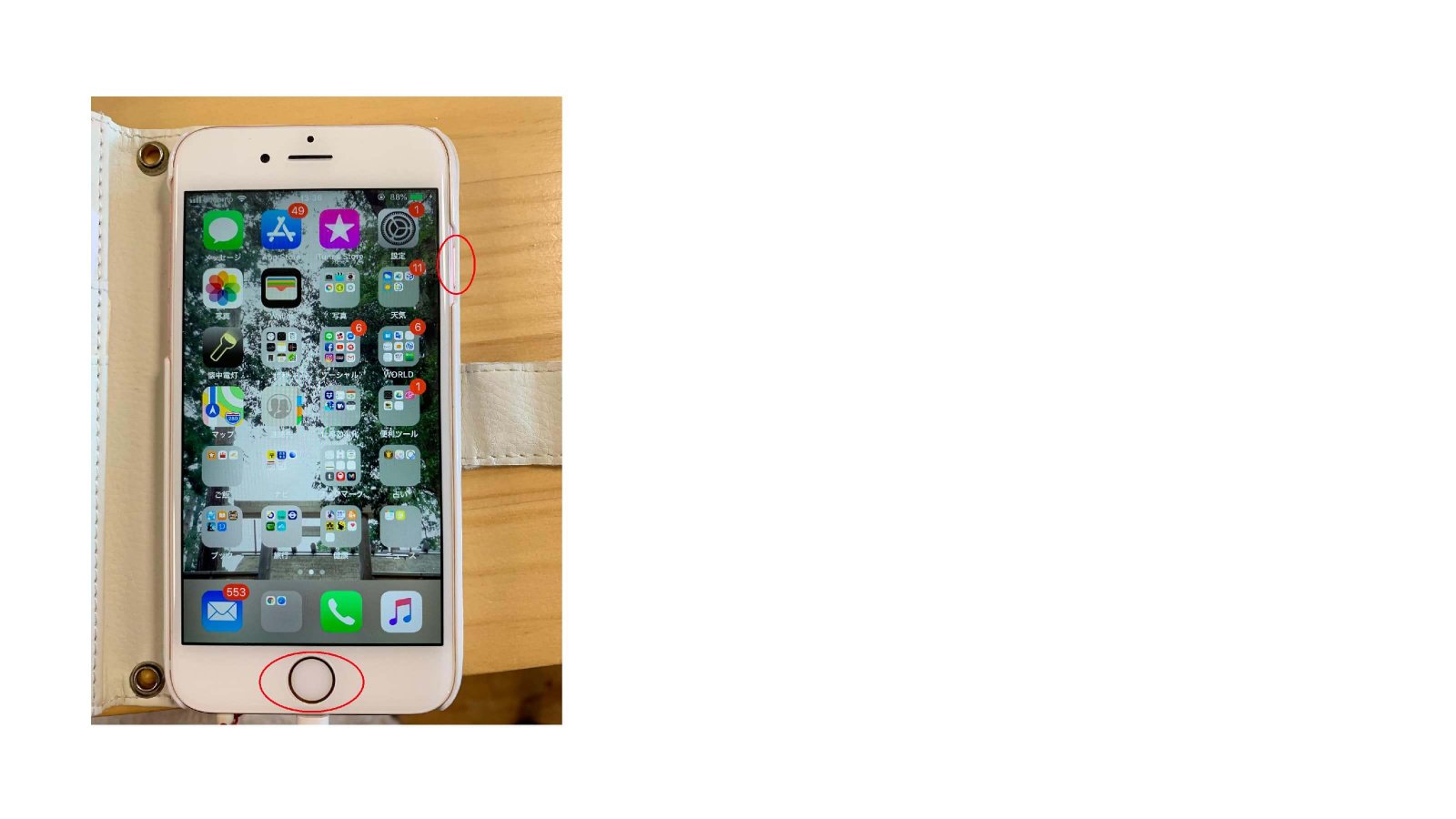
手順2.きちんと撮影できるとiPhone画面左下に、小さく写真が表示されます。
タッチすると拡大でき、小さい表示のまま左にスライドすると、画面から消すことが可能です。
AssistiveTouchを使って撮る方法
iPhone8以前の機種を長く使っているとホームボタンの反応が悪くなることがあります。
もしくはボタンに手が届かず、スクリーンショットが撮れないことがあります。
iPhoneは様々な状況に対応できるよう、「AssistiveTouch」という機能を設けています。
手順1.iPhoneの「設定」から「一般」へ入り、「アクセシビリティ」→「AssistiveTouch」の順に進んでください。
手順2.AssistiveTouchのタブを右に動かし、緑色にすると機能が有効化されます。
手順3.AssistiveTouchが有効化すると、画面にAssistiveTouchのボタンが常に表示となるため、もし気になるなら画面上で邪魔にならない場所へ移動しましょう。
表示しているボタンに軽く触れた状態で、前後左右に移動可能です。
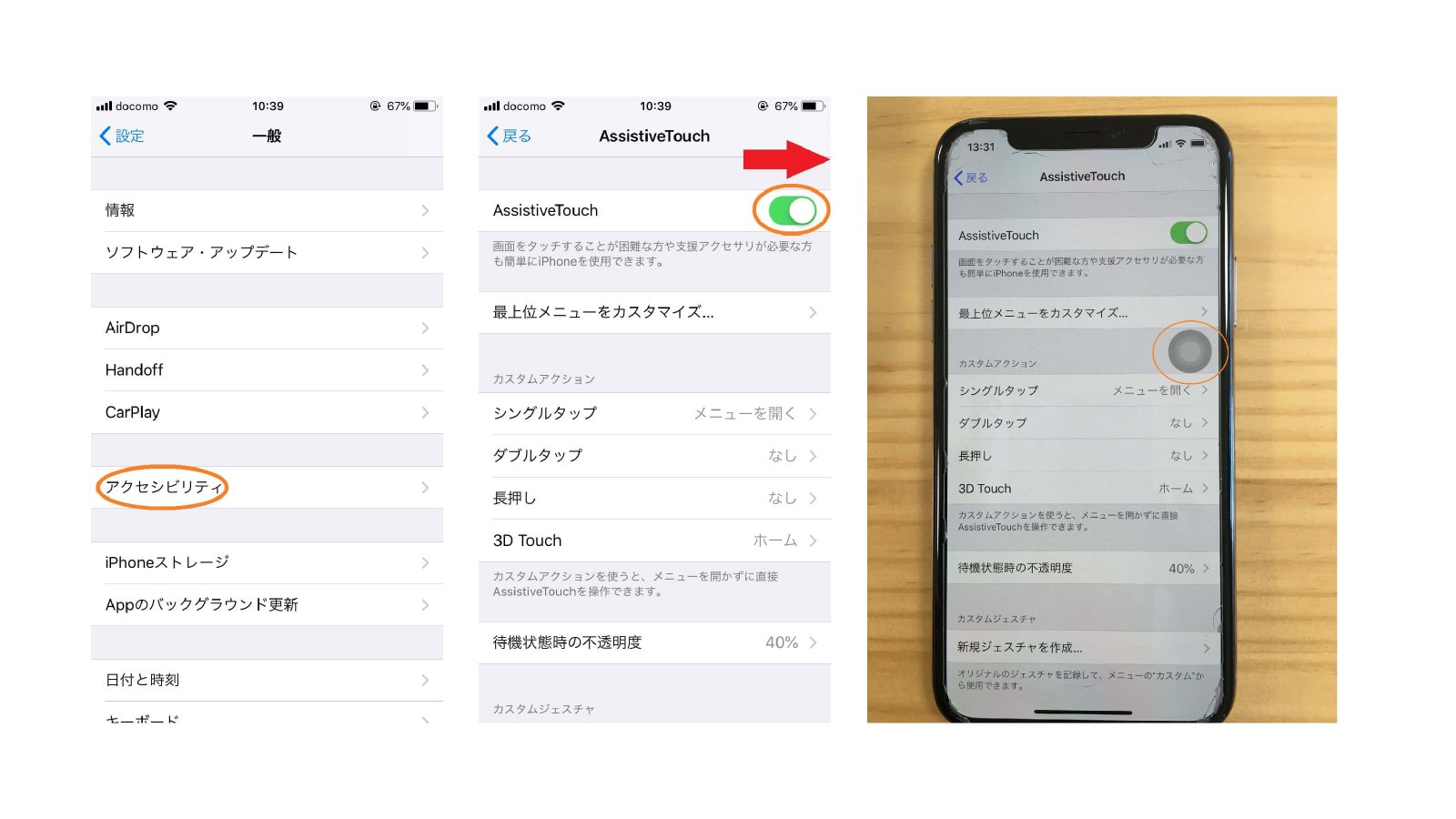
iPhoneⅩ以降の機種でAssistiveTouchを有効にしたら、下記手順で進んでください。
手順1.「最上位メニューをカスタマイズ…」を押して、AssistiveTouchに表示するメニューの種類や数を変更できる画面に進みます。
手順2.「〇個のアイコン」右側にある「+」ボタンをタッチしてください。
手順3.画面右上に現れた「+」ボタンを押すと、AssistiveTouchに追加出来るメニューが表示されます。
手順4.一覧の中から「スクリーンショット」を探してタッチ、画面右側にチェックの表示が出たことを確認してください。
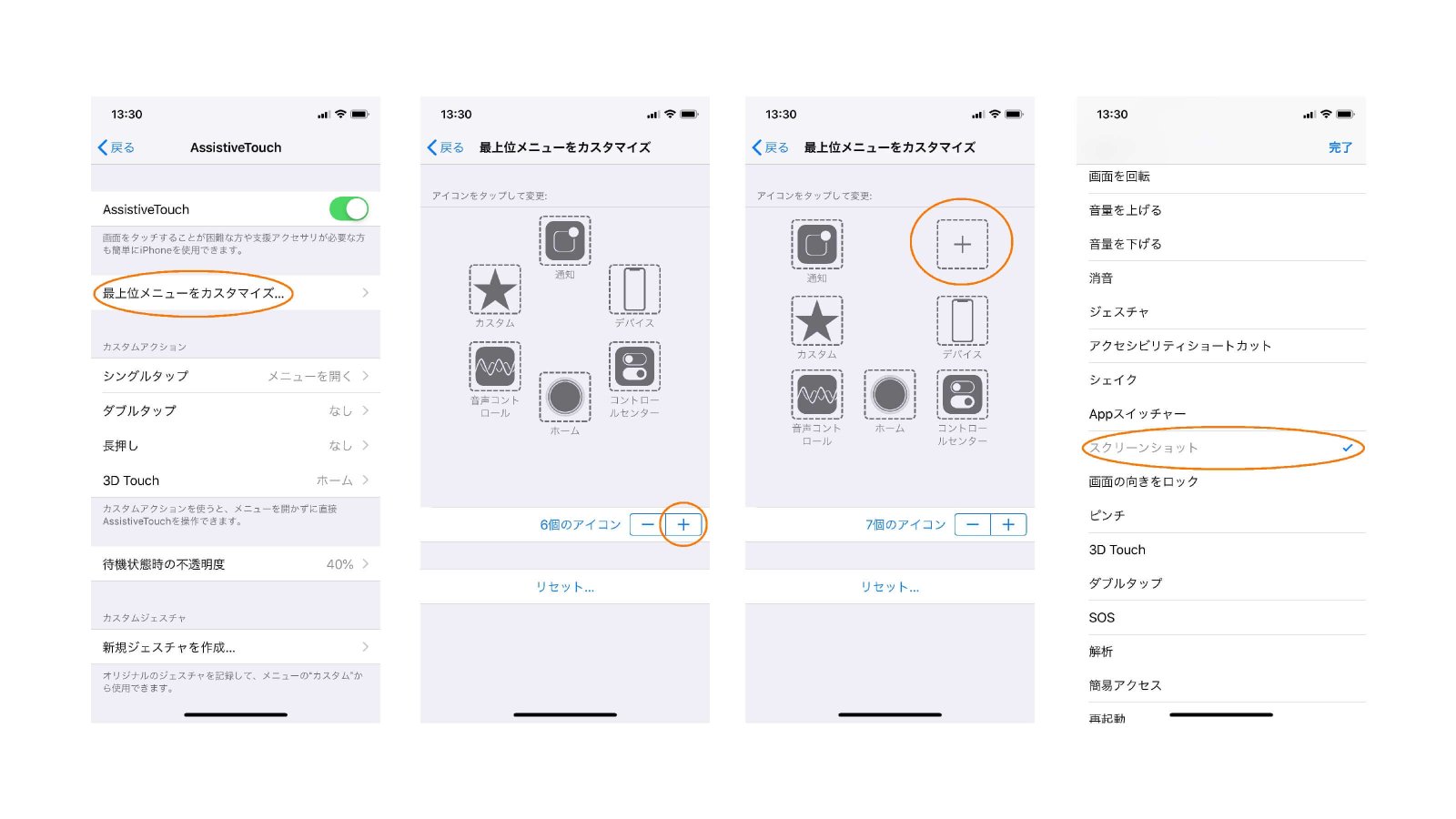
手順5.画面右上の「完了」ボタンを押して設定終了です。
手順6.AssistiveTouchのボタンをタッチして、メニューの中に「スクリーンショット」のアイコンが追加されてることを確認します。
もし追加されていない場合は、1~6の手順を再度試してみてください。
手順7.AssistiveTouchボタンをタッチしてメニューを開き、「スクリーンショット」のアイコンをタッチすると、画面のスクリーンショットが撮影できます。
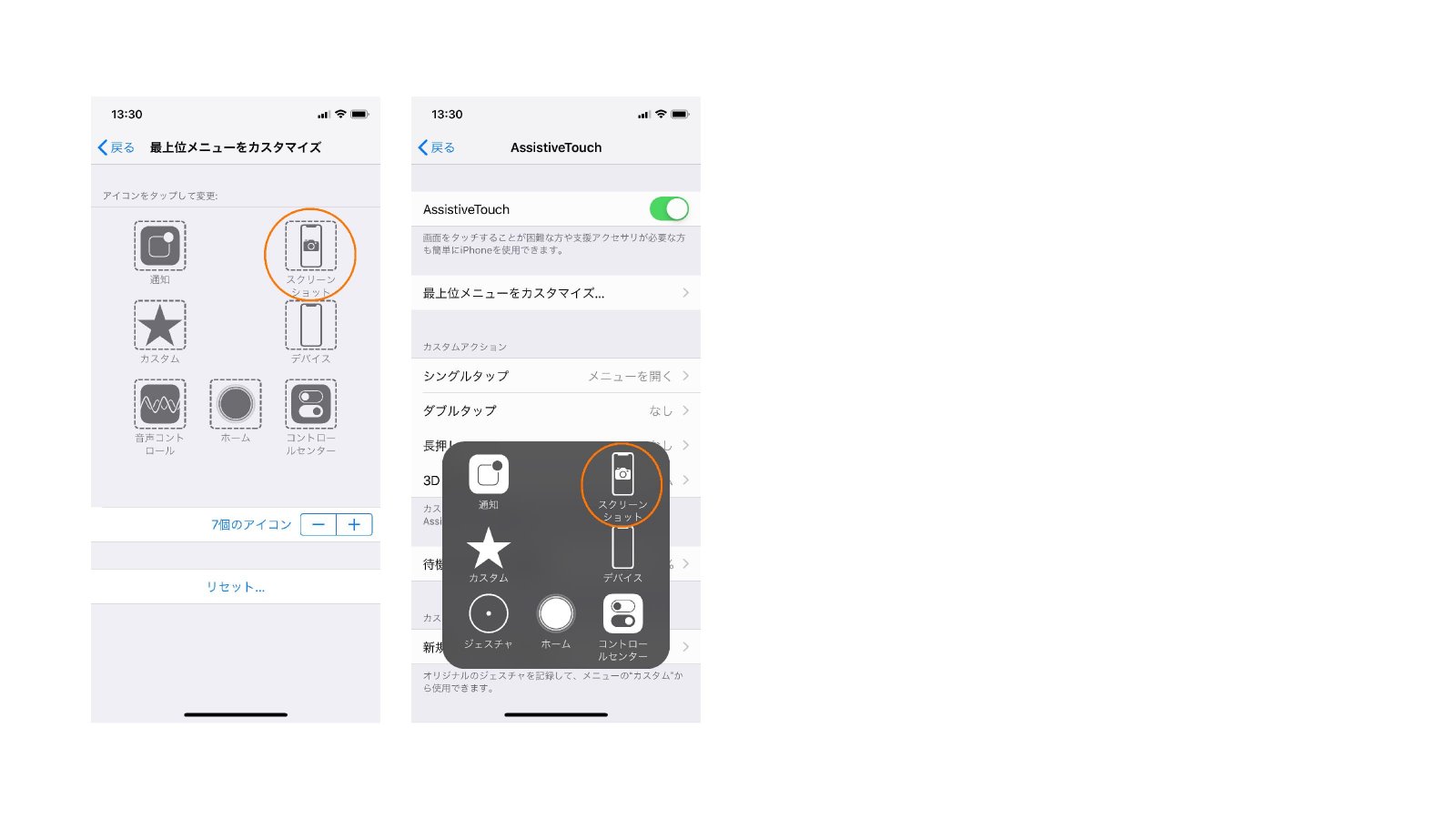
iPhone8以前の機種でAssistiveTouchを有効化した後は、下記手順で設定してください。
手順1.AssistiveTouchボタンを押して、メニューを開き「デバイス」をタッチすると、「その他」というアイコンのあるページへ進みます。
手順2.「その他」を押すと、画面右上に「スクリーンショット」のアイコンが表示されますので、軽くタッチしてください。画面のスクリーンショットが撮影できます。
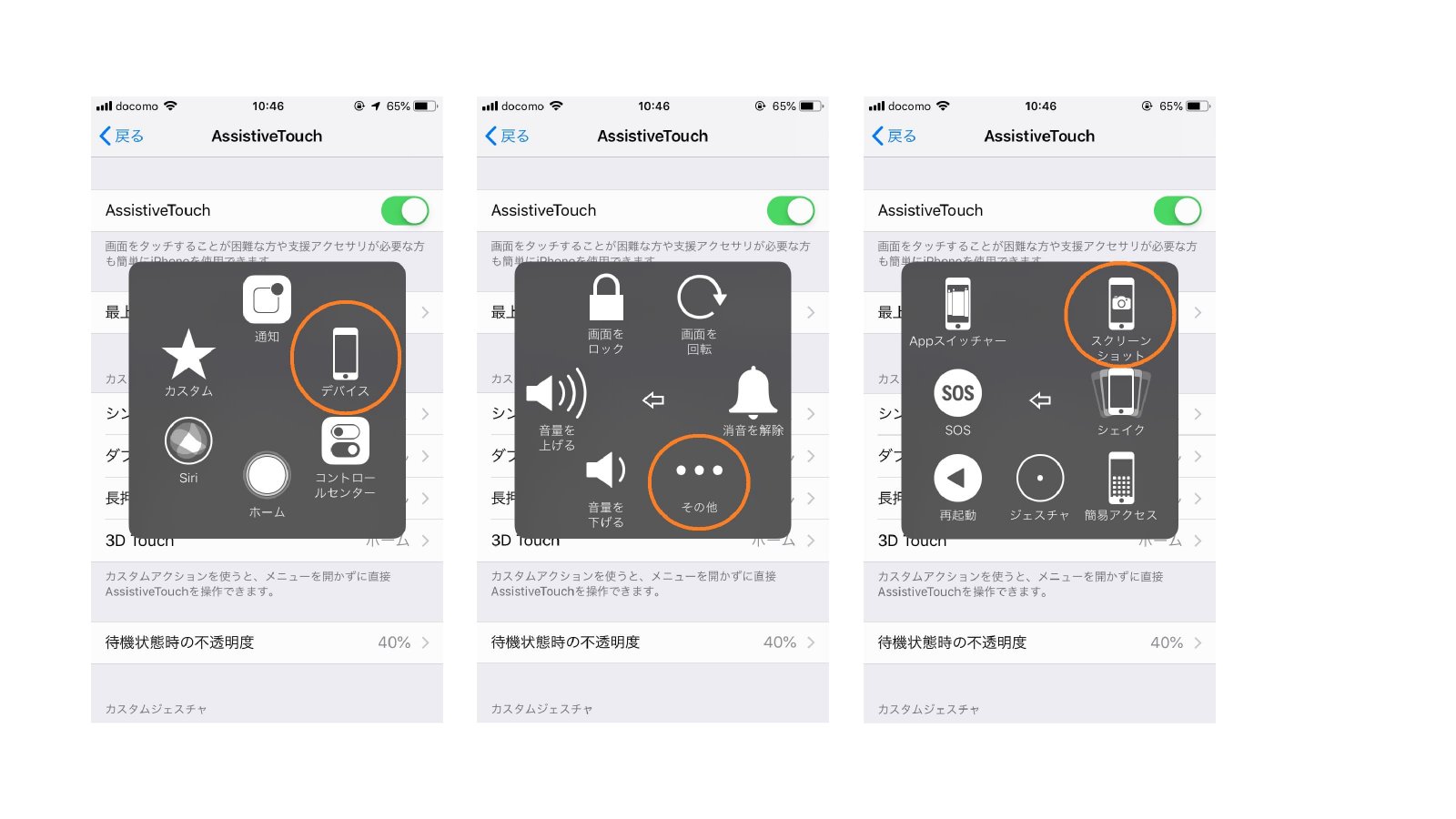
もしくはボタンに手が届かず、スクリーンショットが撮れないことがあります。
iPhoneは様々な状況に対応できるよう、「AssistiveTouch」という機能を設けています。
3-1.AssistiveTouchを有効にする
手順1.iPhoneの「設定」から「一般」へ入り、「アクセシビリティ」→「AssistiveTouch」の順に進んでください。
手順2.AssistiveTouchのタブを右に動かし、緑色にすると機能が有効化されます。
手順3.AssistiveTouchが有効化すると、画面にAssistiveTouchのボタンが常に表示となるため、もし気になるなら画面上で邪魔にならない場所へ移動しましょう。
表示しているボタンに軽く触れた状態で、前後左右に移動可能です。
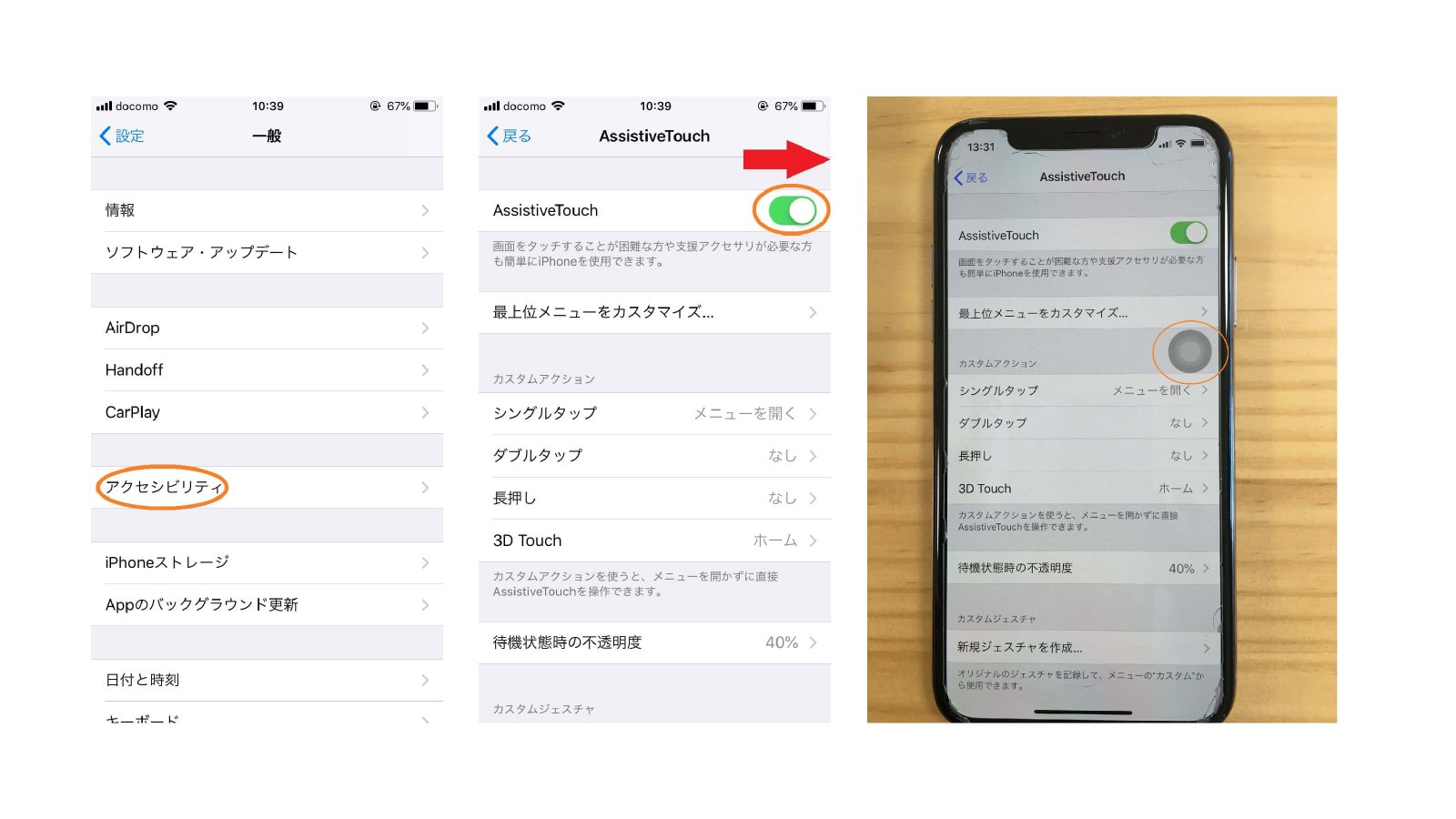
3-2.iPhoneⅩ以降のAssistiveTouchで撮影する方法
iPhoneⅩ以降の機種でAssistiveTouchを有効にしたら、下記手順で進んでください。
手順1.「最上位メニューをカスタマイズ…」を押して、AssistiveTouchに表示するメニューの種類や数を変更できる画面に進みます。
手順2.「〇個のアイコン」右側にある「+」ボタンをタッチしてください。
手順3.画面右上に現れた「+」ボタンを押すと、AssistiveTouchに追加出来るメニューが表示されます。
手順4.一覧の中から「スクリーンショット」を探してタッチ、画面右側にチェックの表示が出たことを確認してください。
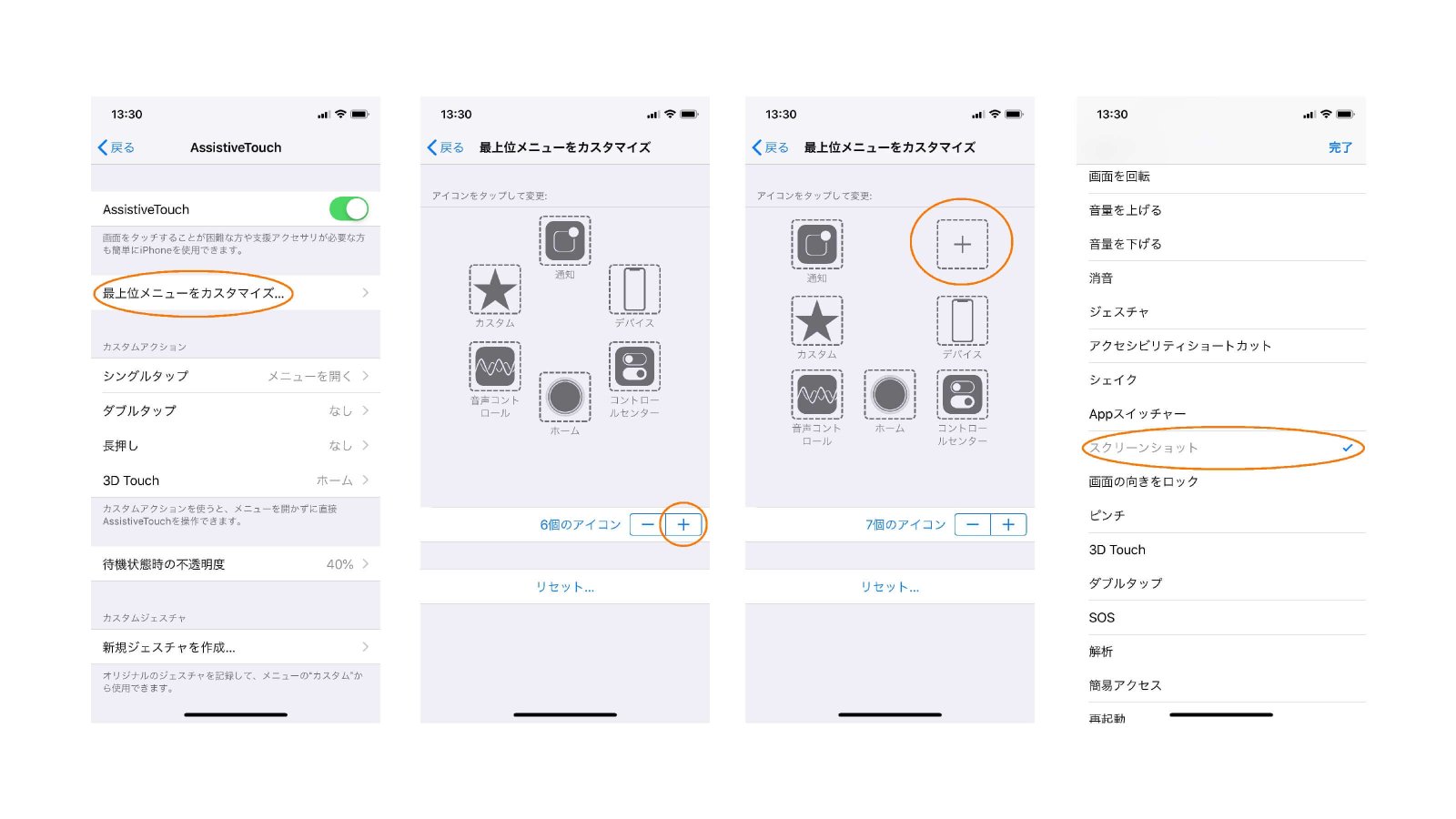
手順5.画面右上の「完了」ボタンを押して設定終了です。
手順6.AssistiveTouchのボタンをタッチして、メニューの中に「スクリーンショット」のアイコンが追加されてることを確認します。
もし追加されていない場合は、1~6の手順を再度試してみてください。
手順7.AssistiveTouchボタンをタッチしてメニューを開き、「スクリーンショット」のアイコンをタッチすると、画面のスクリーンショットが撮影できます。
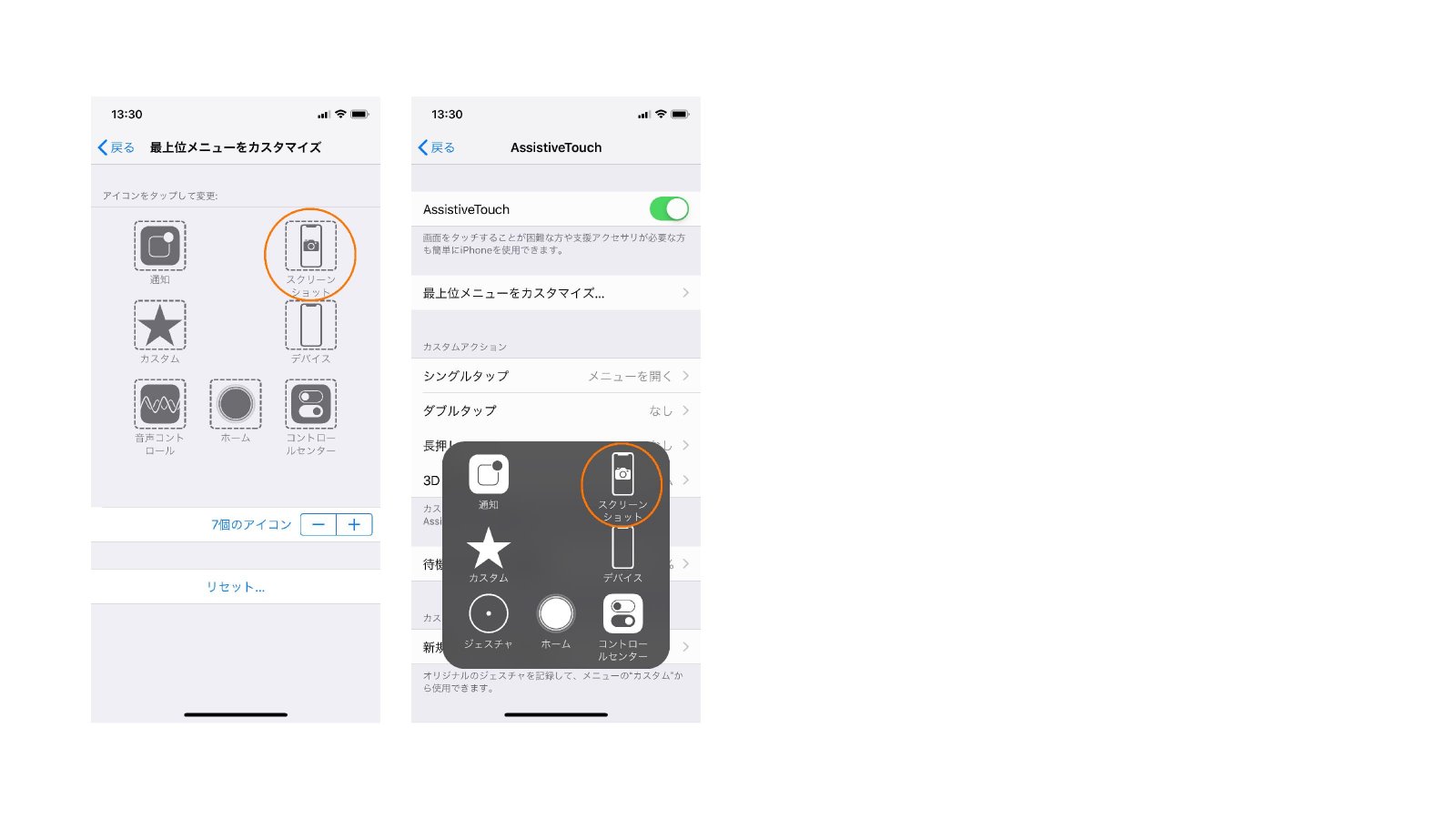
3-3.iPhone8以前のAssistiveTouchで撮影する方法
iPhone8以前の機種でAssistiveTouchを有効化した後は、下記手順で設定してください。
手順1.AssistiveTouchボタンを押して、メニューを開き「デバイス」をタッチすると、「その他」というアイコンのあるページへ進みます。
手順2.「その他」を押すと、画面右上に「スクリーンショット」のアイコンが表示されますので、軽くタッチしてください。画面のスクリーンショットが撮影できます。
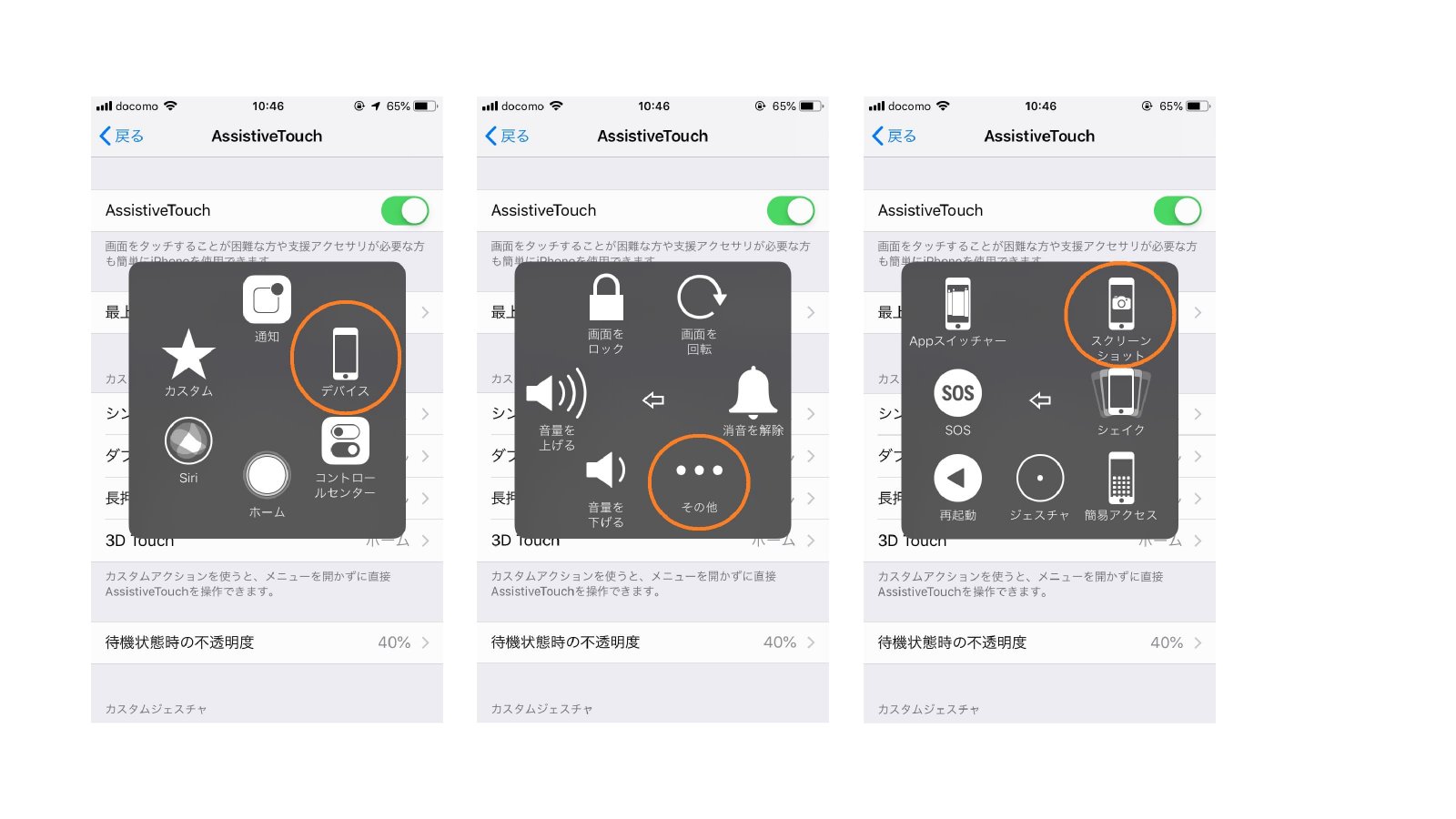
撮影したスクショを確認する
撮影したスクリーンショットは、写真アプリの「アルバム」から確認可能です。
「アルバム」のメディアタイプで「スクリーンショット」を選択すると、スクリーンショット機能を使用して撮影した画像が全て見られます。
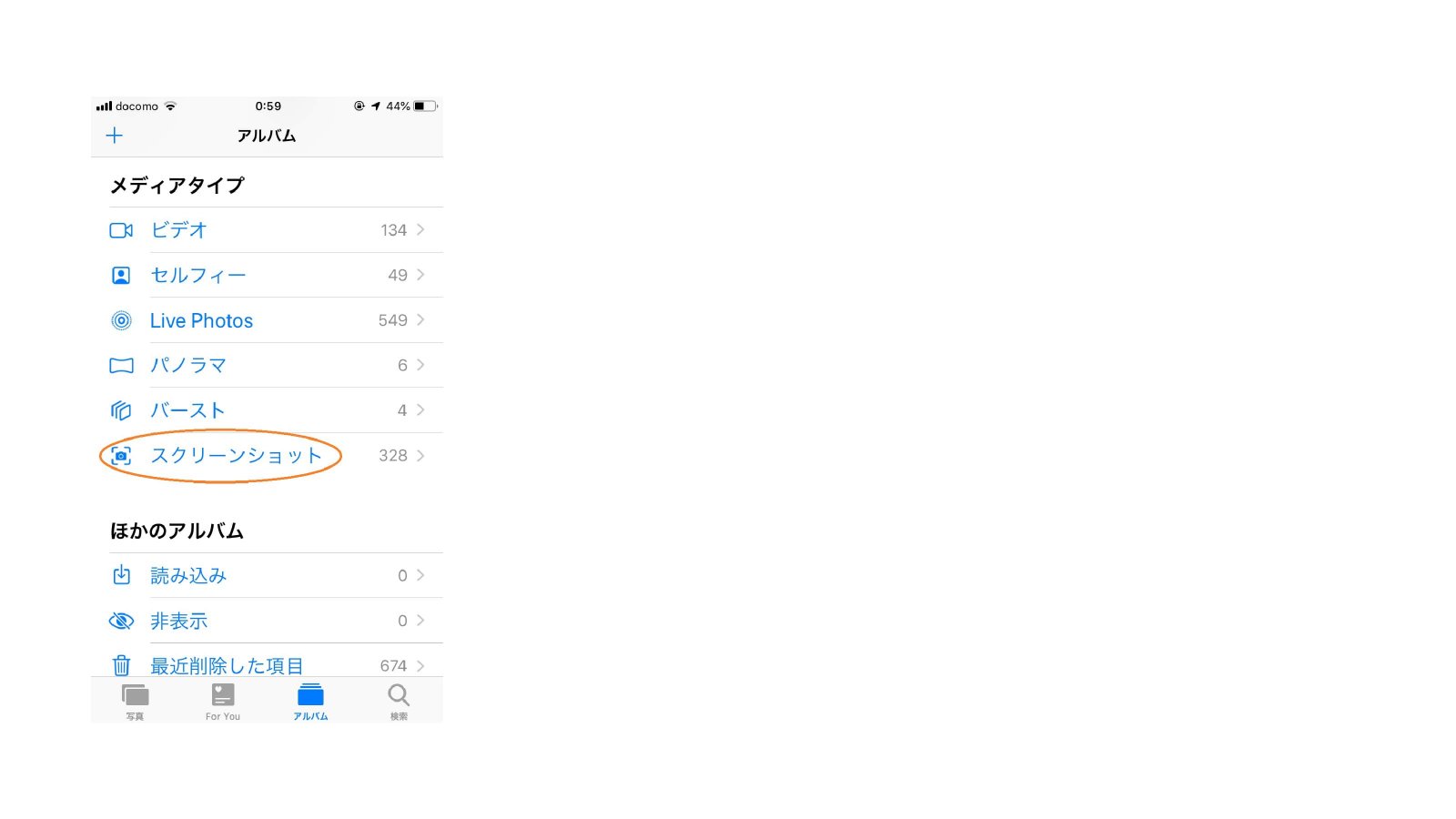
「アルバム」のメディアタイプで「スクリーンショット」を選択すると、スクリーンショット機能を使用して撮影した画像が全て見られます。
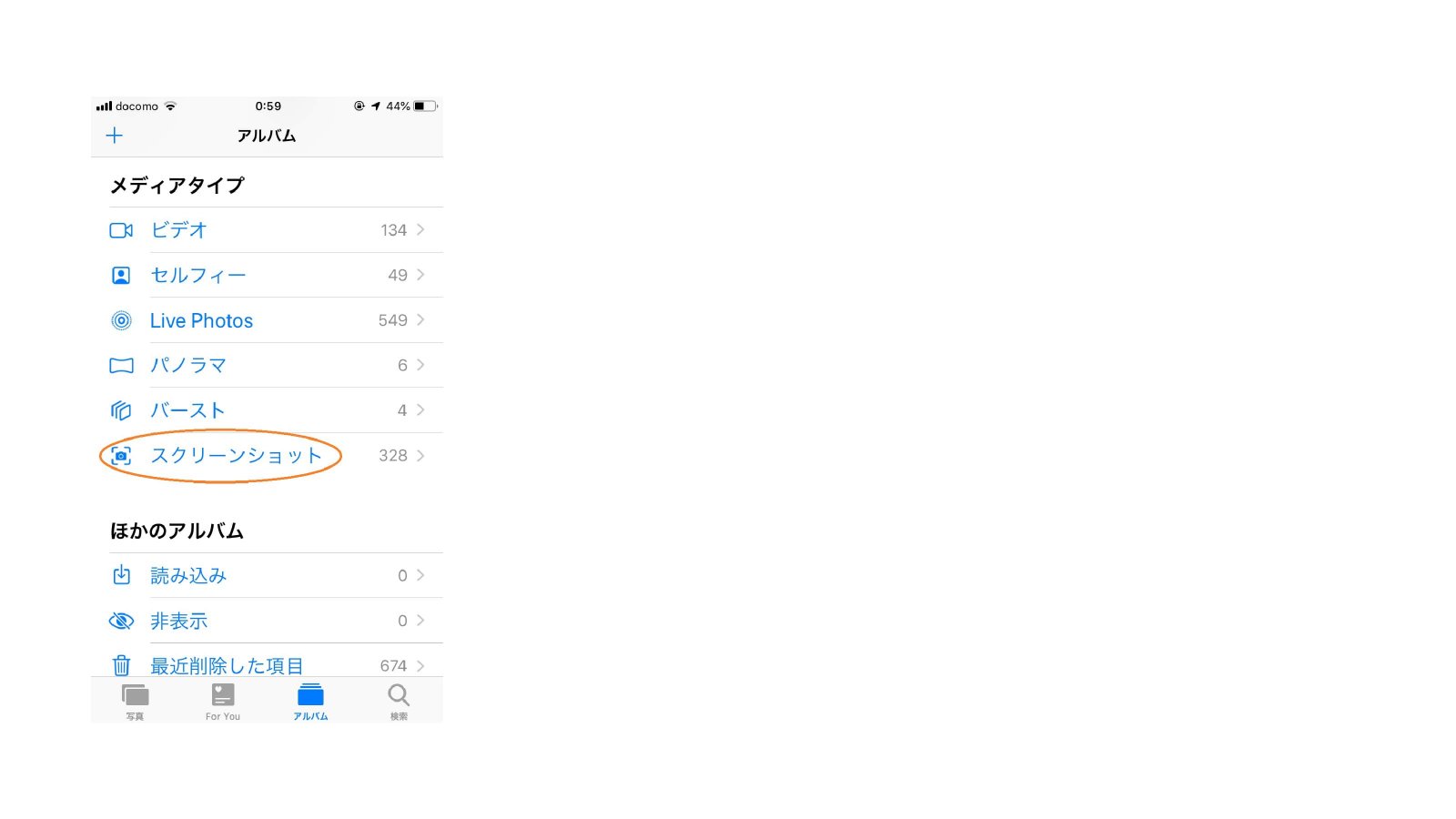
まとめ
スクリーンショットは自分の備忘録としても活用できる、大変便利な機能です。
ホームボタンがある場合はiPhone8以前の撮影方法、無い場合はiPhoneⅩ以降の撮影方法をご参照ください。
ボタン2つを同時に押すことが難しい場合は、AssistiveTouchの活用がおすすめです。
ぜひスクリーンショット機能を使いこなしてくださいね。
ホームボタンがある場合はiPhone8以前の撮影方法、無い場合はiPhoneⅩ以降の撮影方法をご参照ください。
ボタン2つを同時に押すことが難しい場合は、AssistiveTouchの活用がおすすめです。
ぜひスクリーンショット機能を使いこなしてくださいね。