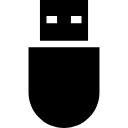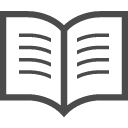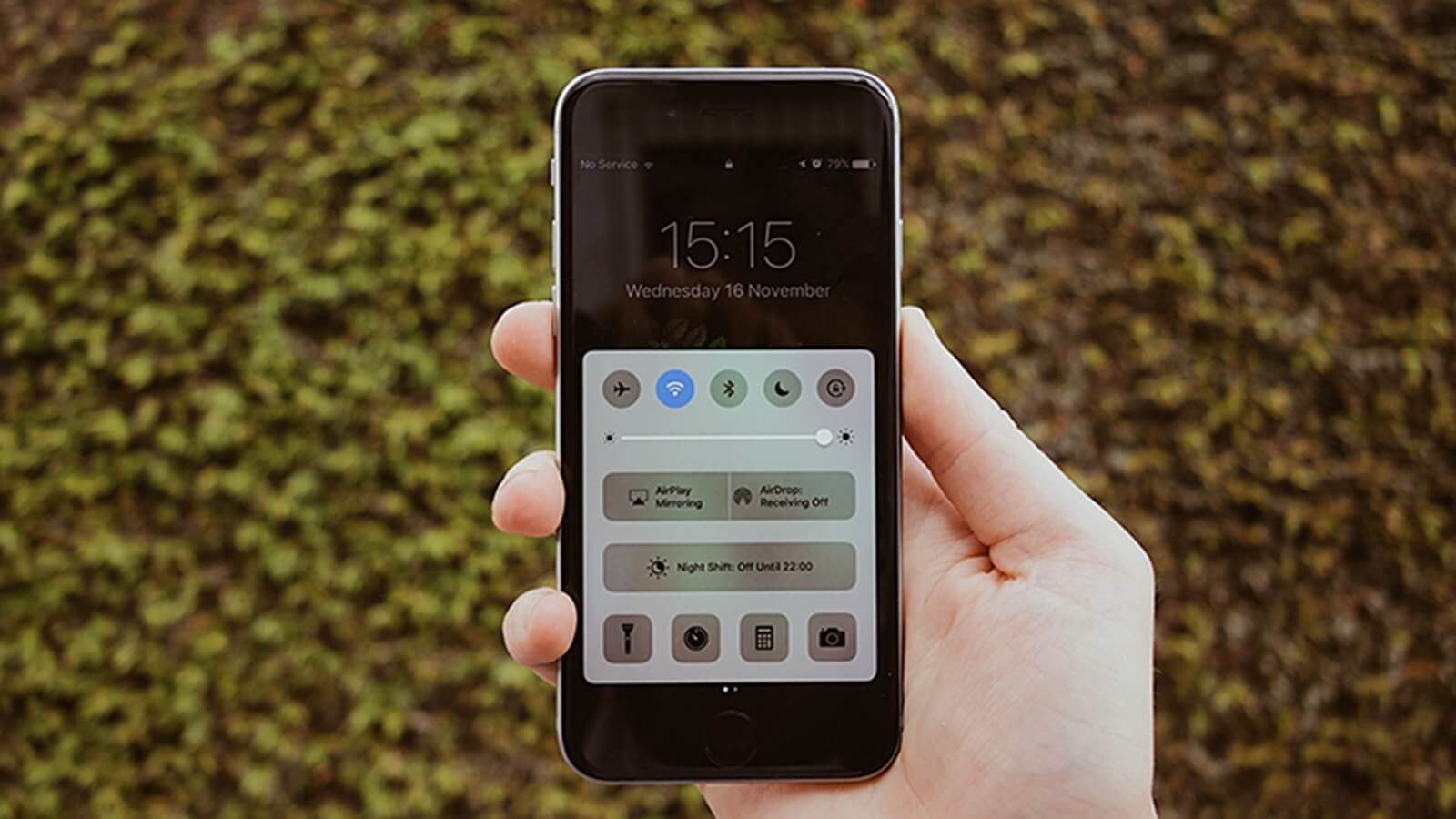iPhoneのコントロールセンターとは?
iPhoneにはさまざまなツールが搭載されています。しかし、種類が豊富なため探すことに時間を取られ、使いたいときに瞬時に使えないことも。そんなときに便利なのが「コントロールセンター」です。今回はコントロールセンターの使い方についてご紹介していきます。
コントロールセンターと呼ばれる機能はAndroidにはなくiPhoneにのみ搭載されています。具体的には、カメラ・アラーム・フラッシュライト・計算機などのツールを使いたいときにすぐに使えるようにする機能です。パソコンやスマートフォンのホーム画面にあるショートカットのようなものです。ホーム画面にたくさんアプリが並んでいると、使いたいときになかなか見つからず起動するのに時間がかかってしまうこともあると思います。そんな時に便利なのがコントロールセンターなのです。
もちろん使い方も簡単で、画面の下端(画面下の外から)上方向にスワイプするだけで表示されます。iPhone8以降の機種の場合は画面右上端から下方向へスワイプします。あとは表示された中から使いたい機能をタップするとツールを起動することができます。さらに、iPhoneのロックを解除していない状態でも使えるため、使用したいと思ったタイミングで即座に使用できるのです。
コントロールセンターと呼ばれる機能はAndroidにはなくiPhoneにのみ搭載されています。具体的には、カメラ・アラーム・フラッシュライト・計算機などのツールを使いたいときにすぐに使えるようにする機能です。パソコンやスマートフォンのホーム画面にあるショートカットのようなものです。ホーム画面にたくさんアプリが並んでいると、使いたいときになかなか見つからず起動するのに時間がかかってしまうこともあると思います。そんな時に便利なのがコントロールセンターなのです。
もちろん使い方も簡単で、画面の下端(画面下の外から)上方向にスワイプするだけで表示されます。iPhone8以降の機種の場合は画面右上端から下方向へスワイプします。あとは表示された中から使いたい機能をタップするとツールを起動することができます。さらに、iPhoneのロックを解除していない状態でも使えるため、使用したいと思ったタイミングで即座に使用できるのです。
iPhoneのコントロールセンターをカスタマイズする方法
「コントロールセンターが表示されたけど、使いたいツールが見当たらない!」そんな経験はありませんか。コントロールセンターにはフラッシュライト・タイマー・計算機・カメラ・QRコードスキャンがデフォルトで設定されています。他のアプリケーションを使いたい場合は、自身でカスタマイズする必要があります。
カスタマイズするにはまず「設定」を開き、「コントロールセンター」をタップ。次に「コントロールをカスタマイズ」をタップすると「含める」、「コントロールを追加」の2項目に分かれた画面が表示されます。「含める」の項目が今現在設定されているツールで、「コントロールを追加」の項目がコントロールセンターに追加できるツールです。「コントロールを追加」の中から使いたいツールを探し「+」をタップすることで簡単に追加できます。
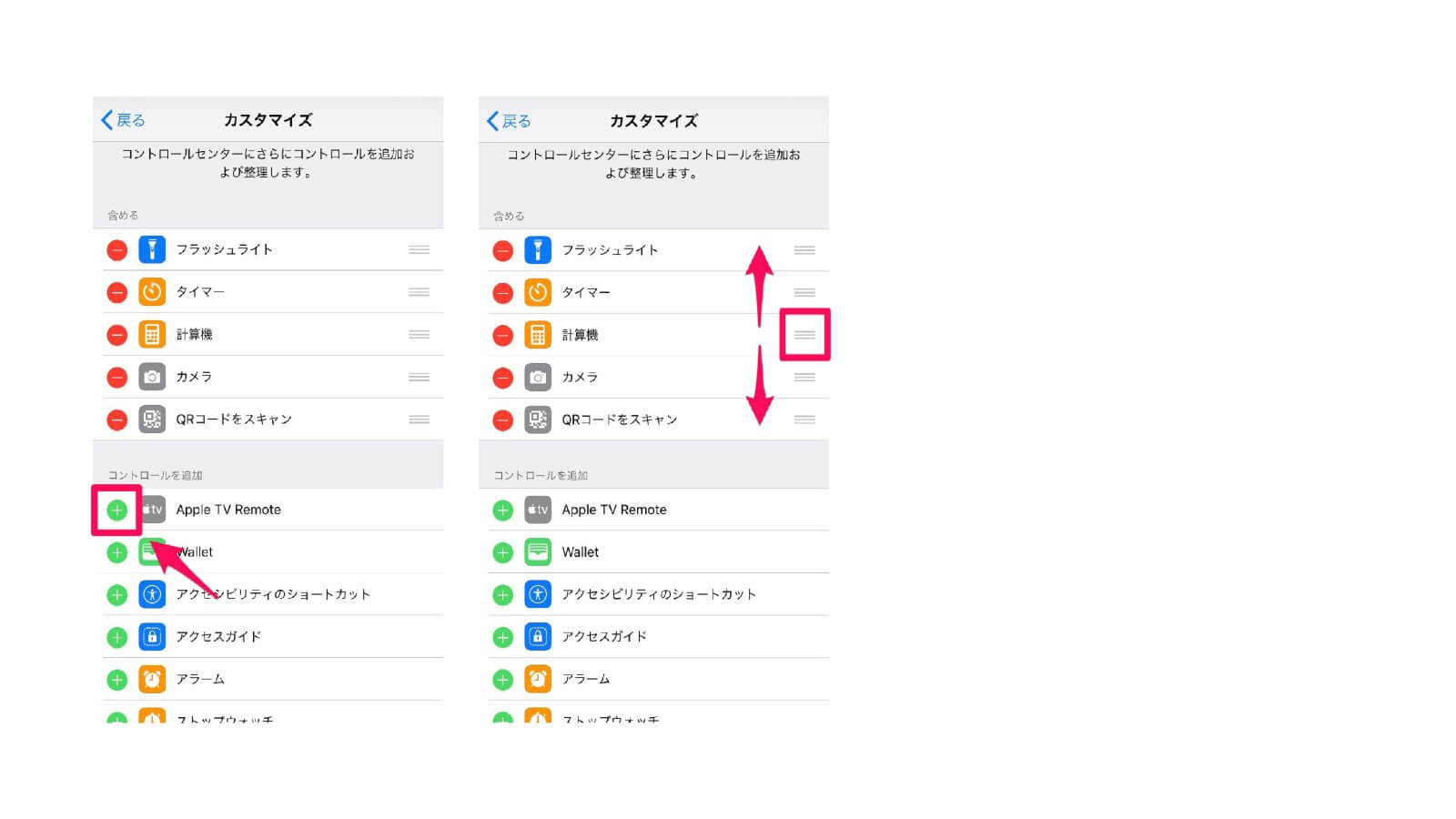
また、上図右側のように、画面右端の3本線を長押しすることで追加したツールを並び替えることも可能です。自分に合った配置にしてみましょう。
カスタマイズするにはまず「設定」を開き、「コントロールセンター」をタップ。次に「コントロールをカスタマイズ」をタップすると「含める」、「コントロールを追加」の2項目に分かれた画面が表示されます。「含める」の項目が今現在設定されているツールで、「コントロールを追加」の項目がコントロールセンターに追加できるツールです。「コントロールを追加」の中から使いたいツールを探し「+」をタップすることで簡単に追加できます。
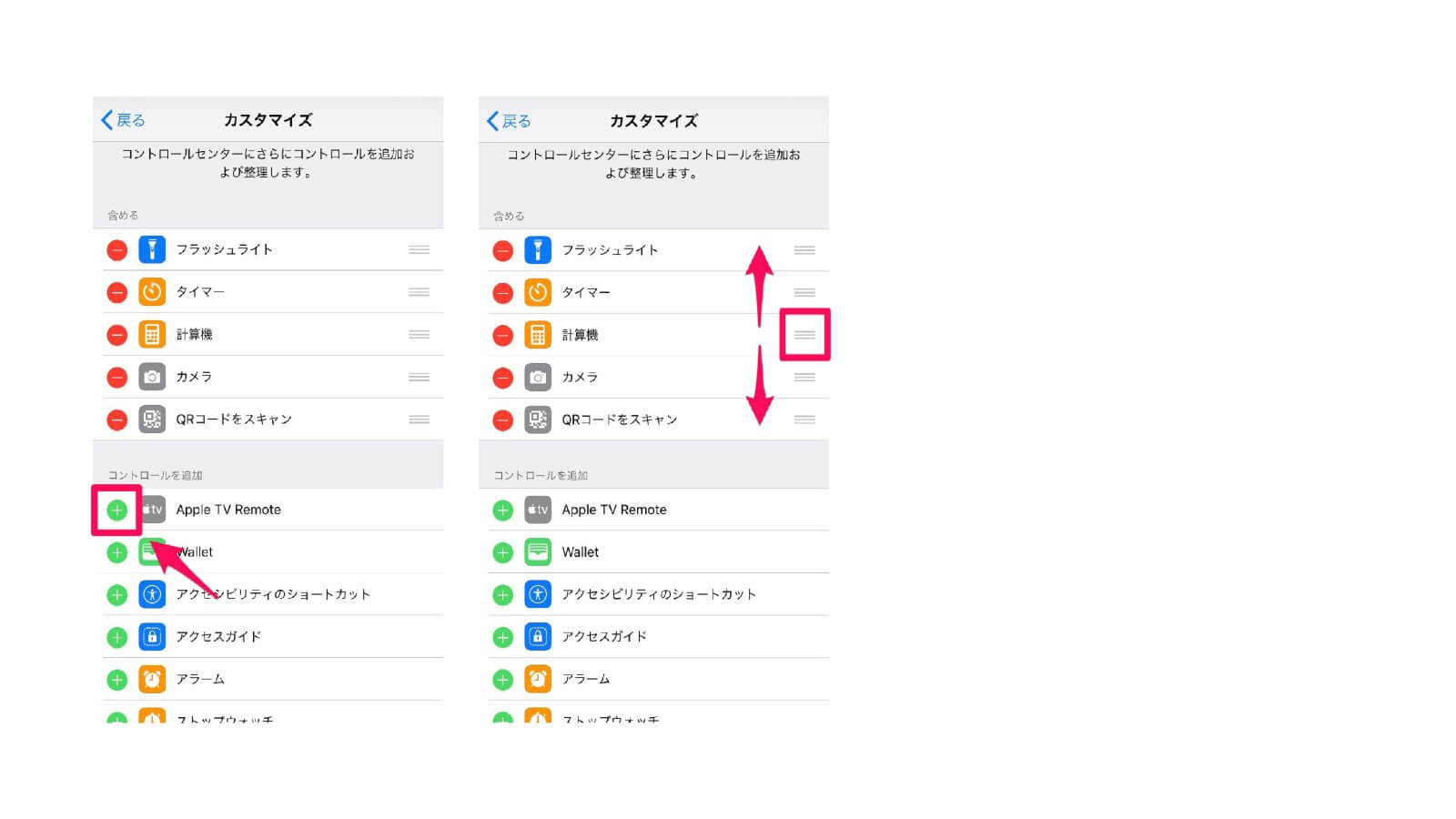
また、上図右側のように、画面右端の3本線を長押しすることで追加したツールを並び替えることも可能です。自分に合った配置にしてみましょう。
iPhoneのコントロールセンターに追加したい定番ツール
たくさんあるツールの中で、定番の追加ツールをご紹介します。
低電力モードとは、スリープモードに切り替わる時間を早めたり、アプリのバックグラウンド更新をオフにしたりする機能です。iPhoneの消費電力を抑えることによりバッテリーを長持ちさせます。
画面収録とは、iPhoneの画面上の映像を録画できる機能です。操作方法を動画で説明したいときや、アプリ内の決定的瞬間を動画に収めたいときなどに重宝します。アイコンを長押しして「マイクオーディオ」をオンにすることで音声収録も可能です。
アラームは、主に目覚まし時計として使用する機能です。わざわざ時計のアプリを開かなくても、コントロールセンターからアイコンをタップするだけで瞬時にアラーム設定画面へと切り替わります。
動画視聴やゲームなどをしている際に、誤ってコントロールセンターを開いてしまうことが少なからずあると思います。そんなときには、アプリ起動中にコントロールセンターが出ないように設定することも可能です。設定方法は、コントロールセンターをカスタマイズするときと同様に「設定」の中の「コントロールセンター」を開きます。そして「App使用中のアクセス」の項目をオフ(白色)にすることでアプリを使用している間は、画面下から上方向にスワイプしてもコントロールセンターが出ることはありません。
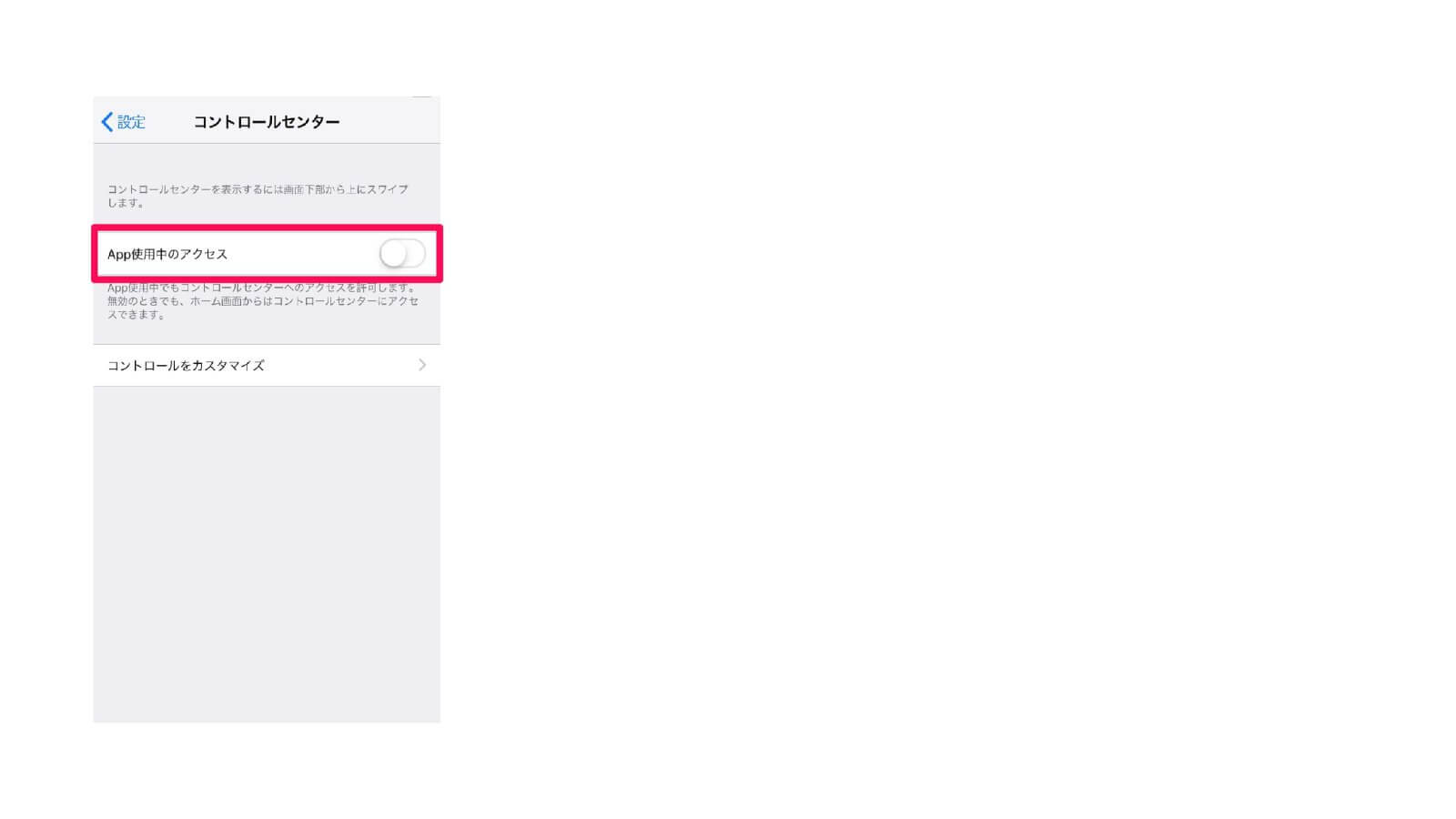
低電力モード
低電力モードとは、スリープモードに切り替わる時間を早めたり、アプリのバックグラウンド更新をオフにしたりする機能です。iPhoneの消費電力を抑えることにより
画面収録
画面収録とは、iPhoneの画面上の映像を録画できる機能です。操作方法を動画で説明したいときや、アプリ内の決定的瞬間を動画に収めたいときなどに重宝します。アイコンを長押しして「マイクオーディオ」をオンにすることで音声収録も可能です。
アラーム
アラームは、主に目覚まし時計として使用する機能です。わざわざ時計のアプリを開かなくても、コントロールセンターからアイコンをタップするだけで瞬時にアラーム設定画面へと切り替わります。
iPhoneのコントロールセンターが出ないようにするためには
動画視聴やゲームなどをしている際に、誤ってコントロールセンターを開いてしまうことが少なからずあると思います。そんなときには、アプリ起動中にコントロールセンターが出ないように設定することも可能です。設定方法は、コントロールセンターをカスタマイズするときと同様に「設定」の中の「コントロールセンター」を開きます。そして「App使用中のアクセス」の項目をオフ(白色)にすることでアプリを使用している間は、画面下から上方向にスワイプしてもコントロールセンターが出ることはありません。
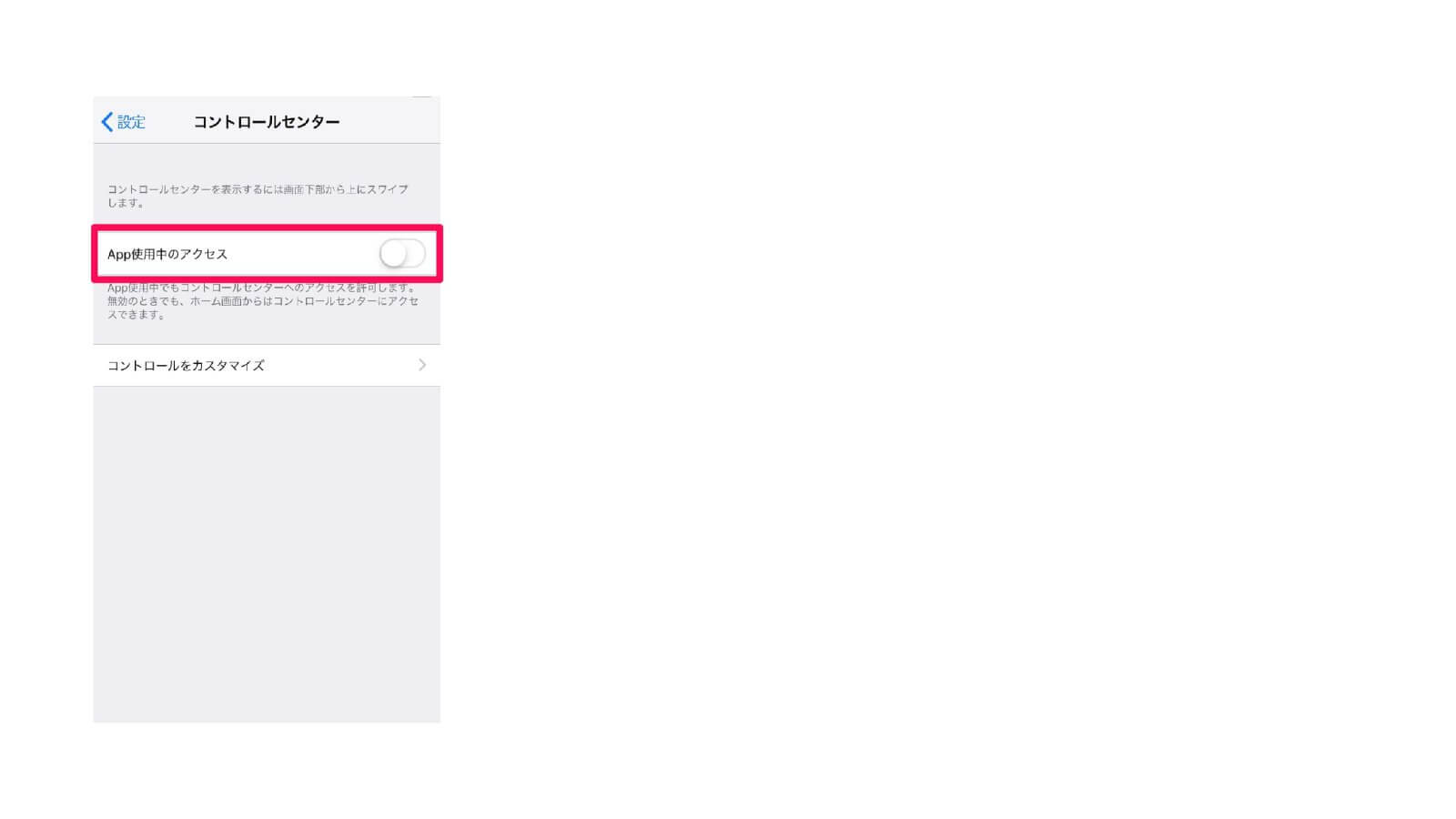
まとめ
今回はiPhoneの「コントロールセンター」の使い方についてご紹介しました。コントロールセンターを活用することでさまざまなメリットがあります。自分好みにカスタマイズして、快適なiPhoneライフを送りましょう!