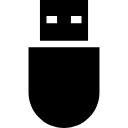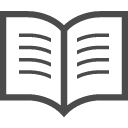Suicaを利用できるiPhone一覧
Suicaは、iOS10.1がリリースしたことでiPhoneでも利用可能になりました。それ以前、もともとiPhoneはSuicaに対応しておらず、今でも古い機種ではアプリを利用できません。
Suicaに対応しているiPhoneは以下をご覧ください。
【Suicaに対応しているiPhone一覧】
・iPhone7
・iPhone7 Plus
・iPhone8
・iPhoneX
つまり、iPhone7以降のバージョンであればSuicaを利用できます。反対に、iPhone6やそれ以前のバージョンでは、Suicaを利用することができません。
Suicaに対応しているiPhoneは以下をご覧ください。
【Suicaに対応しているiPhone一覧】
・iPhone7
・iPhone7 Plus
・iPhone8
・iPhoneX
つまり、iPhone7以降のバージョンであればSuicaを利用できます。反対に、iPhone6やそれ以前のバージョンでは、Suicaを利用することができません。
iPhoneにSuicaカードを登録する方法
iPhoneでSuicaを利用するためには、まずSuicaカードを登録しなければなりません。登録方法は簡単ですので、以下の手順に沿って行いましょう。
(1)iPhone用のSuicaアプリをダウンロード
(2)Suicaカードの取り込み
詳しい登録方法は次の項目からお伝えしていきます。
SuicaアプリはiPhone専用のものを使用するため、App Storeからダウンロードします。下の直接リンクだと、すぐにアクセス可能です。
もちろんSuicaアプリは無料でダウンロードできます。
Suicaカードを登録(取り込み)する方法は、まずiPhoneのホーム画面から「Wallet」を起動します。
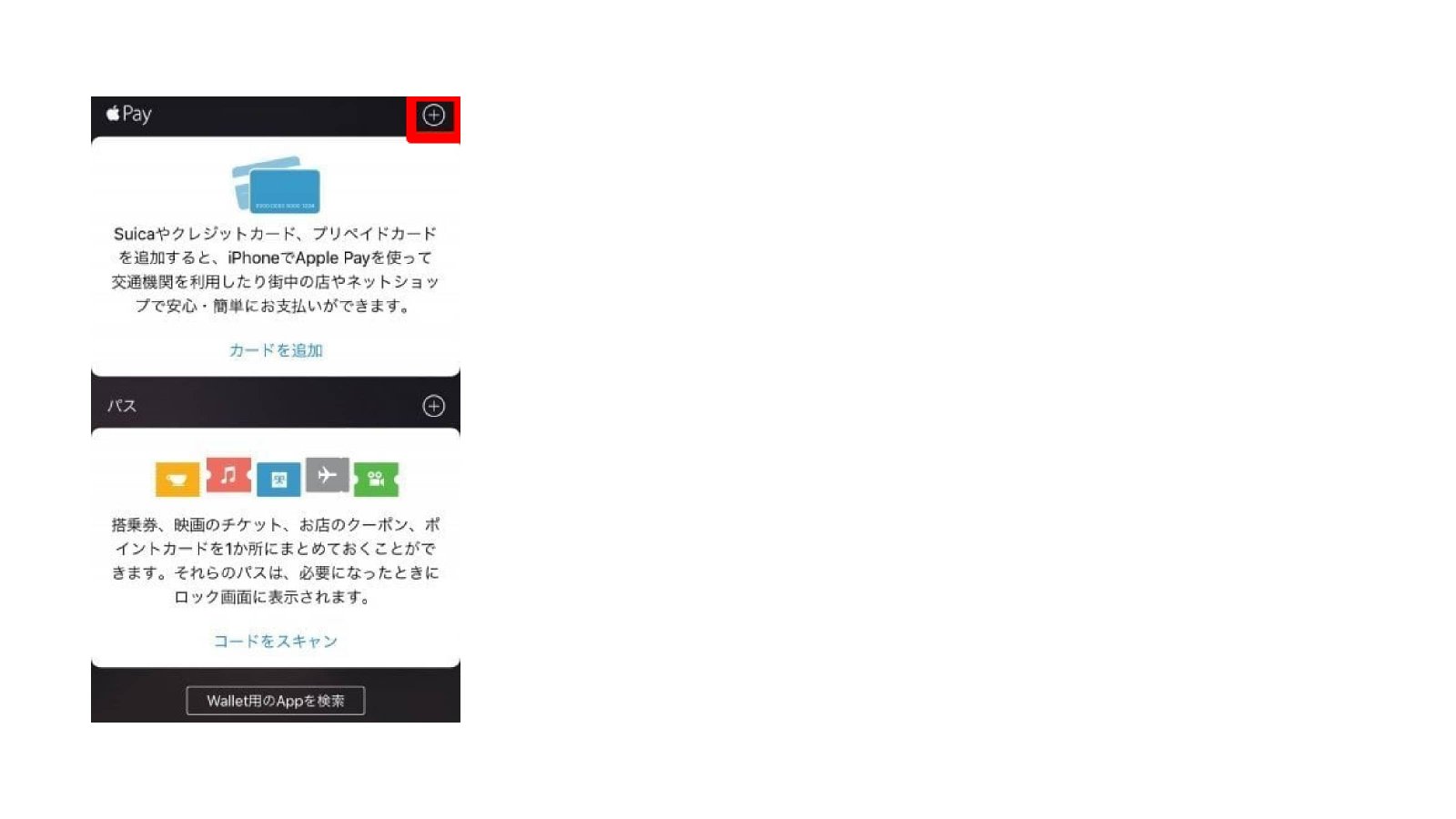
すると、上のような画面が開くので、右上にある「+」をタップしてください。
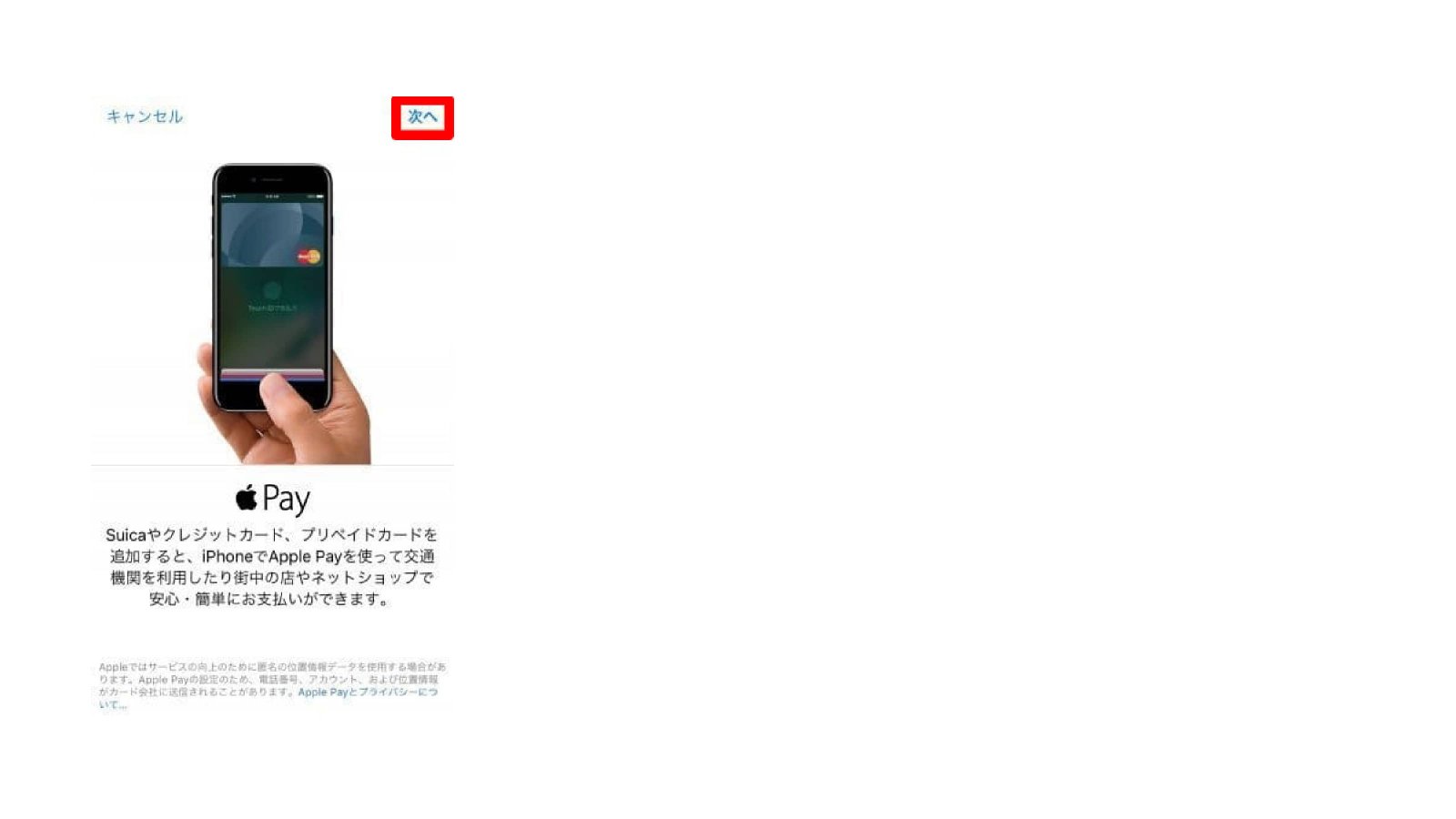
続いて取り込み画面の説明が表れますので、右上の「次へ」をタップします。
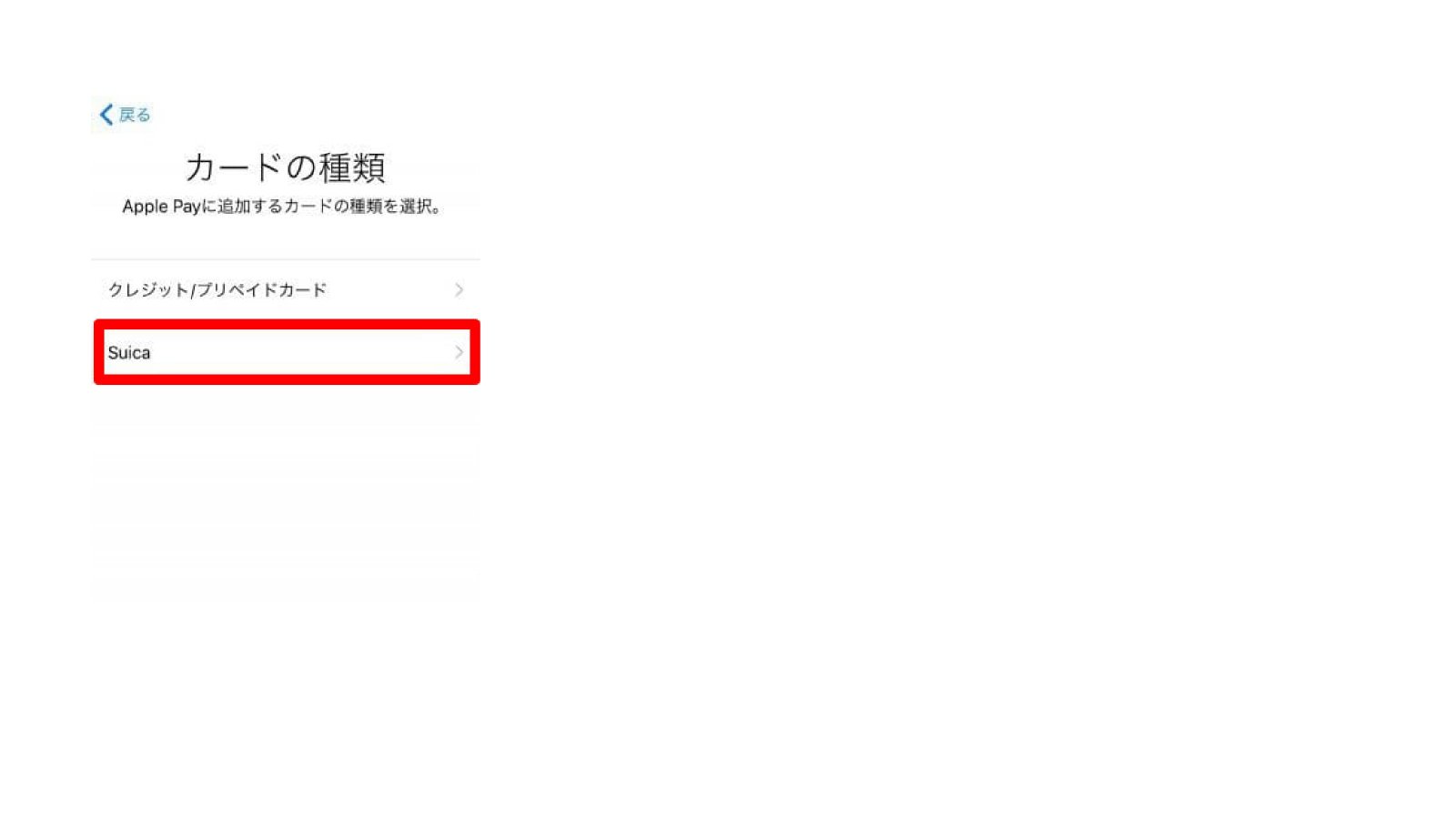
今度は画面に表示された「Suica」を選択してください。
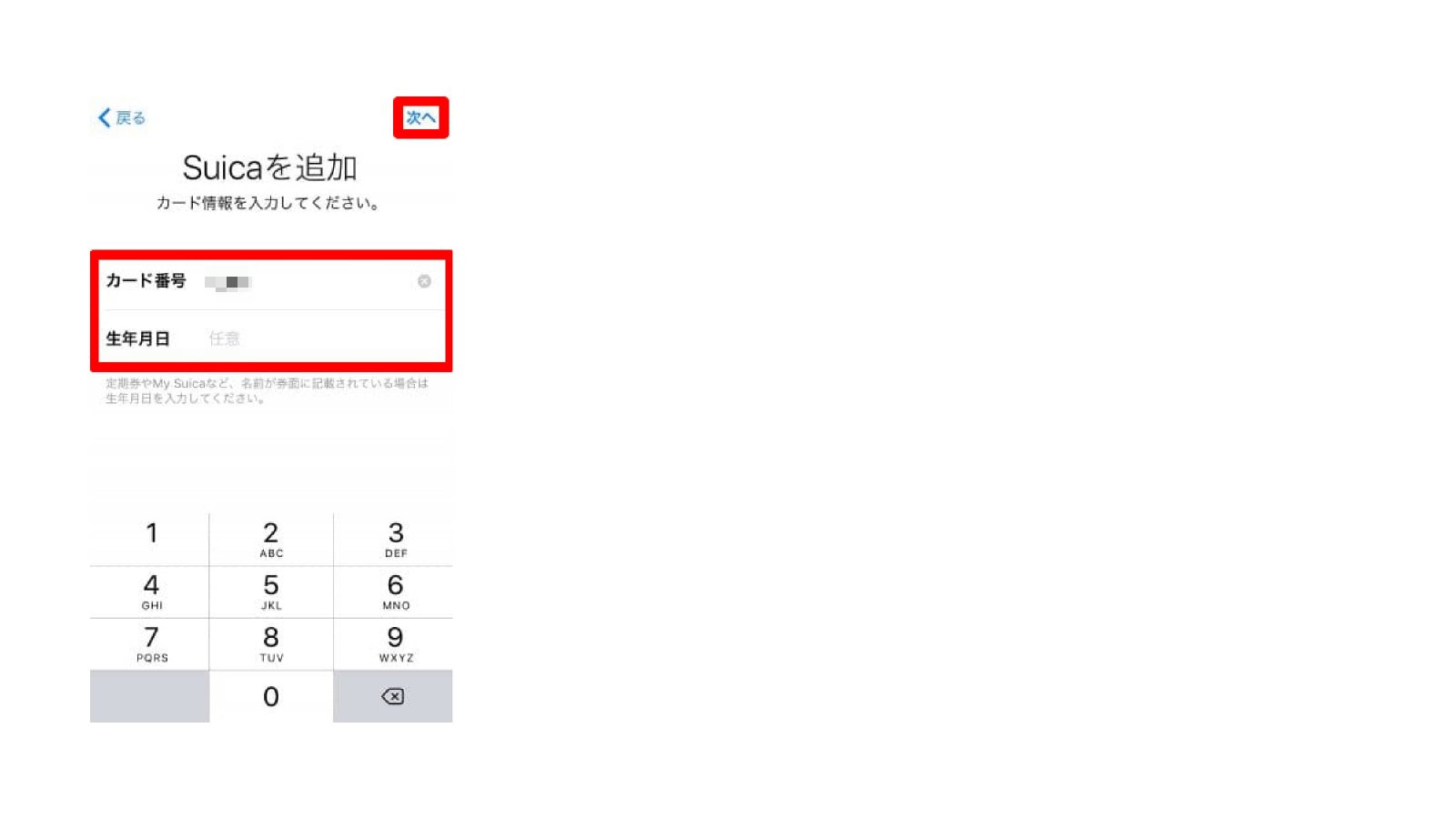
次にカード番号を入力していきます。カード番号はSuicaカードの裏面の右下にある4桁のナンバーです。その下の生年月日は空欄でも構いません。
画面右上の「次へ」をタップしてください。
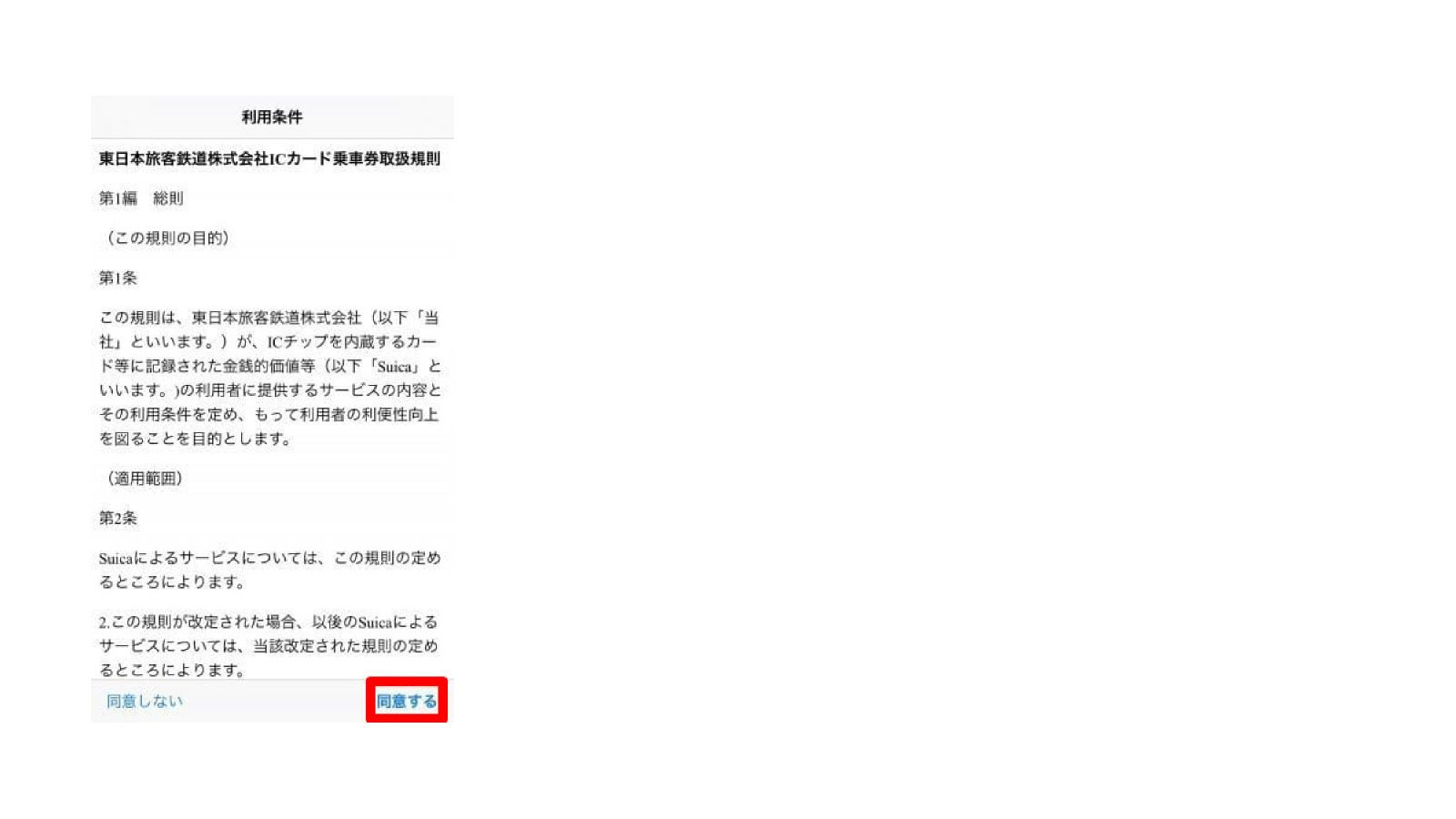
利用条件が明記されていますので、内容をご確認のうえ「同意する」をタップします。
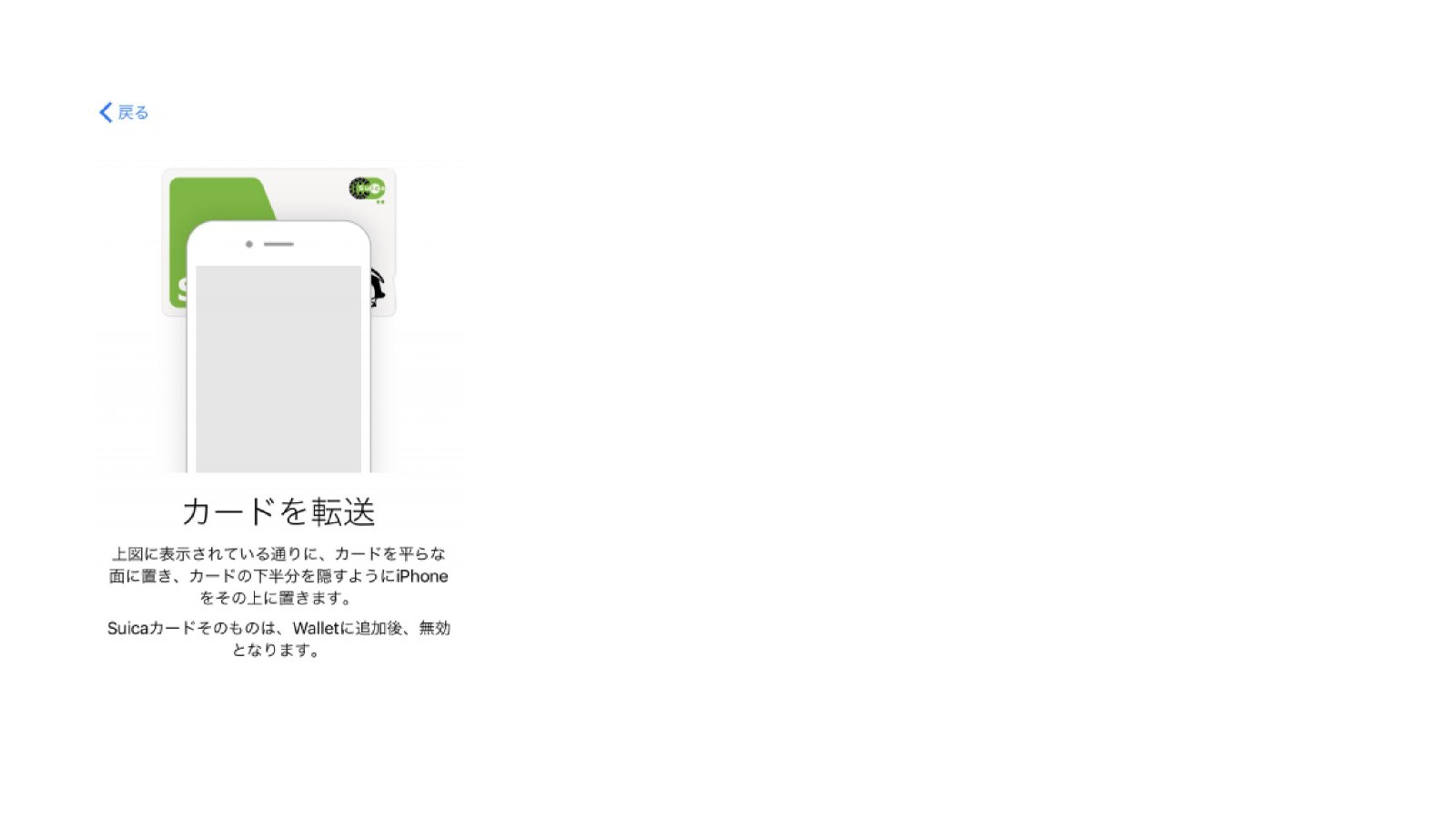
次にSuicaカードを読み込んでいきます。iPhoneの画面内で案内されている通り、平らな面にSuicaカードを置き、その上にiPhoneを設置します。
すると、「転送中」という画面が表示されますので、その間はカードと端末を動かさないようにしてください。
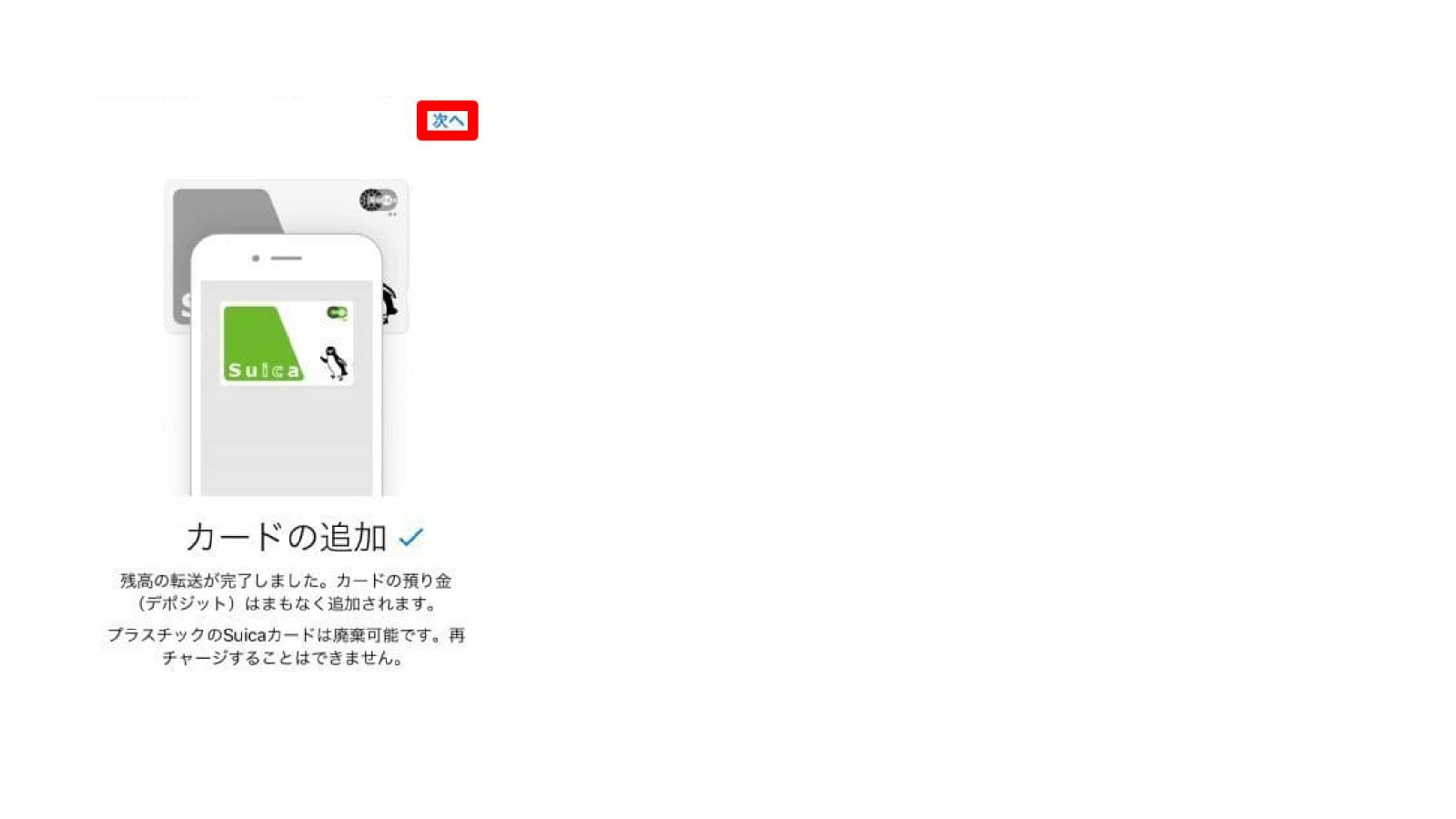
取り込みが完了すると、上のような画面が表示されます。右上の「次へ」をタップしましょう。
始めてSuicaカードを取り込んだ場合、そのカードが「エクスプレスカード」として登録されます。エクスプレスカードにより、iPhoneの指紋認証「Touch ID」を利用せず、簡単にSuicaを利用することが可能です。
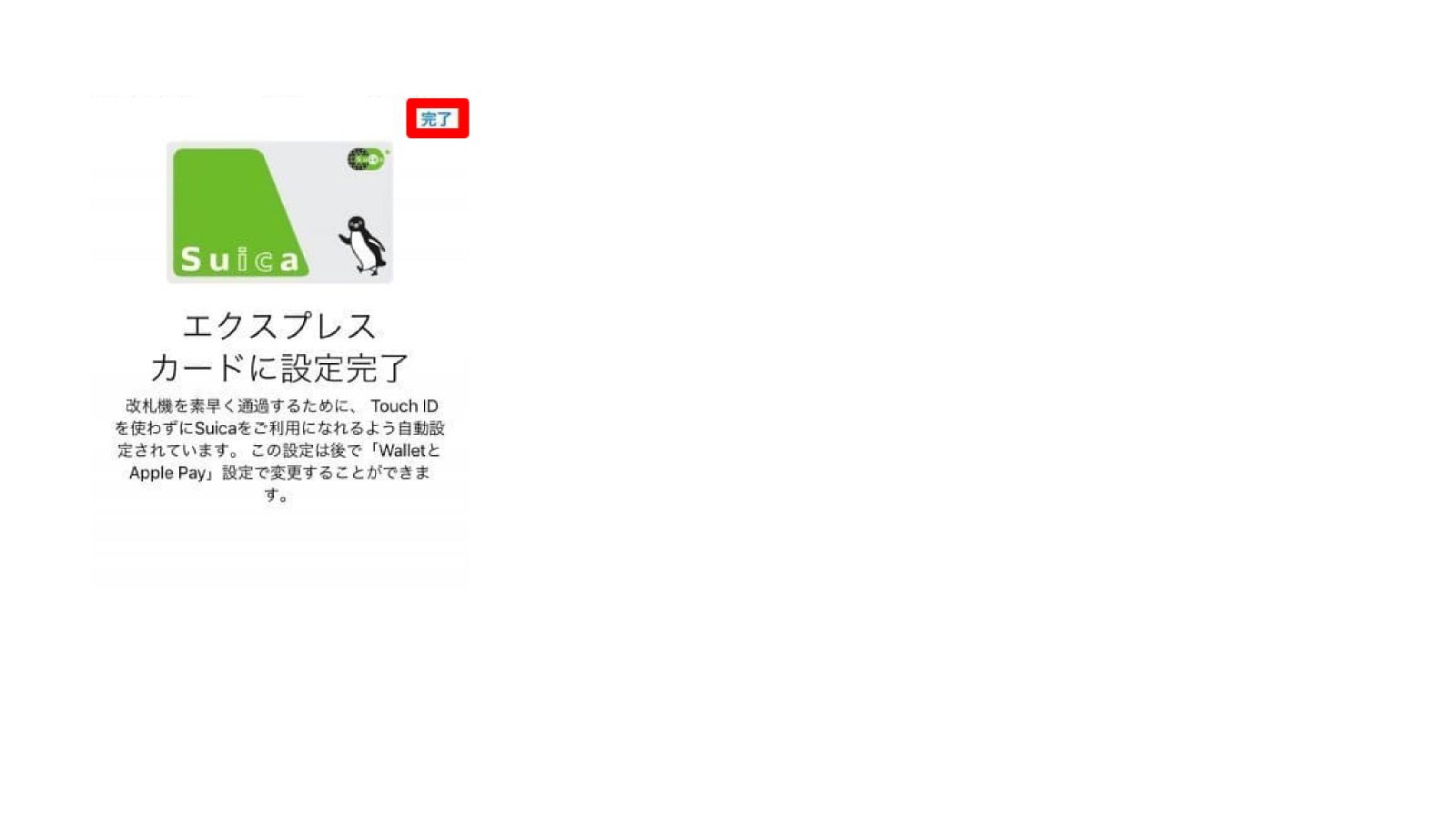
上のような画面が現れると、すでに取り込んだSuicaカードはエクスプレスカードに登録されたということです。駅の改札機など素早く通り抜ける際に便利です。
(1)iPhone用のSuicaアプリをダウンロード
(2)Suicaカードの取り込み
詳しい登録方法は次の項目からお伝えしていきます。
(1)iPhone用のSuicaアプリをダウンロード
SuicaアプリはiPhone専用のものを使用するため、App Storeからダウンロードします。下の直接リンクだと、すぐにアクセス可能です。
もちろんSuicaアプリは無料でダウンロードできます。
(2)Suicaカードの取り込み
Suicaカードを登録(取り込み)する方法は、まずiPhoneのホーム画面から「Wallet」を起動します。
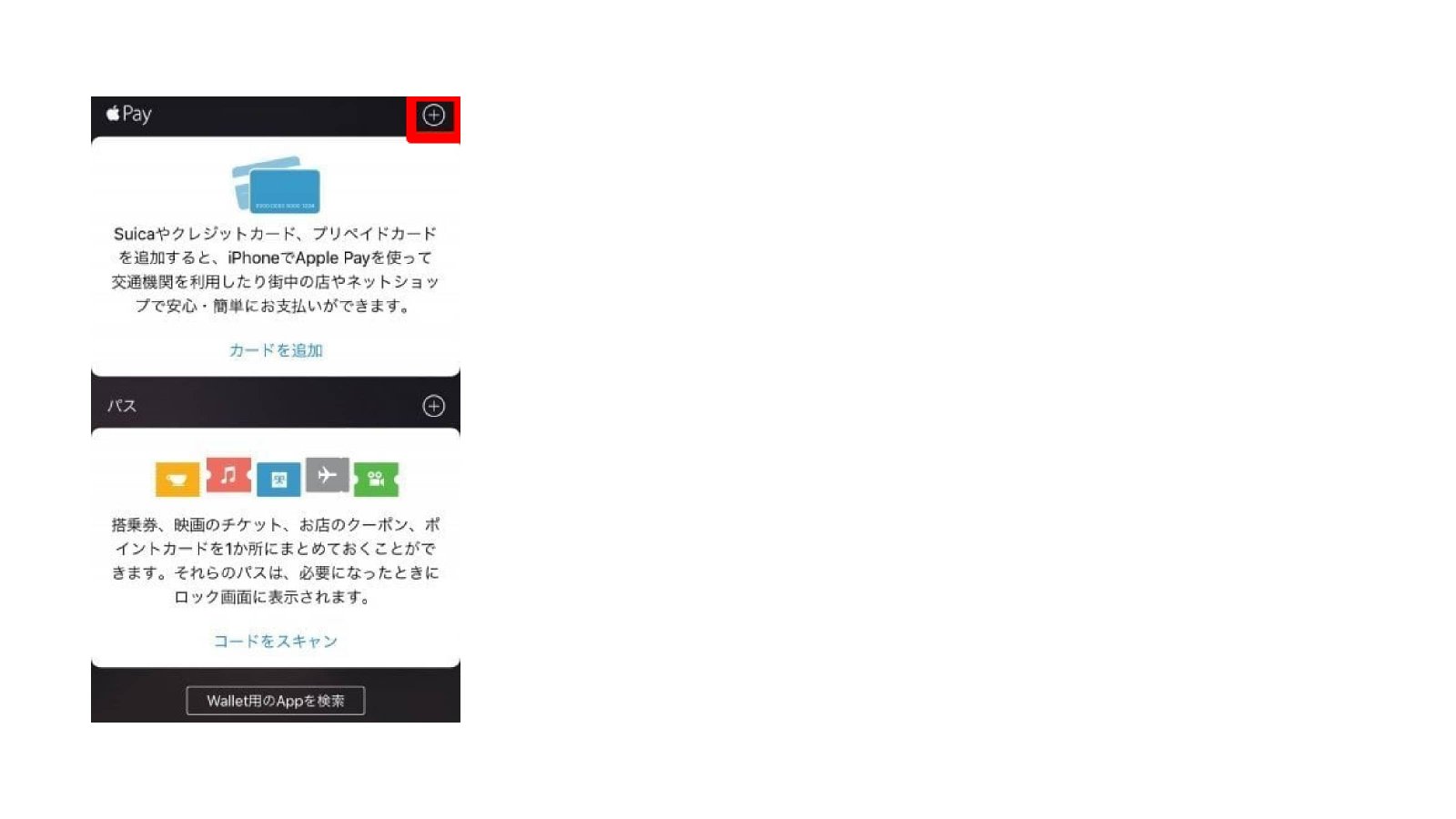
すると、上のような画面が開くので、右上にある「+」をタップしてください。
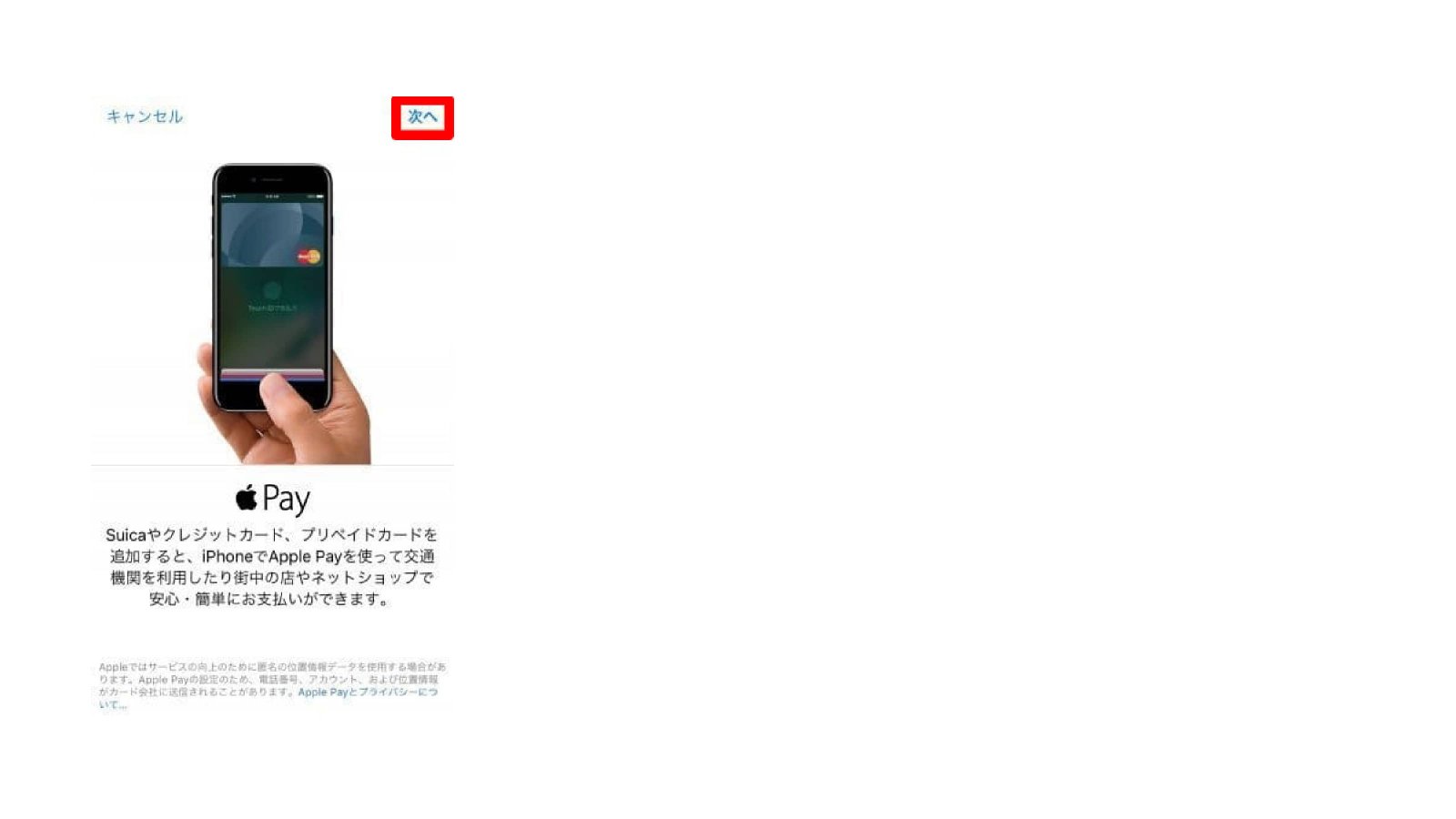
続いて取り込み画面の説明が表れますので、右上の「次へ」をタップします。
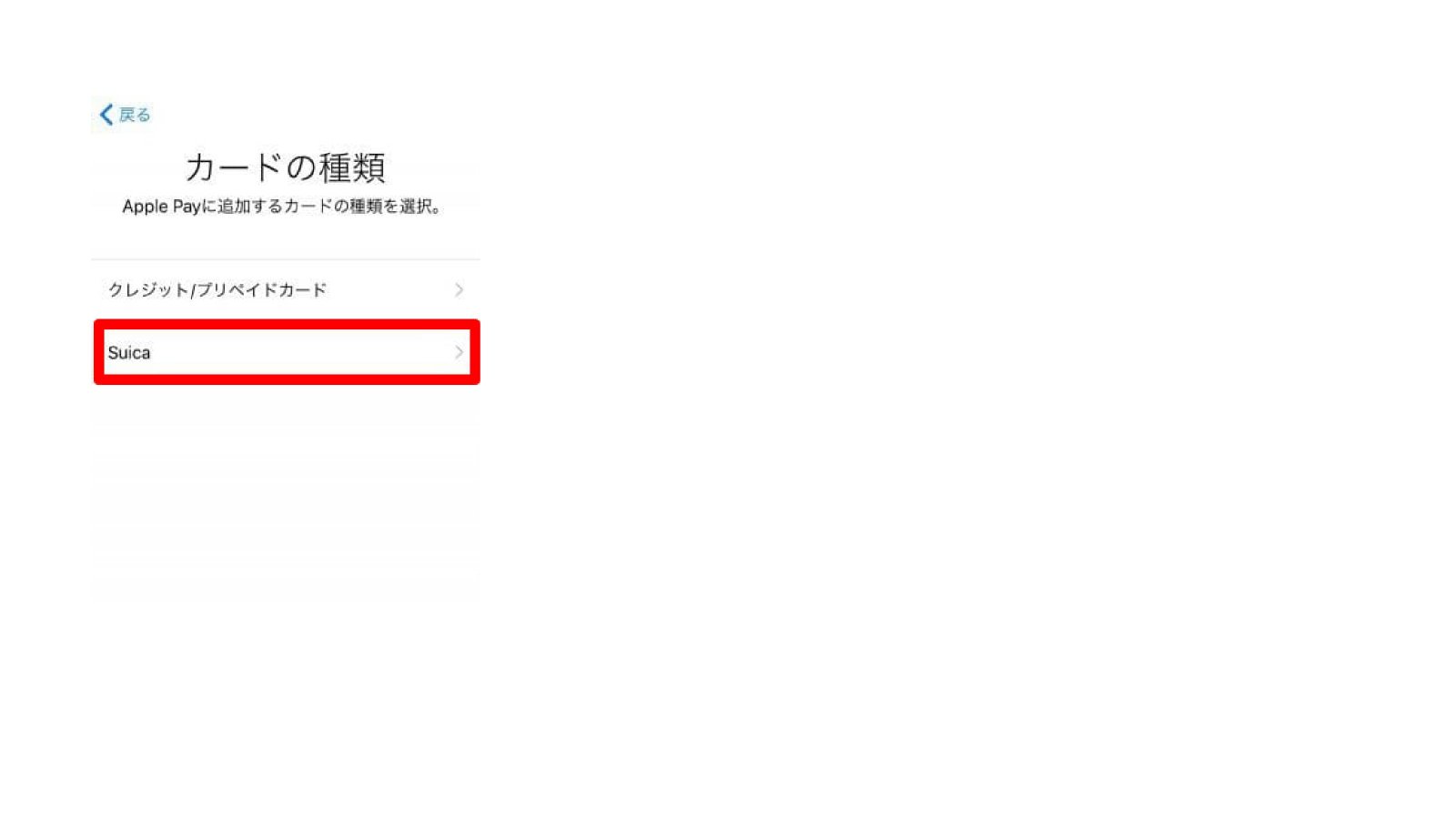
今度は画面に表示された「Suica」を選択してください。
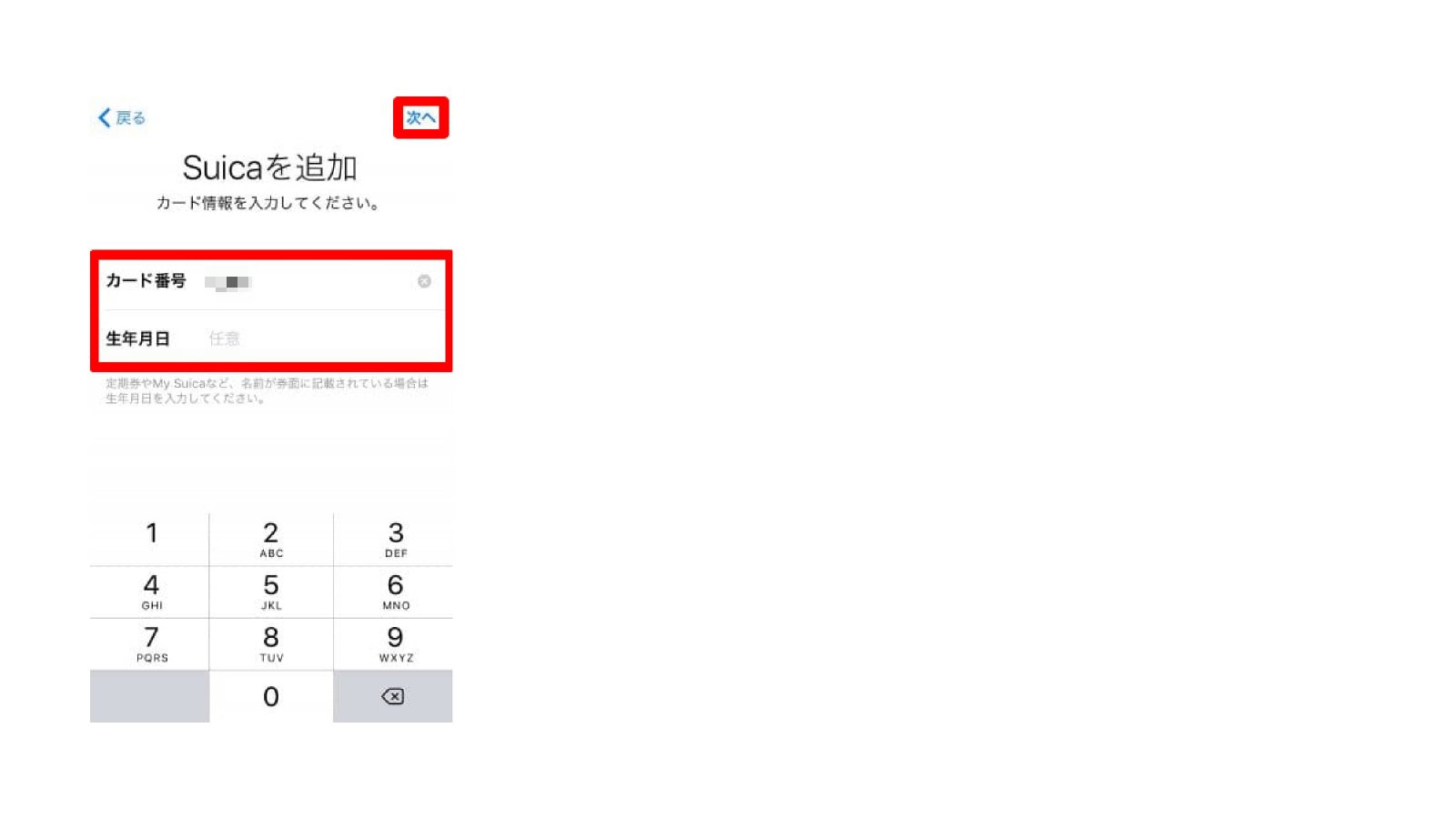
次にカード番号を入力していきます。カード番号はSuicaカードの裏面の右下にある4桁のナンバーです。その下の生年月日は空欄でも構いません。
画面右上の「次へ」をタップしてください。
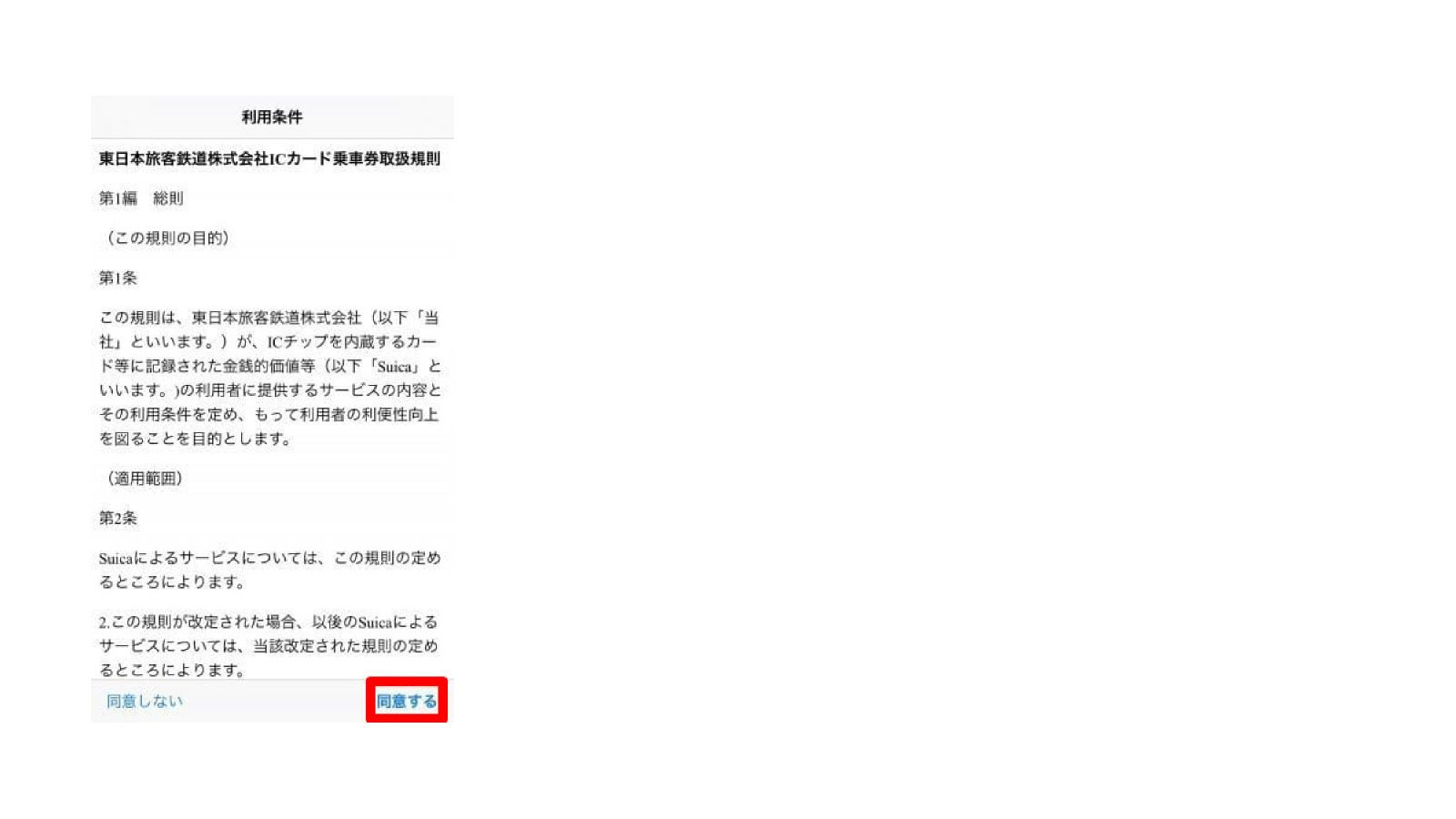
利用条件が明記されていますので、内容をご確認のうえ「同意する」をタップします。
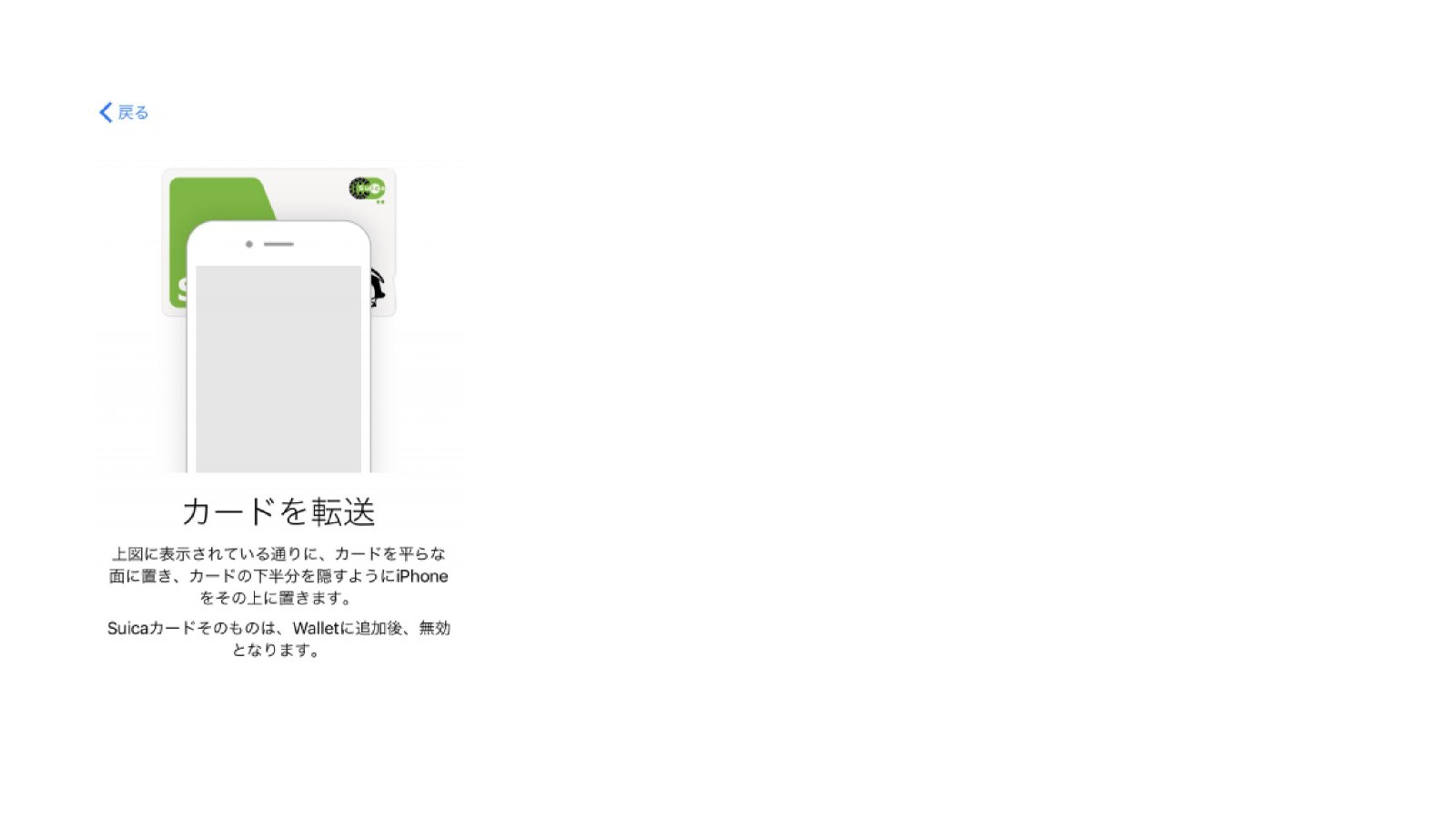
次にSuicaカードを読み込んでいきます。iPhoneの画面内で案内されている通り、平らな面にSuicaカードを置き、その上にiPhoneを設置します。
すると、「転送中」という画面が表示されますので、その間はカードと端末を動かさないようにしてください。
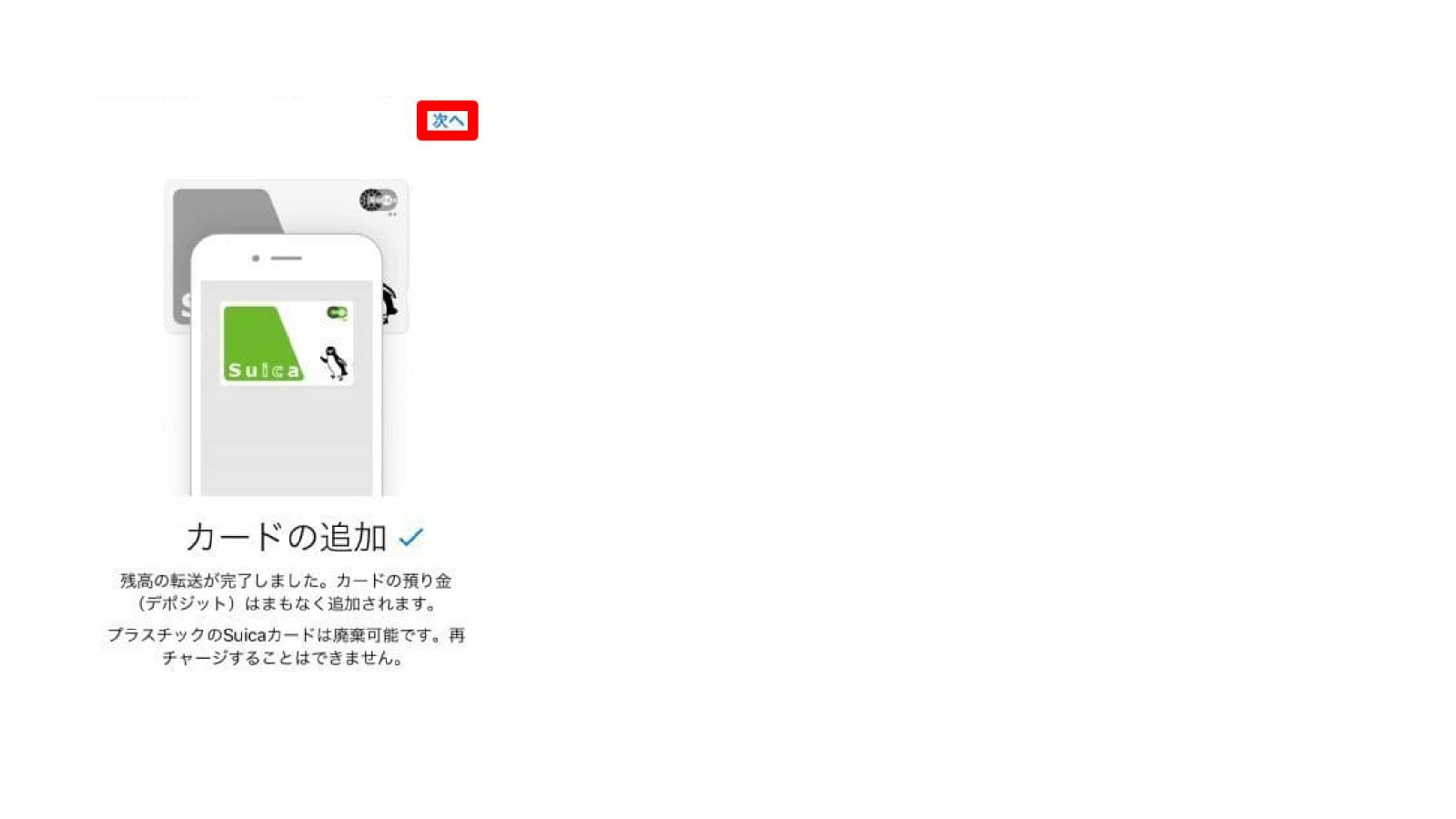
取り込みが完了すると、上のような画面が表示されます。右上の「次へ」をタップしましょう。
始めてSuicaカードを取り込んだ場合、そのカードが「エクスプレスカード」として登録されます。エクスプレスカードにより、iPhoneの指紋認証「Touch ID」を利用せず、簡単にSuicaを利用することが可能です。
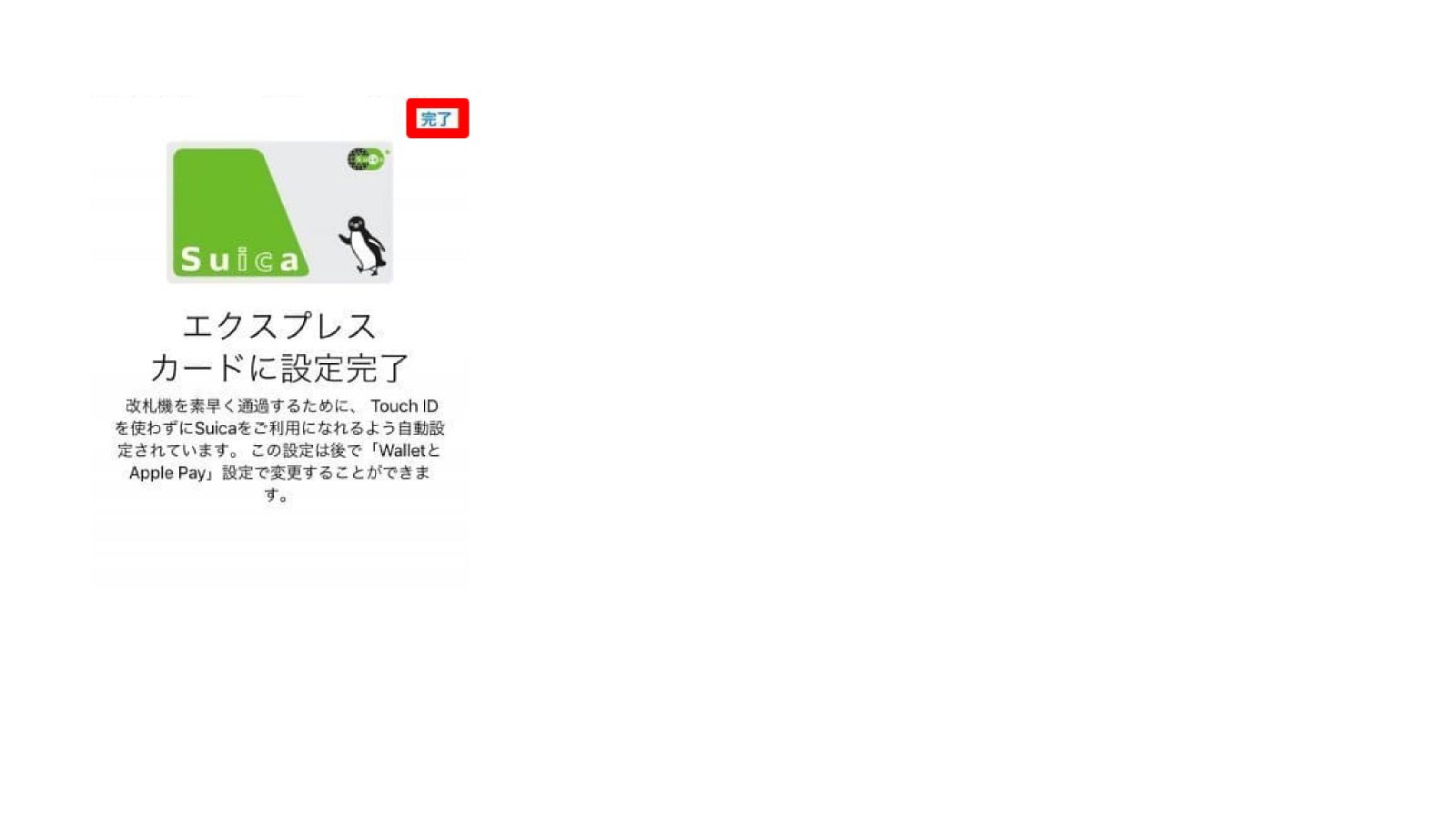
上のような画面が現れると、すでに取り込んだSuicaカードはエクスプレスカードに登録されたということです。駅の改札機など素早く通り抜ける際に便利です。
iPhoneのSuicaにチャージする方法
iPhoneに登録したSuicaは、Suicaカードと同じようにチャージして交通機関などで利用できます。ここでは、そのチャージ方法をお伝えしていきます。
まずは、Suicaを取り込んだときと同じように、iPhoneの「Wallet」を起動します。トップ画面から「Suica」を選んでください。
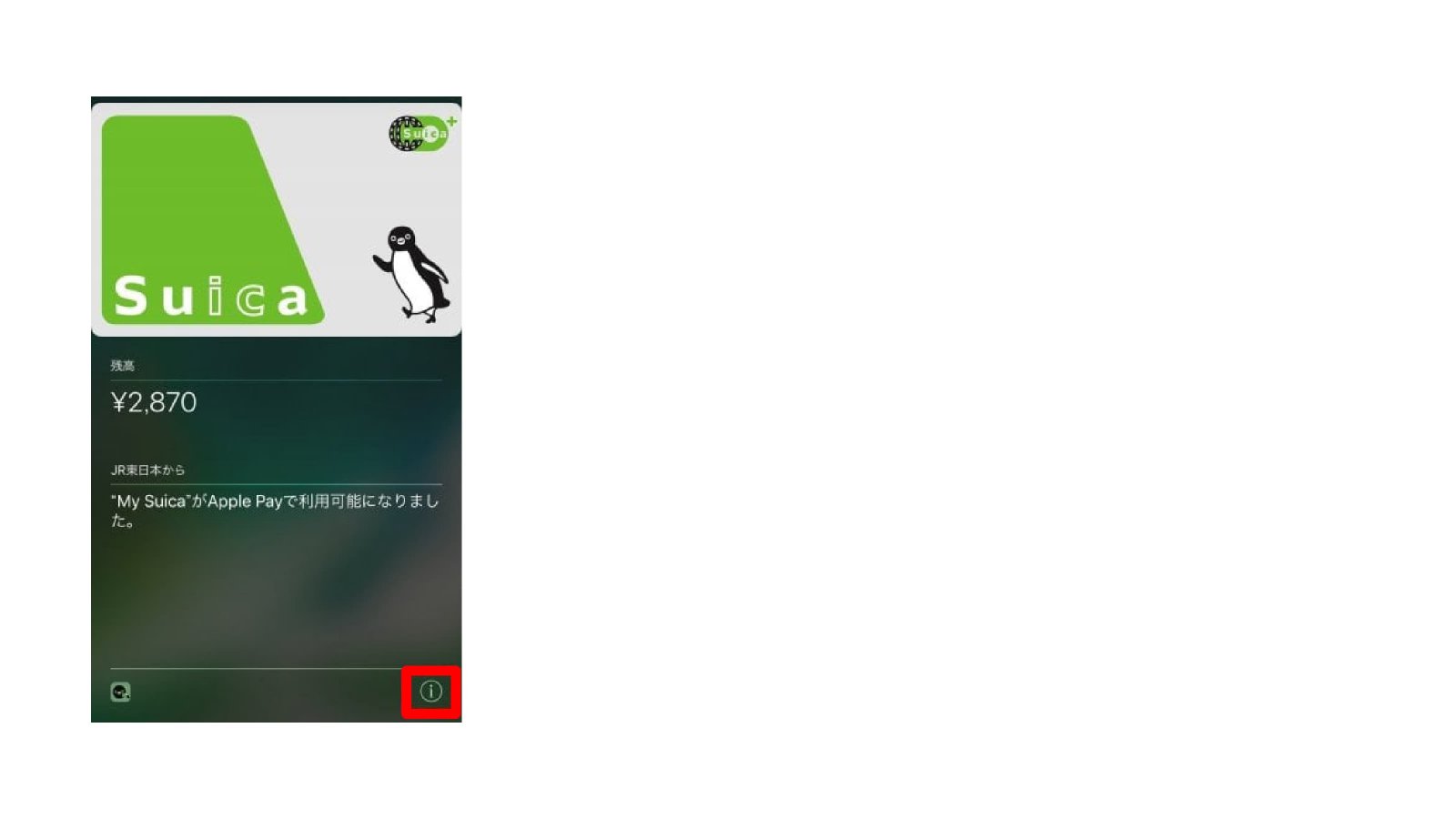
上のようにSuicaの画面が表示されると、今度は右下の「i(インフォメーションボタン)」をタップします。
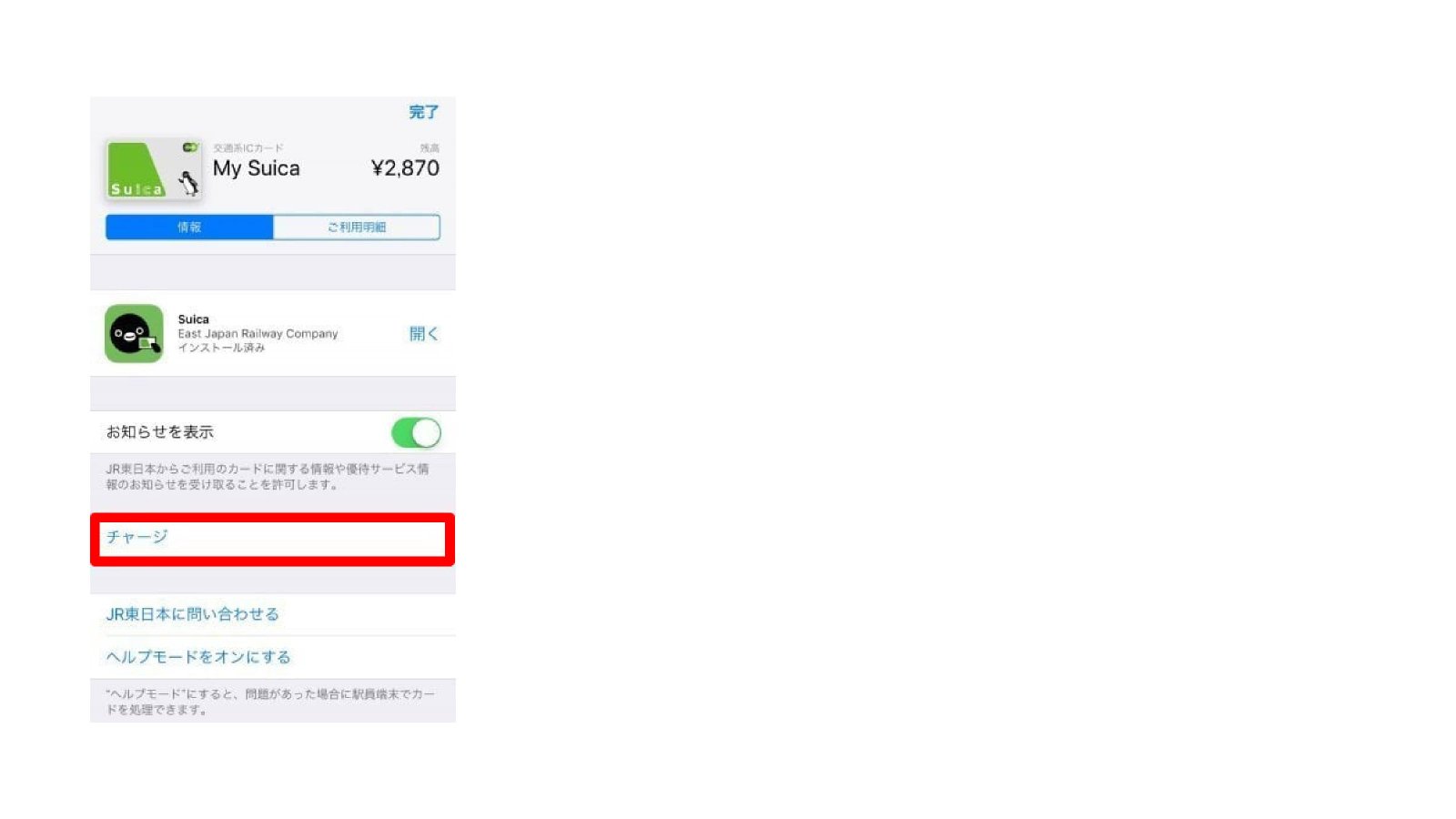
画面に「チャージ」という項目があるのでタップします。
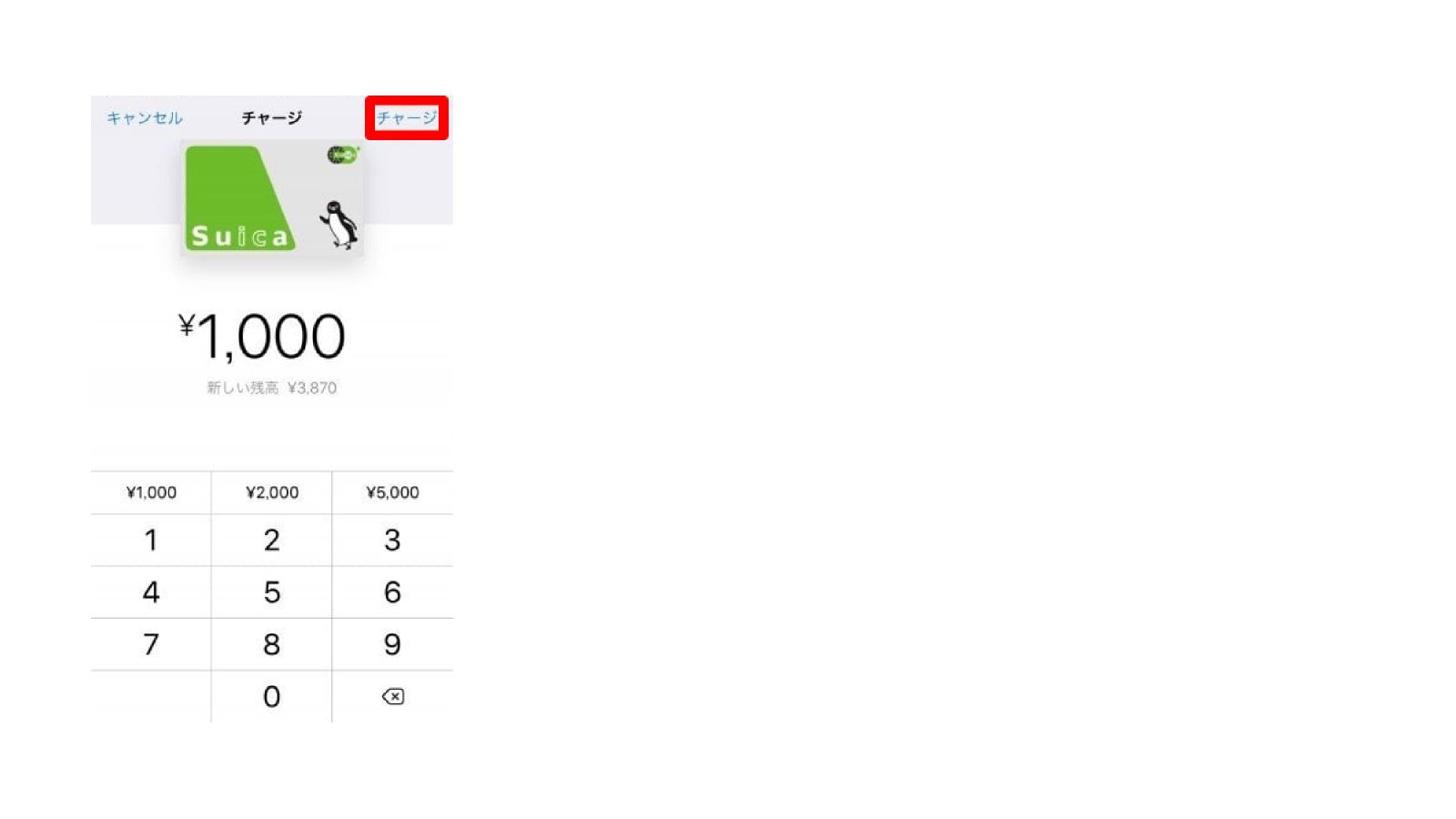
チャージする金額を入力し、右上の「チャージ」をタップしましょう。ちなみに、Suicaにチャージできる限度額は20,000円までとなります。
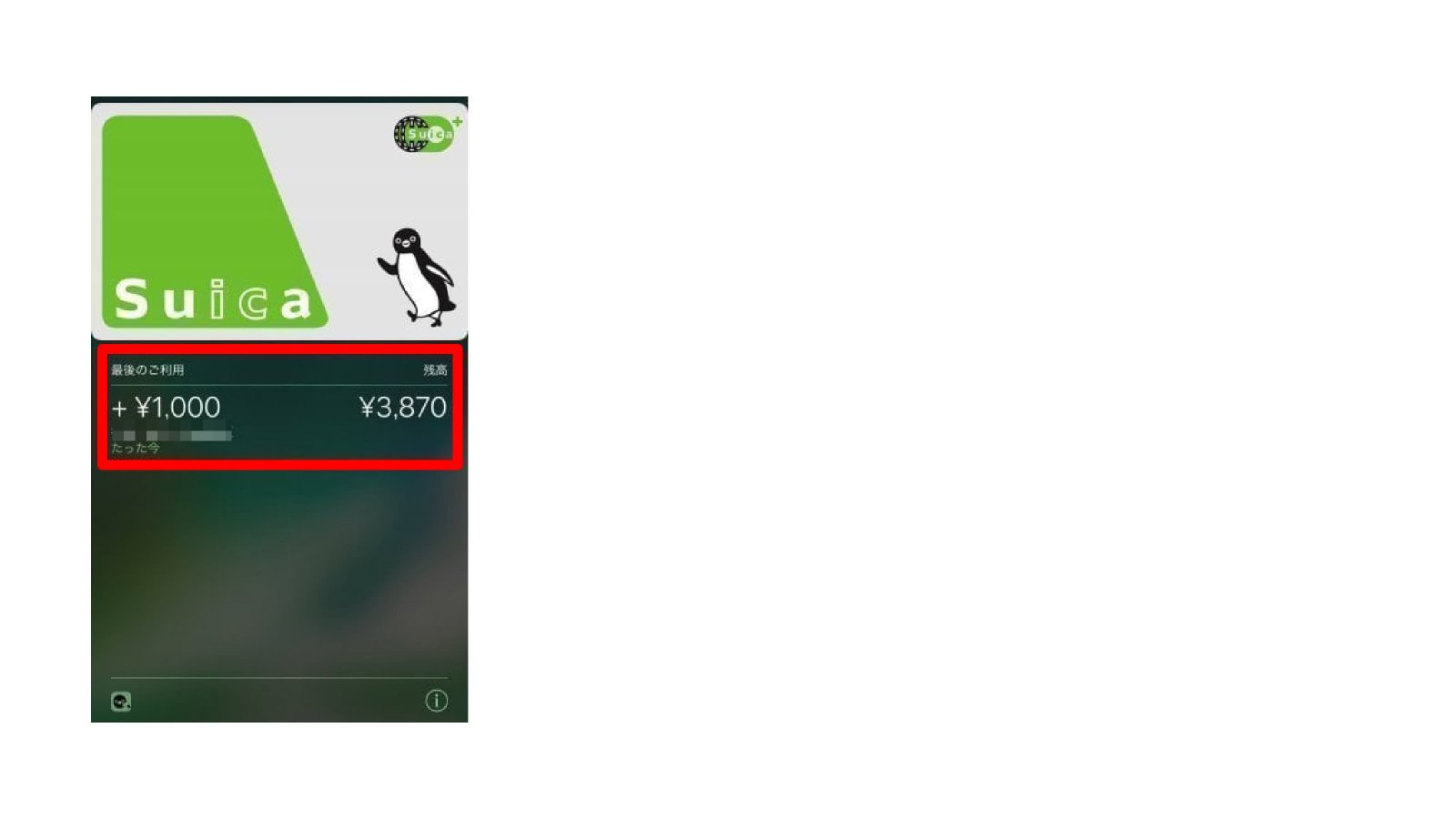
チャージが完了すると、Suicaの情報画面に残高が表示されます。これでチャージ作業は完了です。
まずは、Suicaを取り込んだときと同じように、iPhoneの「Wallet」を起動します。トップ画面から「Suica」を選んでください。
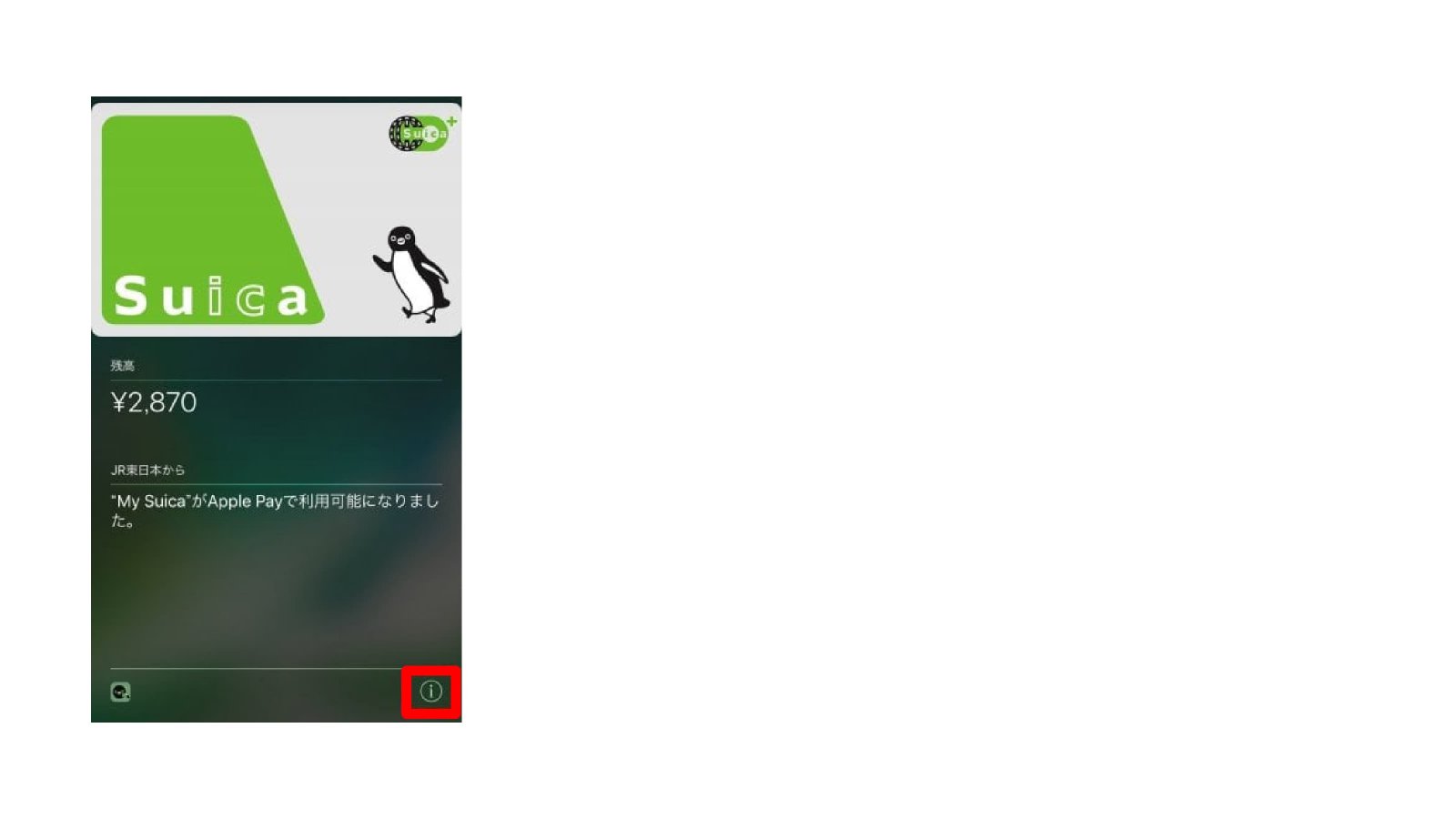
上のようにSuicaの画面が表示されると、今度は右下の「i(インフォメーションボタン)」をタップします。
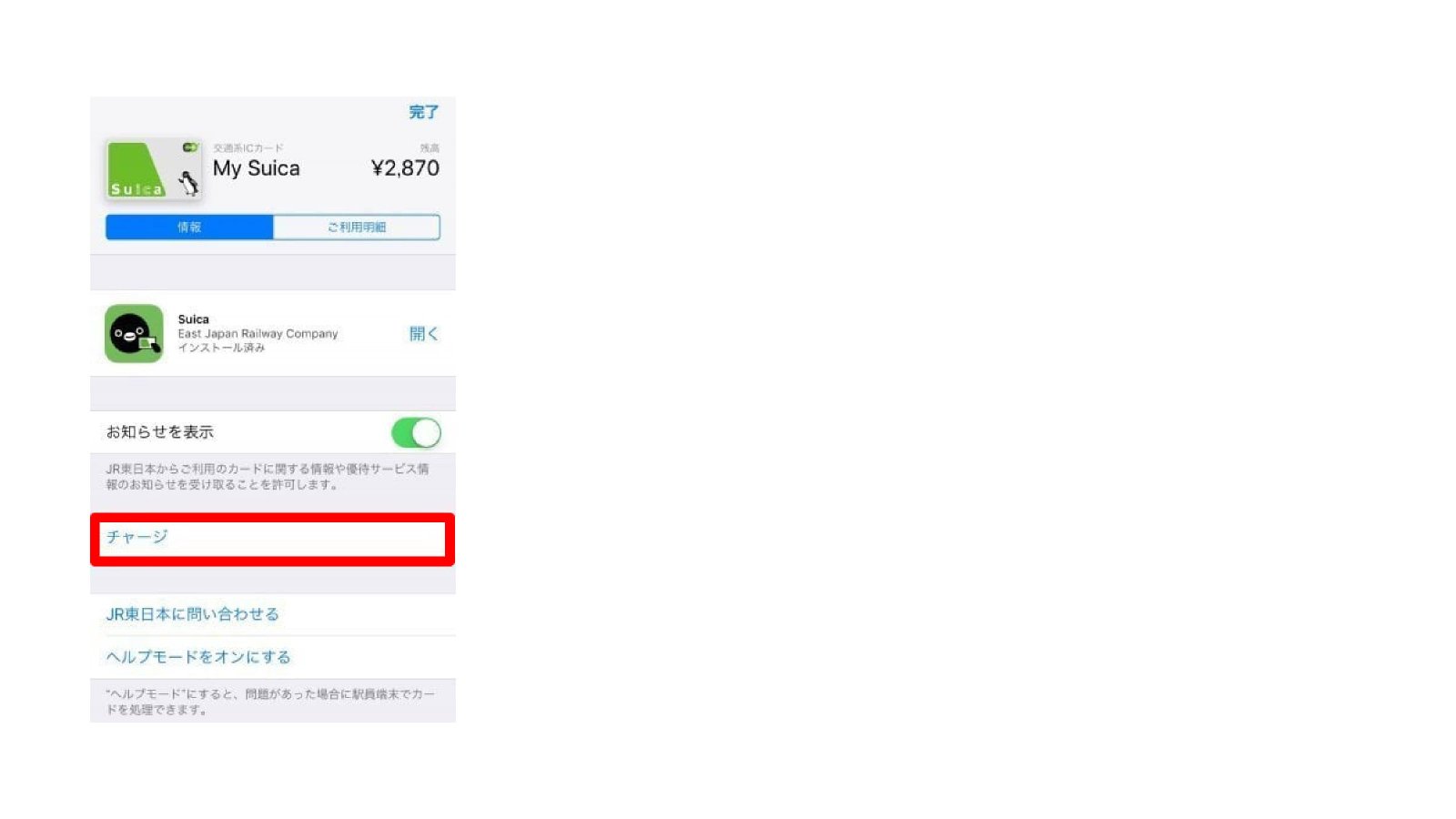
画面に「チャージ」という項目があるのでタップします。
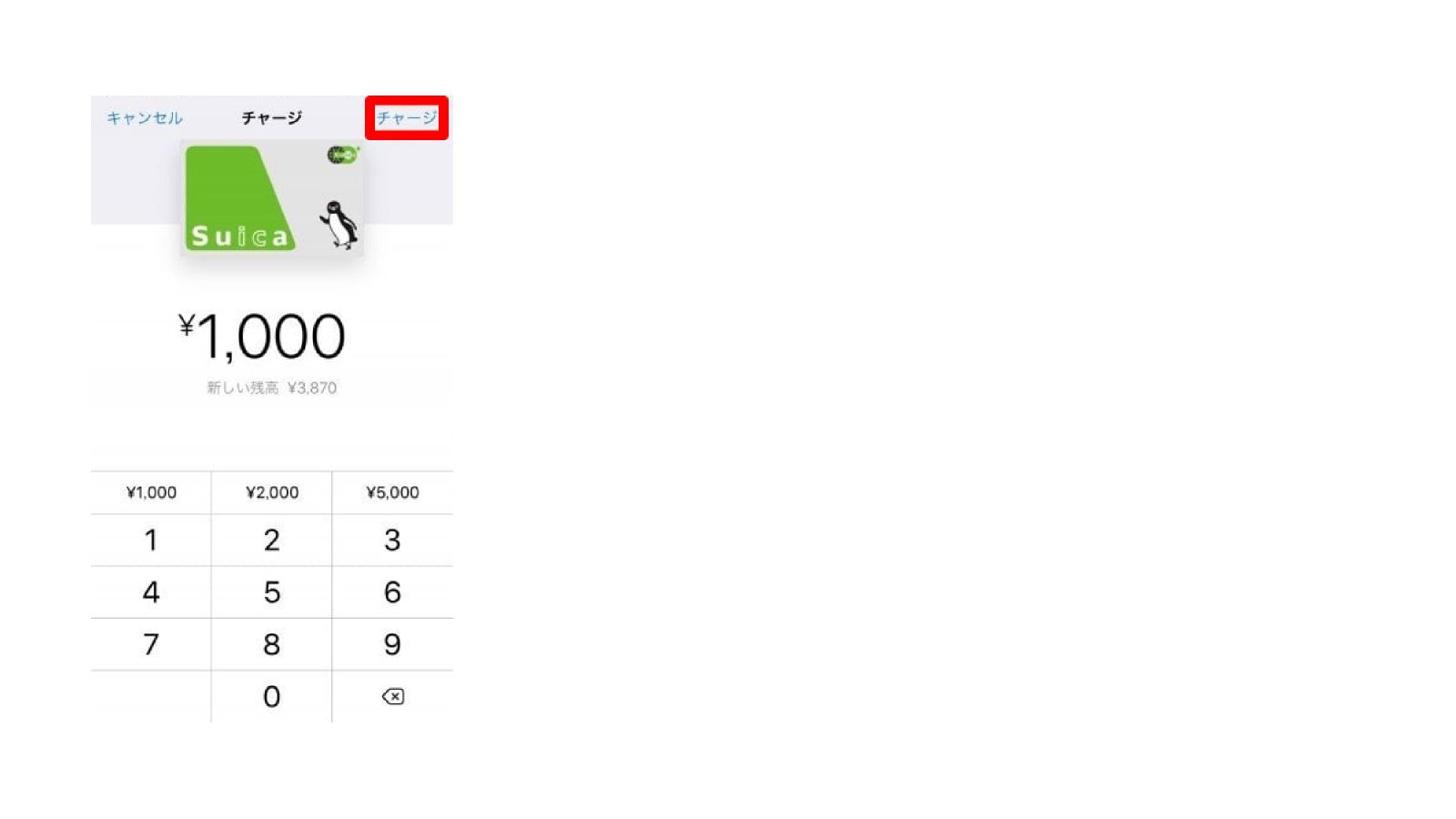
チャージする金額を入力し、右上の「チャージ」をタップしましょう。ちなみに、Suicaにチャージできる限度額は20,000円までとなります。
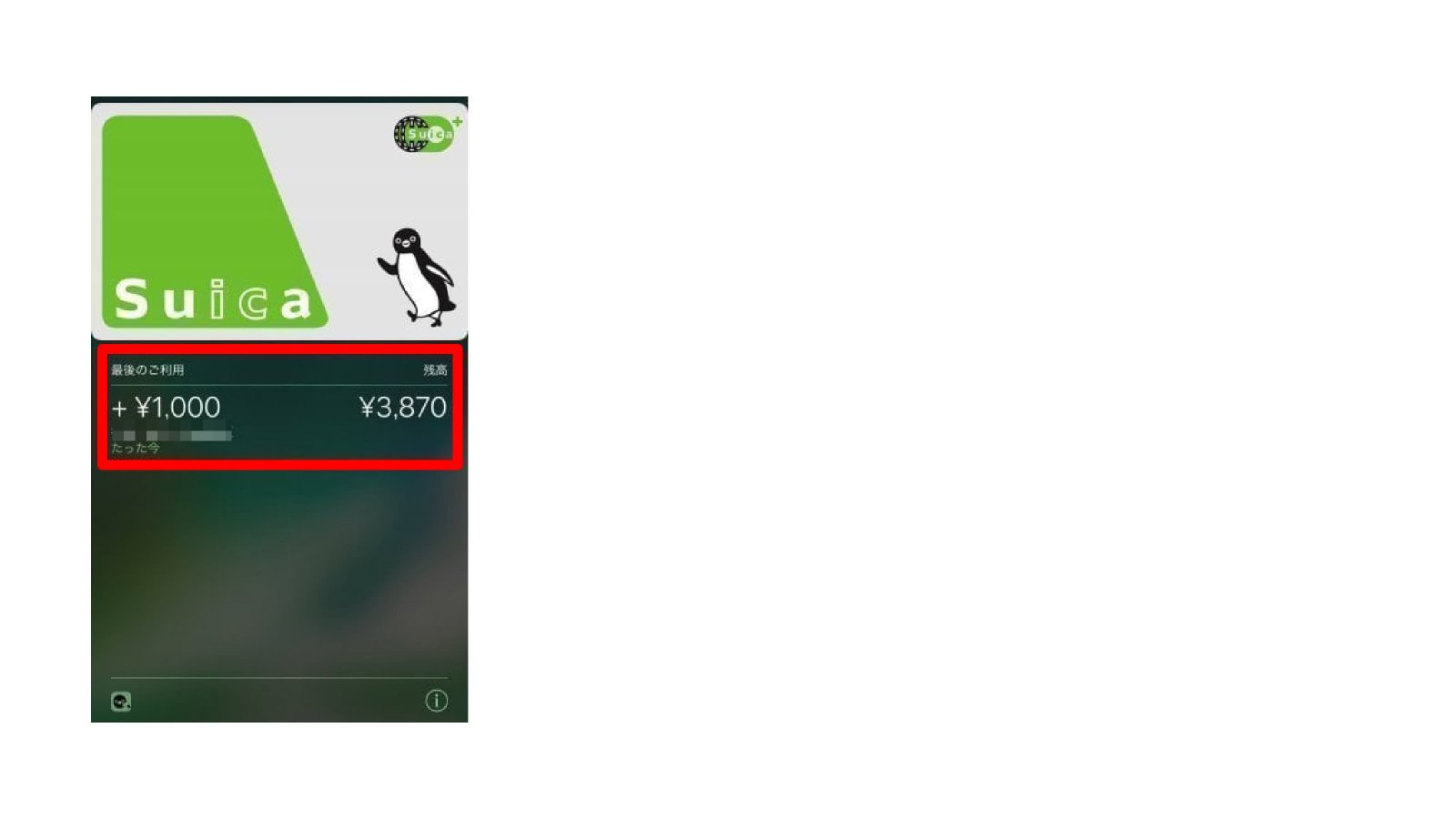
チャージが完了すると、Suicaの情報画面に残高が表示されます。これでチャージ作業は完了です。
Suica取り込みとチャージが終わればタッチするだけ!
iPhoneへのSuica取り込み方法と、チャージ方法をお伝えしてきました。後は交通機関などに設置されているICリーダーにiPhoneをタッチするだけで利用できます。
たとえば、電車や地下鉄の場合なら改札の右側にICリーダーが設置されています。また、バスの場合だと乗車時のドア付近にあるICリーダーにiPhoneをタッチし、降車時に運賃箱上にあるICリーダーにタッチすることで支払いが完了します。
このように、iPhoneでSuicaが使えるようになったことで、電車やバスの移動がより簡単になるでしょう。SuicaへのチャージもiPhone上から気軽にできます。
残念ながらiPhone6以前の端末をご利用の方はSuicaを使えませんが、iPhone7以降のバージョンの方は、ぜひ便利なSuicaを利用してみてください。
たとえば、電車や地下鉄の場合なら改札の右側にICリーダーが設置されています。また、バスの場合だと乗車時のドア付近にあるICリーダーにiPhoneをタッチし、降車時に運賃箱上にあるICリーダーにタッチすることで支払いが完了します。
このように、iPhoneでSuicaが使えるようになったことで、電車やバスの移動がより簡単になるでしょう。SuicaへのチャージもiPhone上から気軽にできます。
残念ながらiPhone6以前の端末をご利用の方はSuicaを使えませんが、iPhone7以降のバージョンの方は、ぜひ便利なSuicaを利用してみてください。