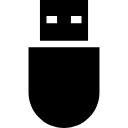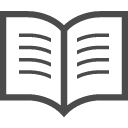この記事を読めば、iPhoneウィジェットをカッコよく使えるようになります
iPhoneのウィジェットは、知りたい情報を瞬時に確認できて、開きたいアプリやサイトをすぐに開くことのできる便利な機能です。
どう使うのか分からない、そういえば追加や削除の方法を知らない、という方も多いのではないでしょうか?
この記事ではiPhoneの便利機能であるウィジェットについて、写真を用いて分かりやすく説明します。アプリの追加、並べ替え、削除の方法を順に説明していきますので、最後までお読みいただければすぐに使いこなせるようになります。
ウィジェットをマスターし、便利なiPhoneをさらに便利に活用しましょう!
どう使うのか分からない、そういえば追加や削除の方法を知らない、という方も多いのではないでしょうか?
この記事ではiPhoneの便利機能であるウィジェットについて、写真を用いて分かりやすく説明します。アプリの追加、並べ替え、削除の方法を順に説明していきますので、最後までお読みいただければすぐに使いこなせるようになります。
ウィジェットをマスターし、便利なiPhoneをさらに便利に活用しましょう!
iPhoneのウィジェット機能とは?
ウィジェットは、iPhoneのホーム画面を左から右へスワイプすると出てくる画面のことです。英語だとwidgetで、「ちょっとした装置」というような意味になります。
天気やニュース、カレンダーなど使う頻度の高いアプリをウィジェットに入れておくと、アプリを起動させることなくそれらを簡単に確認出来ます。
またロック画面からでも各アプリにすぐアクセス出来るため、時間短縮にも有効です。
天気やニュース、カレンダーなど使う頻度の高いアプリをウィジェットに入れておくと、アプリを起動させることなくそれらを簡単に確認出来ます。
またロック画面からでも各アプリにすぐアクセス出来るため、時間短縮にも有効です。
iPhoneでウィジェットを見る方法
iPhoneのウィジェットは下記手順で表示します。
手順1.ホーム画面またはロック画面を表示させてください。
手順2.表示させた画面を左から右へ、スライドさせるように動かします。
手順3.表れた画面がウィジェットの画面です。
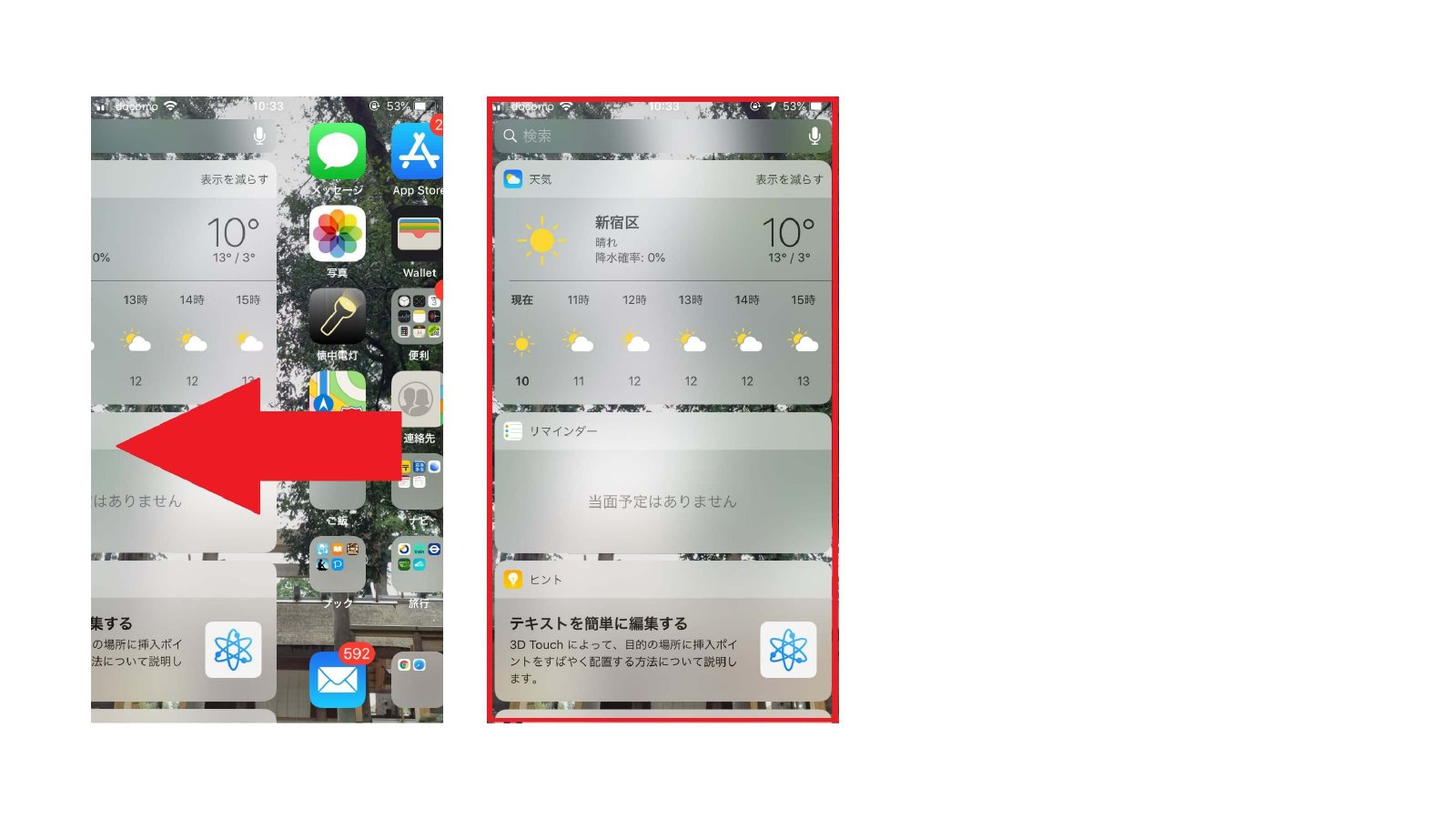
手順1.ホーム画面またはロック画面を表示させてください。
手順2.表示させた画面を左から右へ、スライドさせるように動かします。
手順3.表れた画面がウィジェットの画面です。
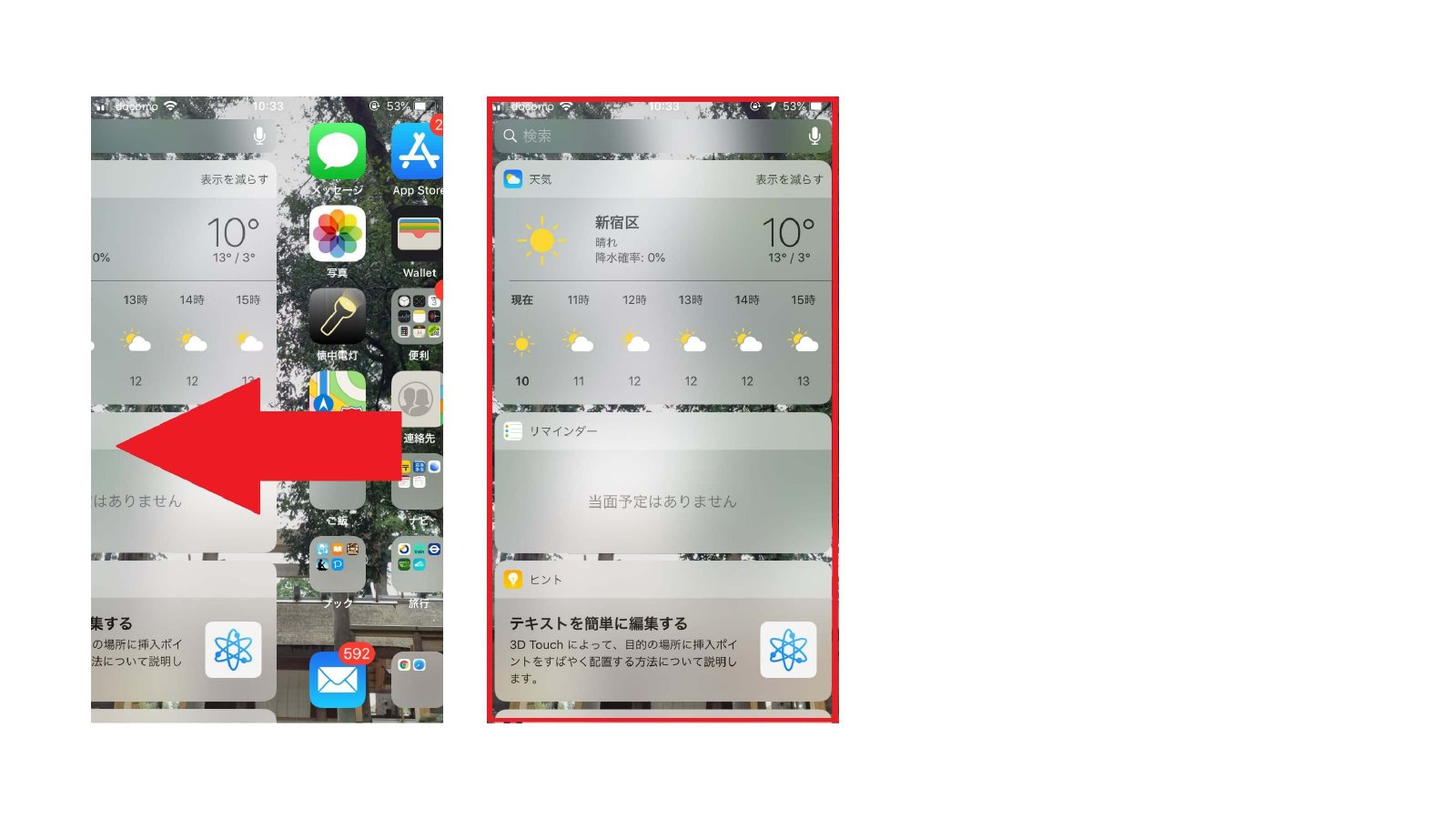
iPhoneのウィジェットの使い方
ウィジェットは使いこなせるようになると、非常に効率よく便利な機能です。
実際に使用頻度の高いアプリを追加し、並び替える方法や削除の仕方など、詳しい使い方を見ていきましょう。
ウィジェットに普段から使用しているアプリを設置することで、知りたい情報をすぐに手に入れることが出来ます。
下記手順で、よく使用するアプリを追加してみてください。
手順1.ウィジェット画面の下部に「編集」ボタンがありますので、これをタップして次の画面へ移動します。
手順2.「ウィジェットを追加」という画面が表示されます。画面上部は現在ウィジェットに登録されているアプリ、下部はウィジェット未登録のアプリです。
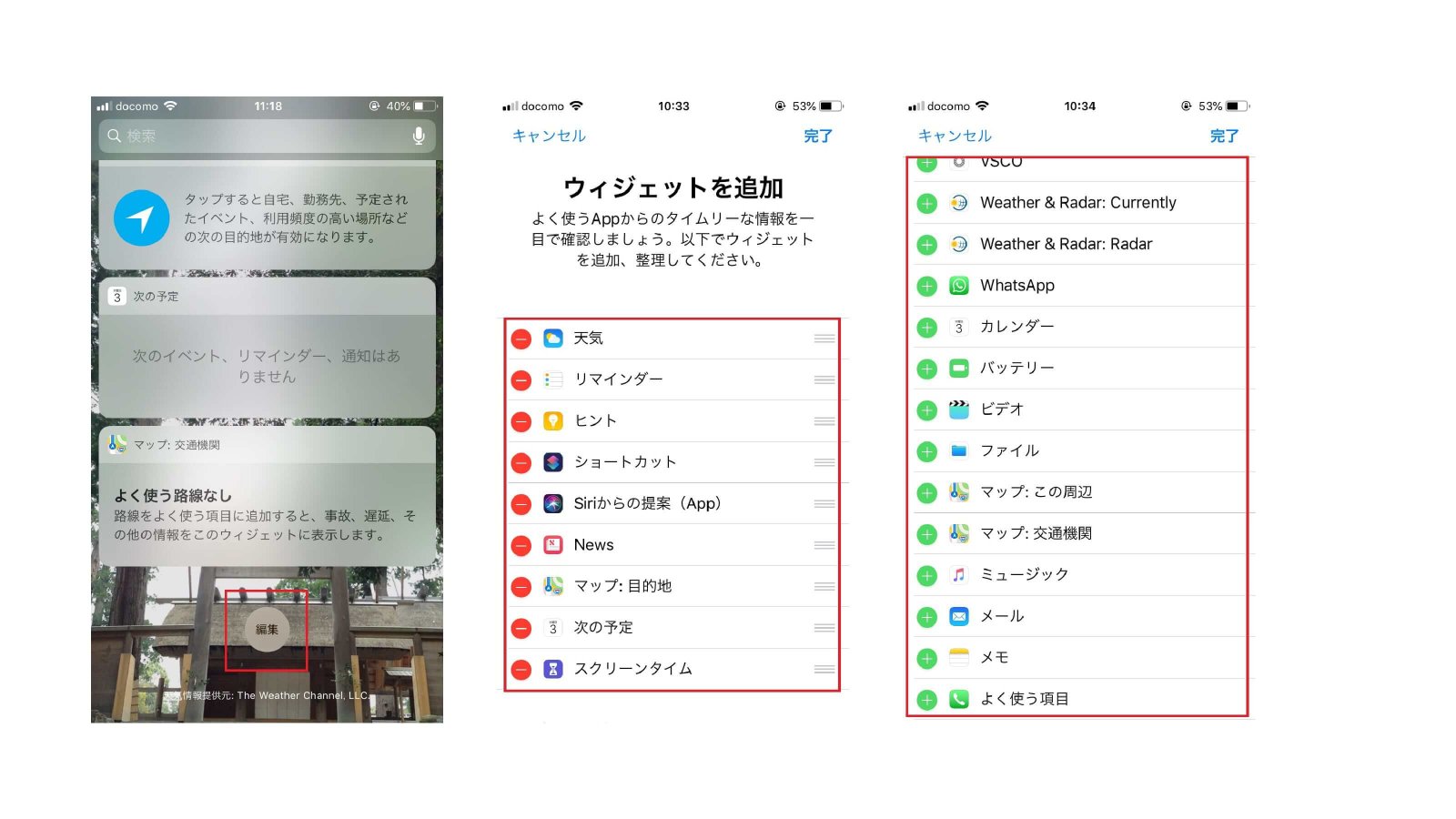
画面下部のウィジェット未登録アプリ一覧に、登録したいアプリがあるか確認してください。今回は「マップ:交通機関」を例に説明します。
※一覧に表示されないアプリは、ウィジェット機能を提供していないため追加出来ません。
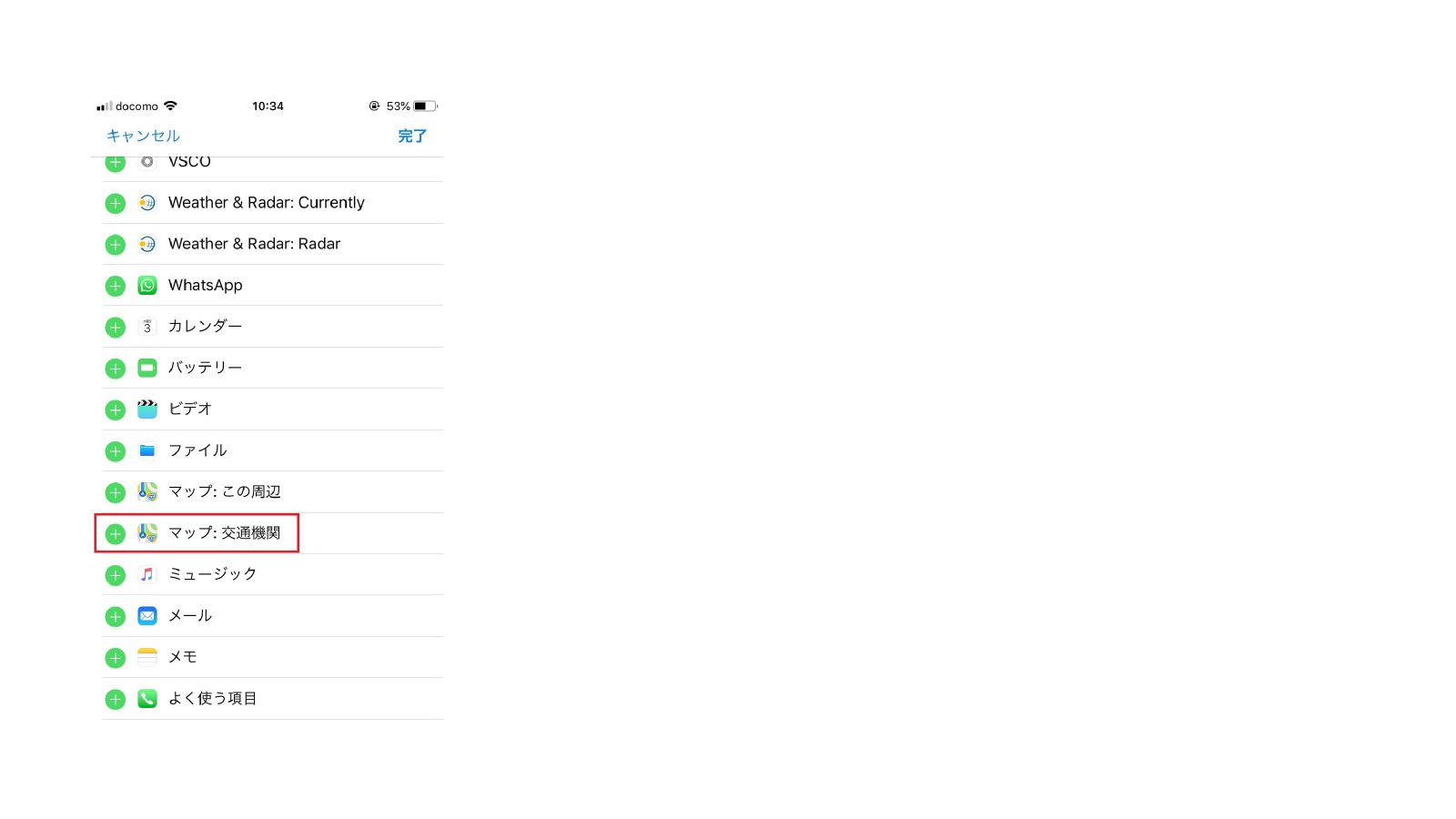
手順1.「マップ:交通機関」を、ウィジェット未登録アプリ一覧から探し、項目の左端に表示されている「+」マークをタップします。
手順2.画面の右上にある「完了」をタッチしてください。
手順3.ウィジェット画面に登録したアプリが表示されます。
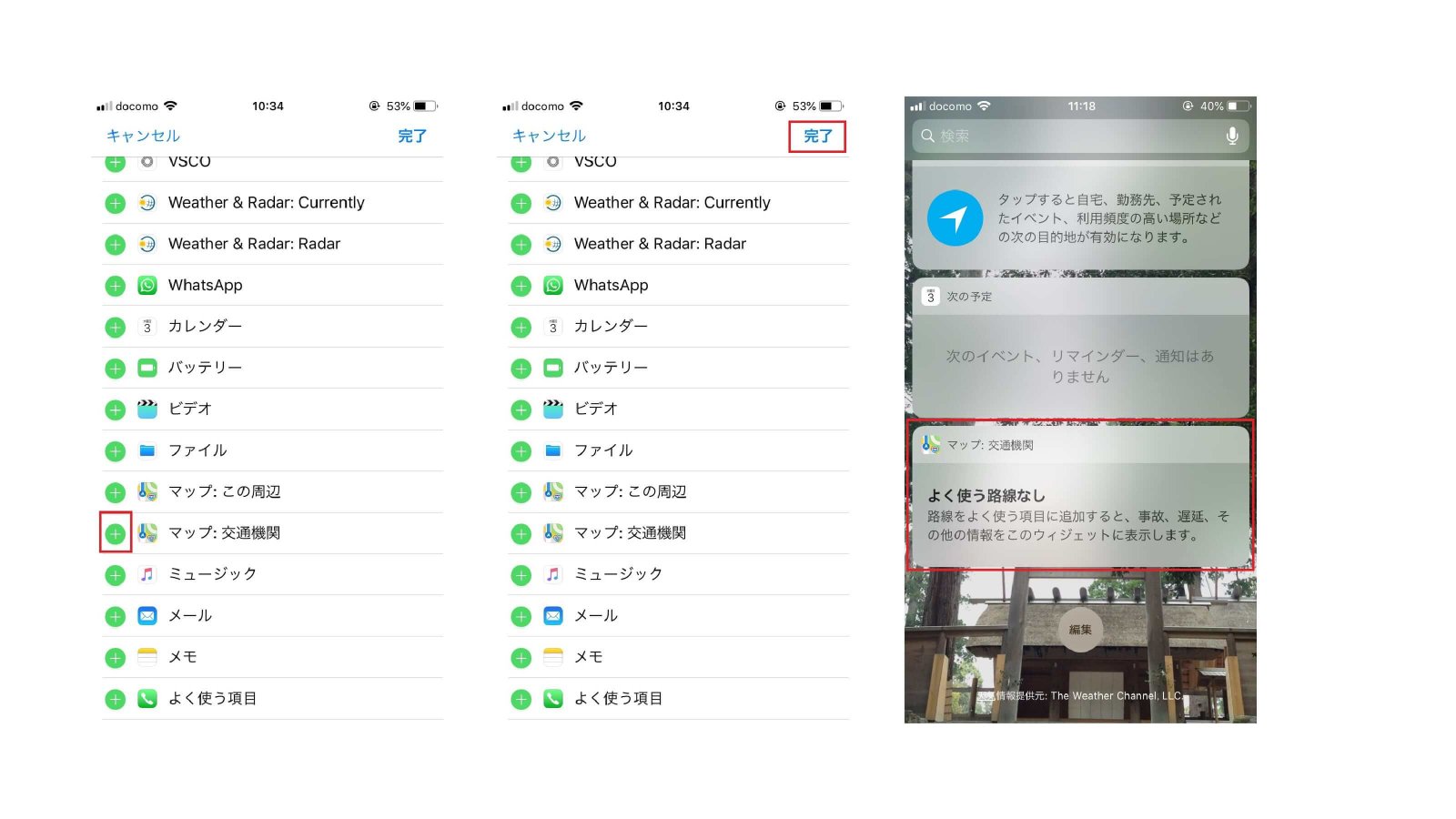
iPhone6s以降の機種は3D Touch対応のため、ホーム画面でアプリを強く押すと、クイックアクションを表示出来ます。
例はGoogleアプリです。アプリによって、クイックアクション内にウィジェットが表示される場合があります。
表示された画面右上にある「ウィジェットを追加」をタッチしてください。
ウィジェット画面を表示させると、Googleアプリが追加されています。
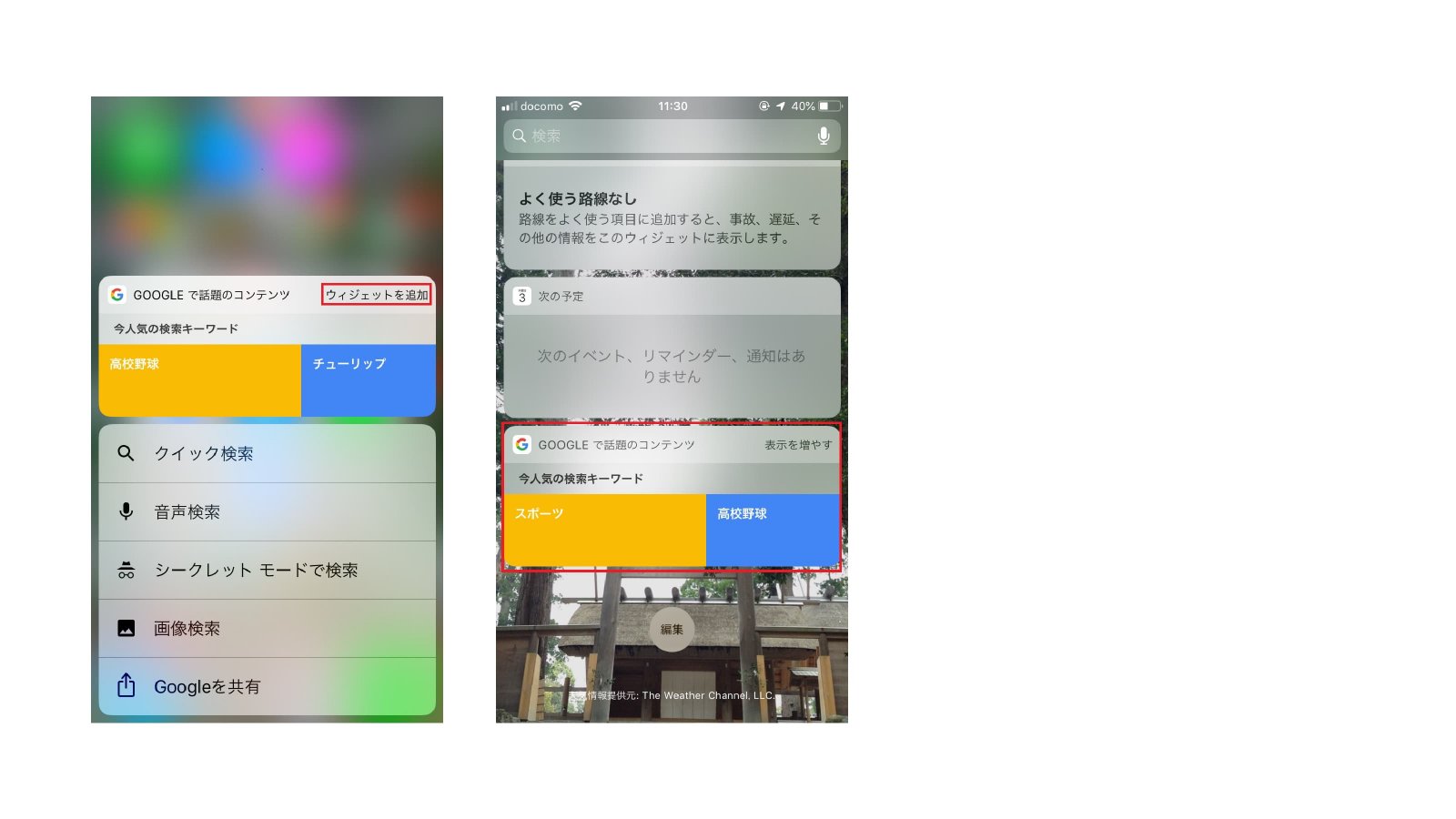
ウィジェットに追加したアプリは、使用頻度の高さや確認する順番に応じて、並び替えが可能です。
下記手順で設定してください。
手順1.先ほどと同じく、ウィジェット画面下部の「編集」ボタンをタップして「ウィジェットを追加」画面へ移動します。
手順2.アプリの左端に「ー」マークが表示されているなら、ウィジェットに追加されている状態です。
手順3. 動かしたいアプリの右端にある三本線をタッチし、画面から浮いているように見えたら、三本線を押したまま設置したい場所へ動かします。いわゆるドラッグ&ドロップですね。
手順4.画面右上「完了」ボタンをタッチ、並び替え終了です。
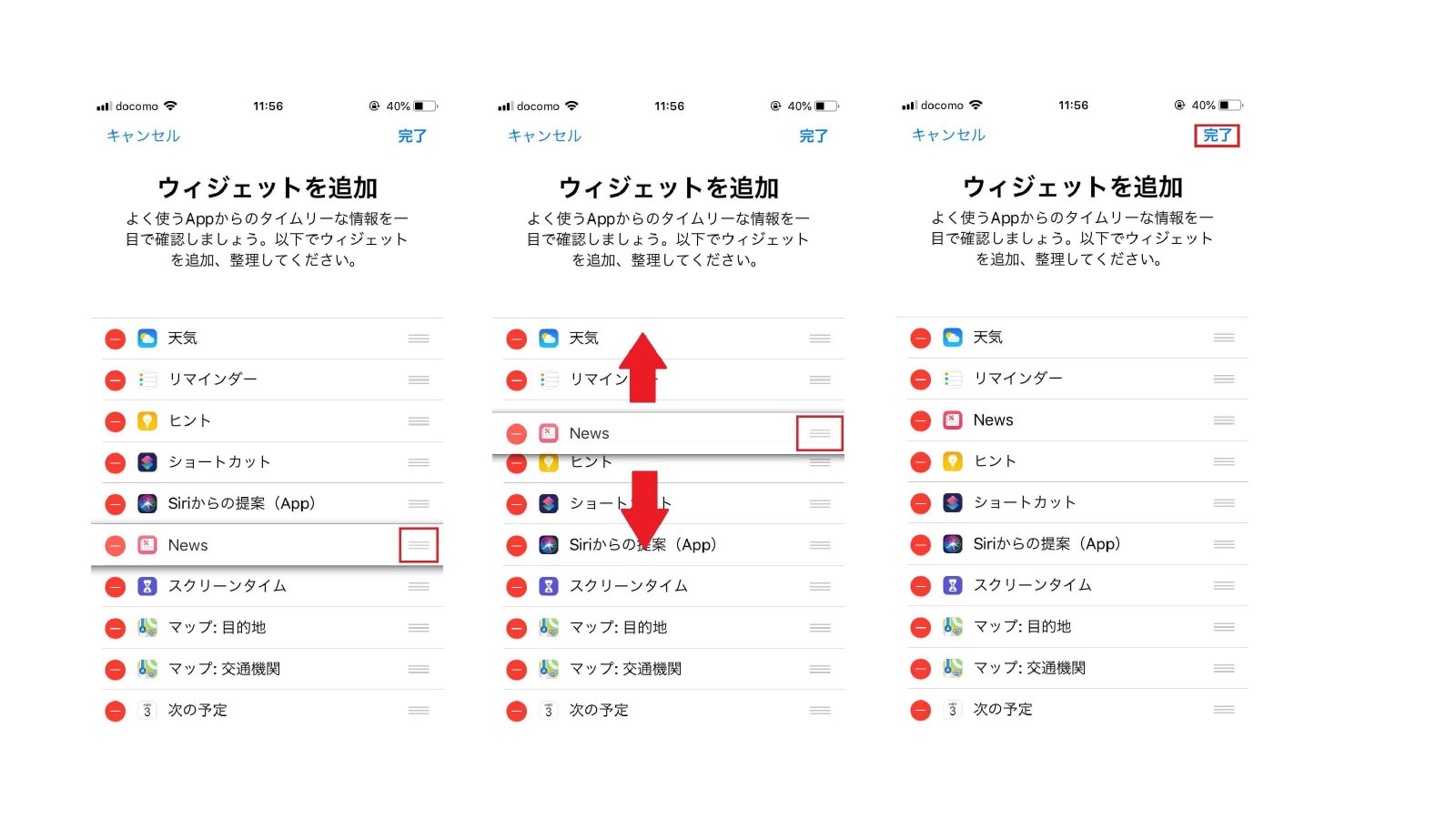
並び替えた結果が反映された、ウィジェット画面になります。
アプリを追加したけど必要なかった、間違えて追加してしまった場合、ウィジェットから削除が可能です。下記手順で行いましょう。
手順1.「ウィジェットを追加」画面で削除したいアプリの左端にある「ー」マークをタップすると、項目の右側に「削除」ボタンが表示されます。
手順2.「削除」ボタンをタップし、画面右上「完了」ボタンを押すと削除終了です。
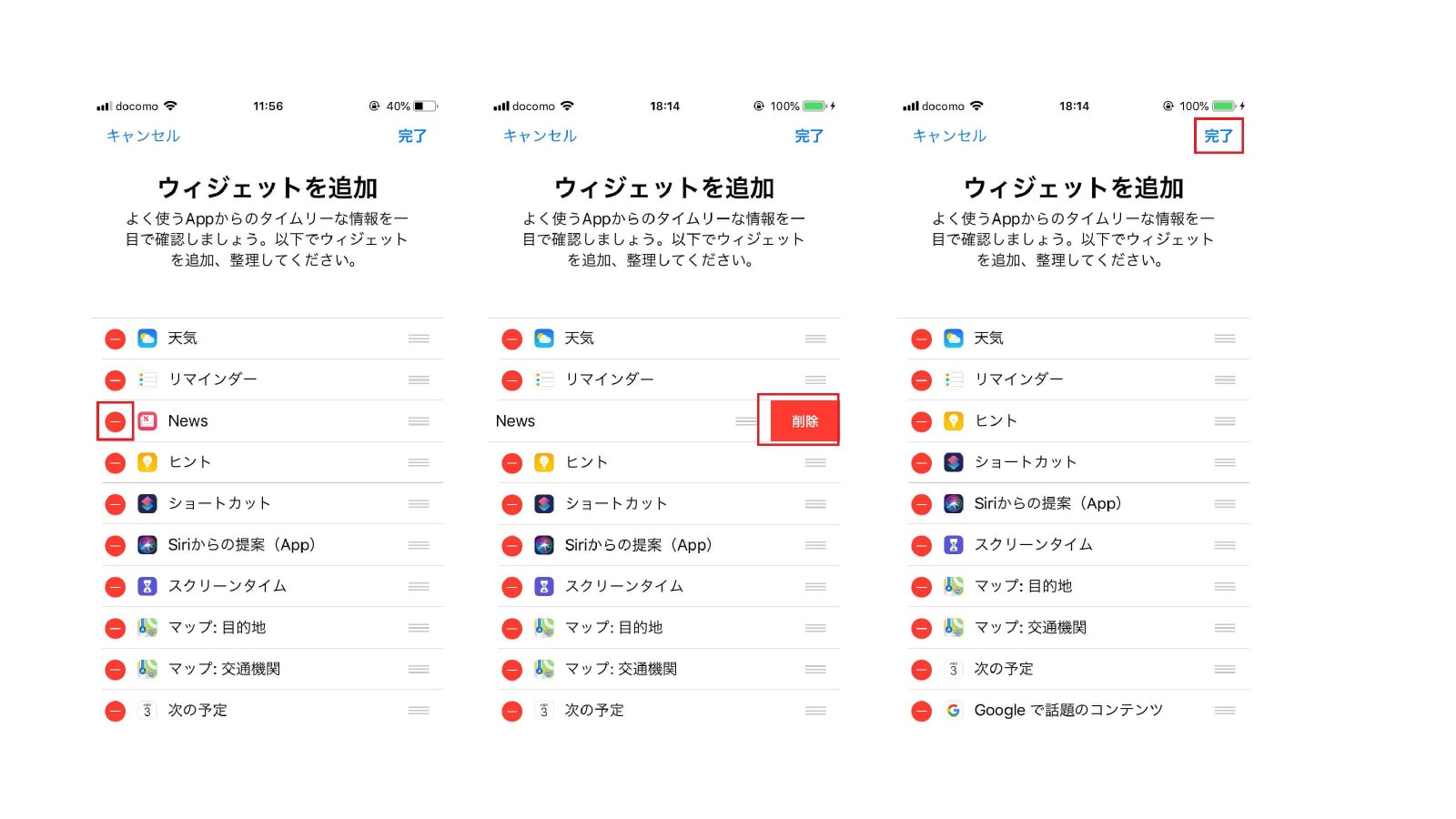
設定が反映され、必要なアプリだけとなったウィジェット画面が表示されます。
実際に使用頻度の高いアプリを追加し、並び替える方法や削除の仕方など、詳しい使い方を見ていきましょう。
iPhoneのウィジェットにアプリを追加する方法
ウィジェットに普段から使用しているアプリを設置することで、知りたい情報をすぐに手に入れることが出来ます。
下記手順で、よく使用するアプリを追加してみてください。
手順1.ウィジェット画面の下部に「編集」ボタンがありますので、これをタップして次の画面へ移動します。
手順2.「ウィジェットを追加」という画面が表示されます。画面上部は現在ウィジェットに登録されているアプリ、下部はウィジェット未登録のアプリです。
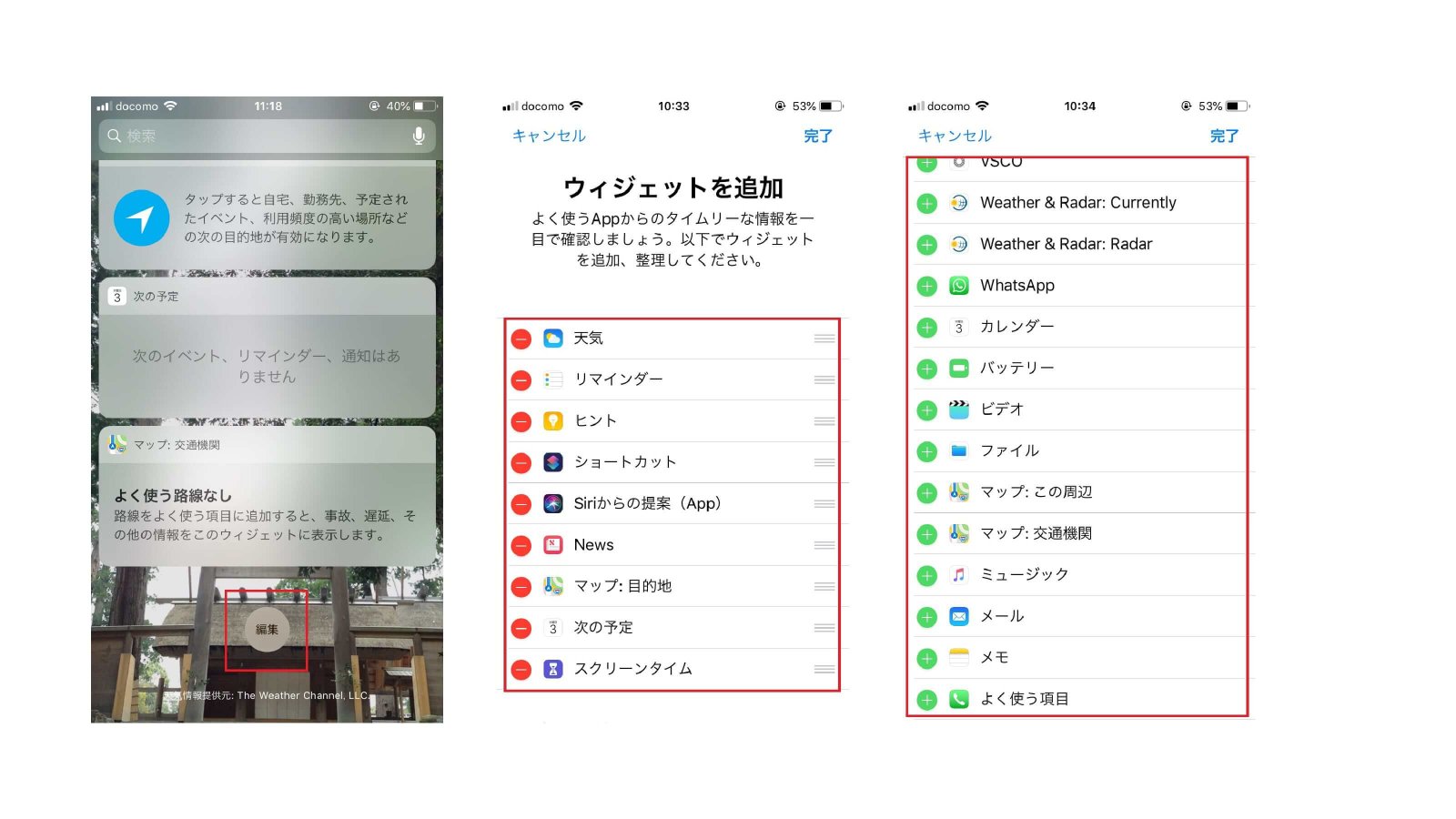
画面下部のウィジェット未登録アプリ一覧に、登録したいアプリがあるか確認してください。今回は「マップ:交通機関」を例に説明します。
※一覧に表示されないアプリは、ウィジェット機能を提供していないため追加出来ません。
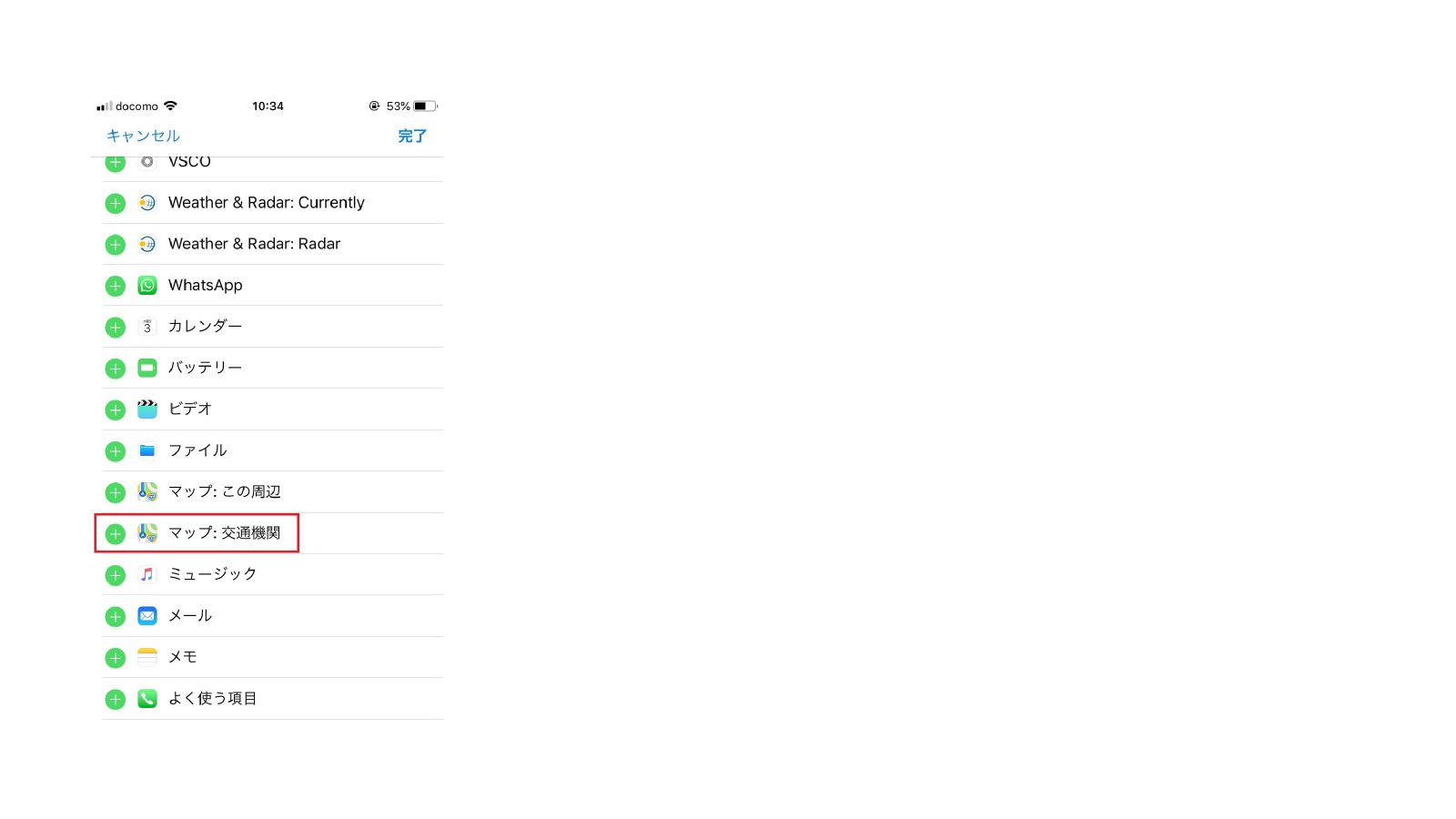
手順1.「マップ:交通機関」を、ウィジェット未登録アプリ一覧から探し、項目の左端に表示されている「+」マークをタップします。
手順2.画面の右上にある「完了」をタッチしてください。
手順3.ウィジェット画面に登録したアプリが表示されます。
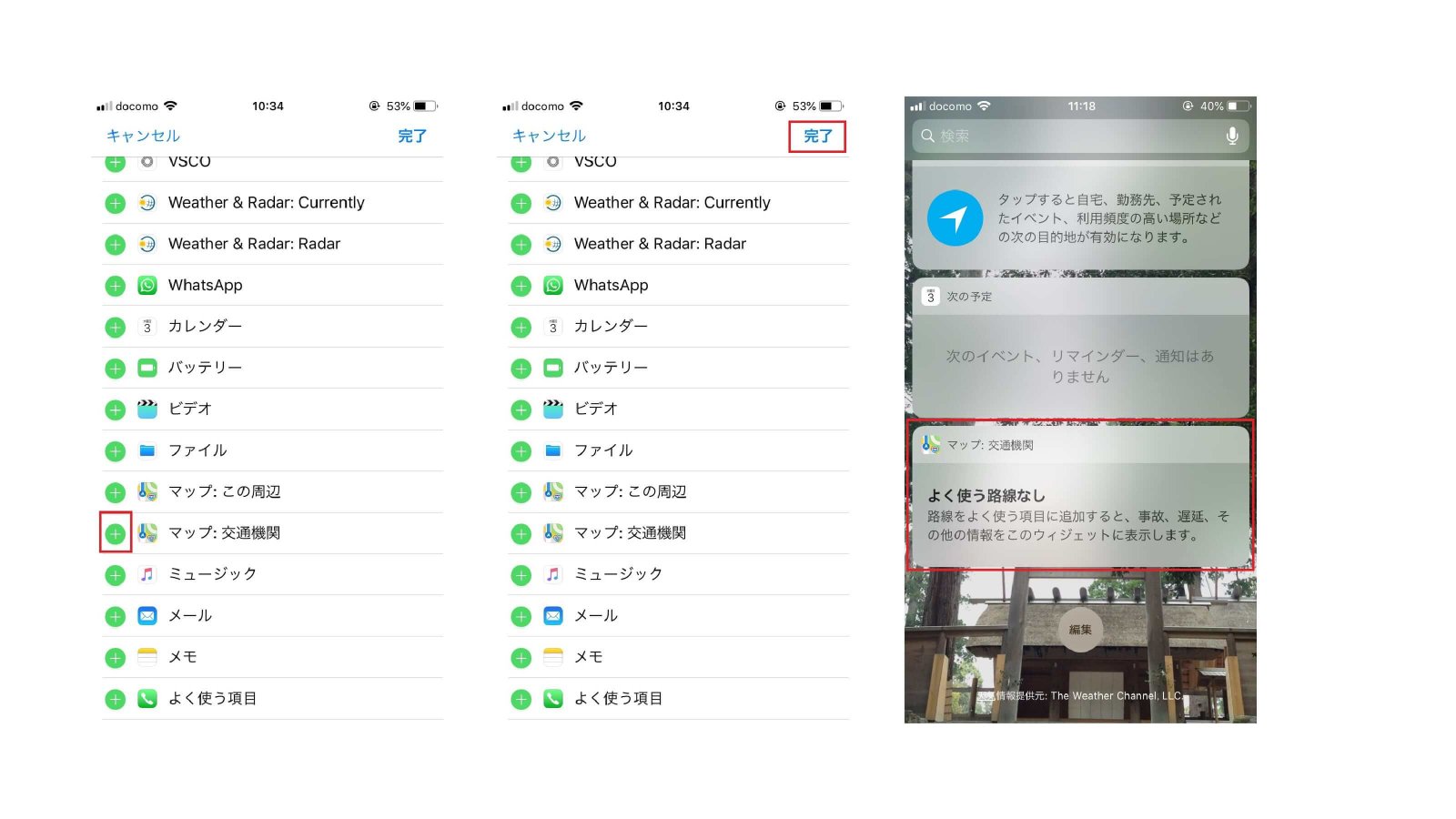
3D Touchでウィジェットを表示、追加する方法
iPhone6s以降の機種は3D Touch対応のため、ホーム画面でアプリを強く押すと、クイックアクションを表示出来ます。
例はGoogleアプリです。アプリによって、クイックアクション内にウィジェットが表示される場合があります。
表示された画面右上にある「ウィジェットを追加」をタッチしてください。
ウィジェット画面を表示させると、Googleアプリが追加されています。
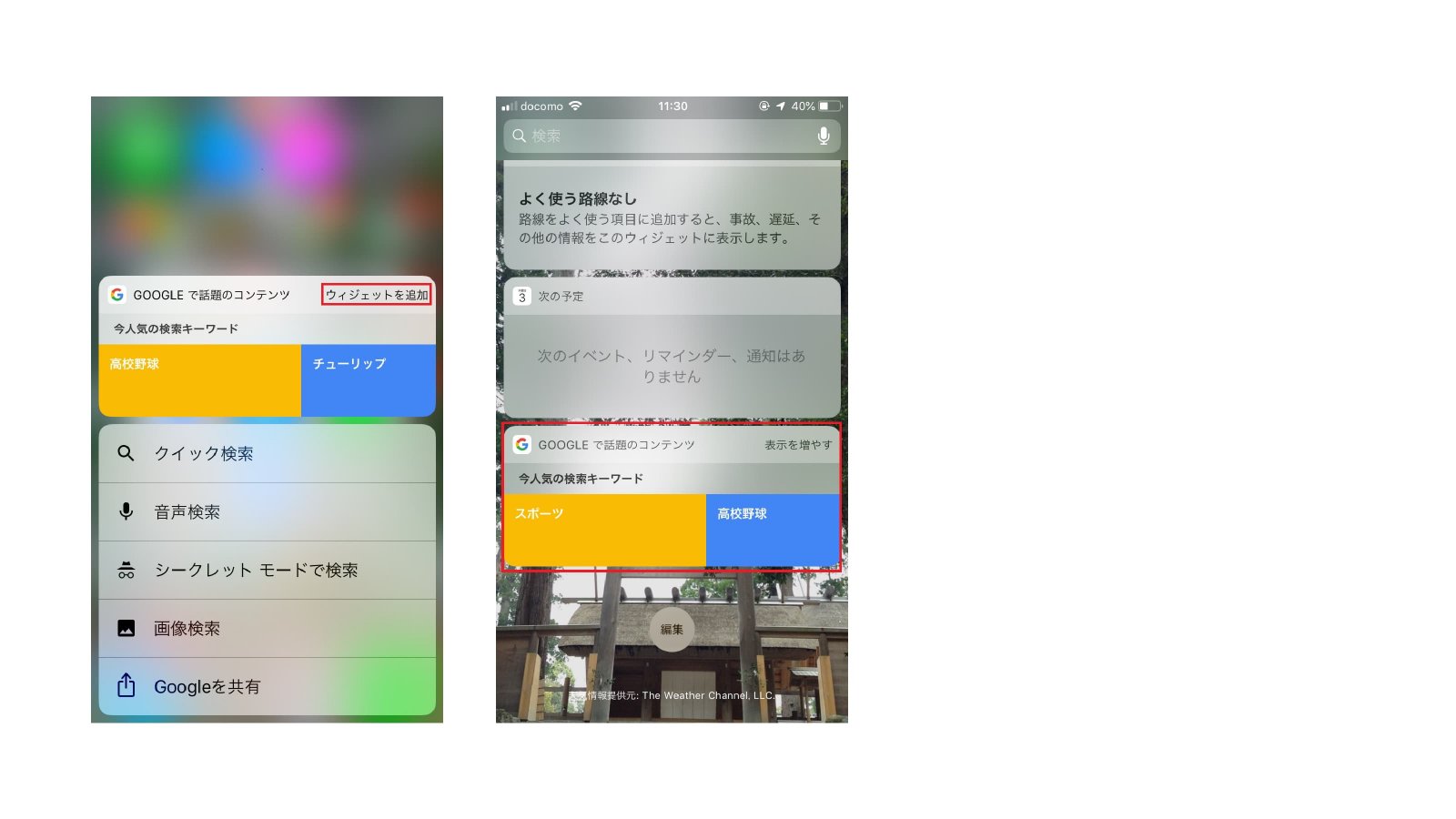
iPhoneのウィジェットを並び替える方法
ウィジェットに追加したアプリは、使用頻度の高さや確認する順番に応じて、並び替えが可能です。
下記手順で設定してください。
手順1.先ほどと同じく、ウィジェット画面下部の「編集」ボタンをタップして「ウィジェットを追加」画面へ移動します。
手順2.アプリの左端に「ー」マークが表示されているなら、ウィジェットに追加されている状態です。
手順3. 動かしたいアプリの右端にある三本線をタッチし、画面から浮いているように見えたら、三本線を押したまま設置したい場所へ動かします。いわゆるドラッグ&ドロップですね。
手順4.画面右上「完了」ボタンをタッチ、並び替え終了です。
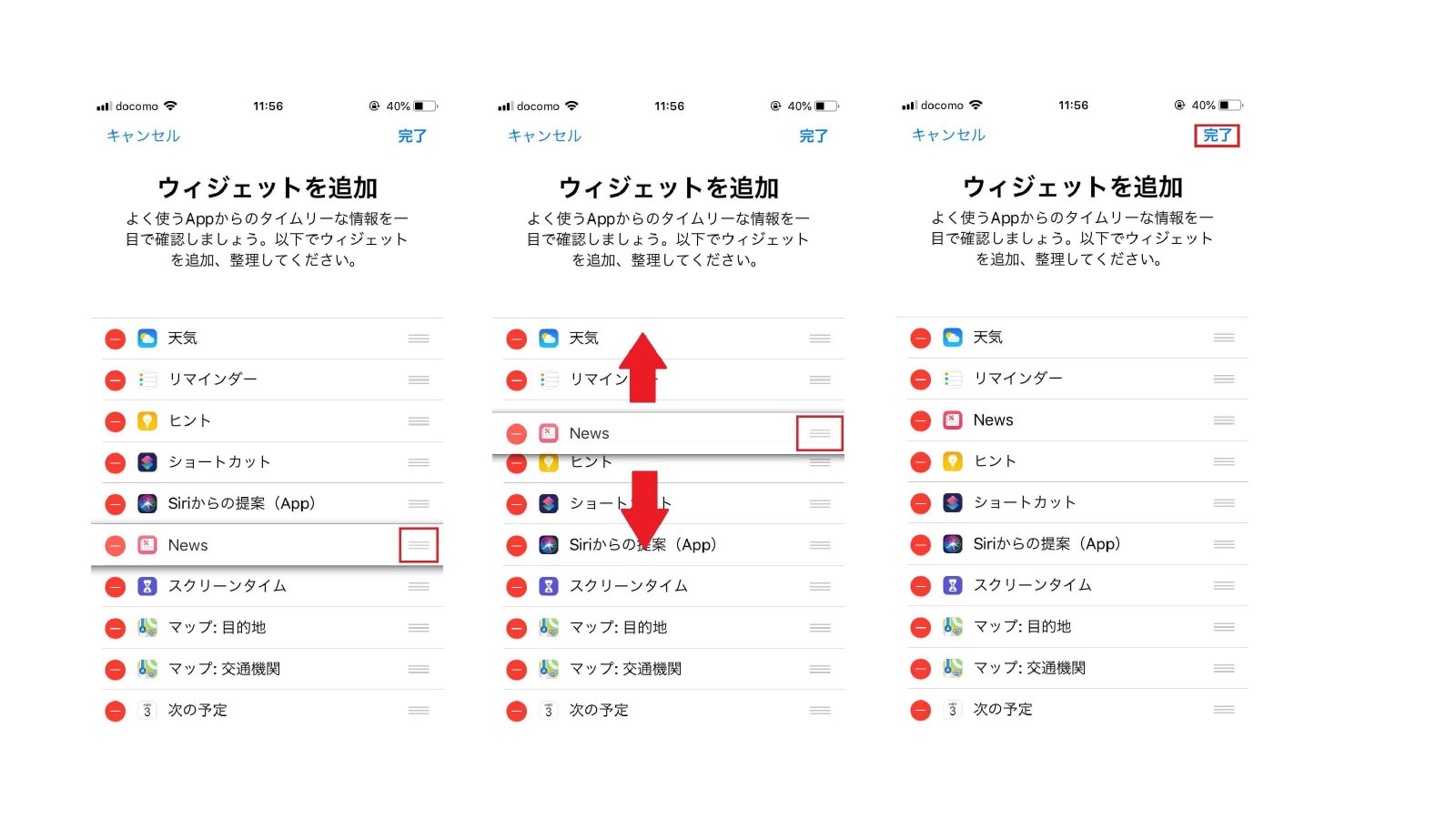
並び替えた結果が反映された、ウィジェット画面になります。
iPhoneのウィジェットを削除する方法
アプリを追加したけど必要なかった、間違えて追加してしまった場合、ウィジェットから削除が可能です。下記手順で行いましょう。
手順1.「ウィジェットを追加」画面で削除したいアプリの左端にある「ー」マークをタップすると、項目の右側に「削除」ボタンが表示されます。
手順2.「削除」ボタンをタップし、画面右上「完了」ボタンを押すと削除終了です。
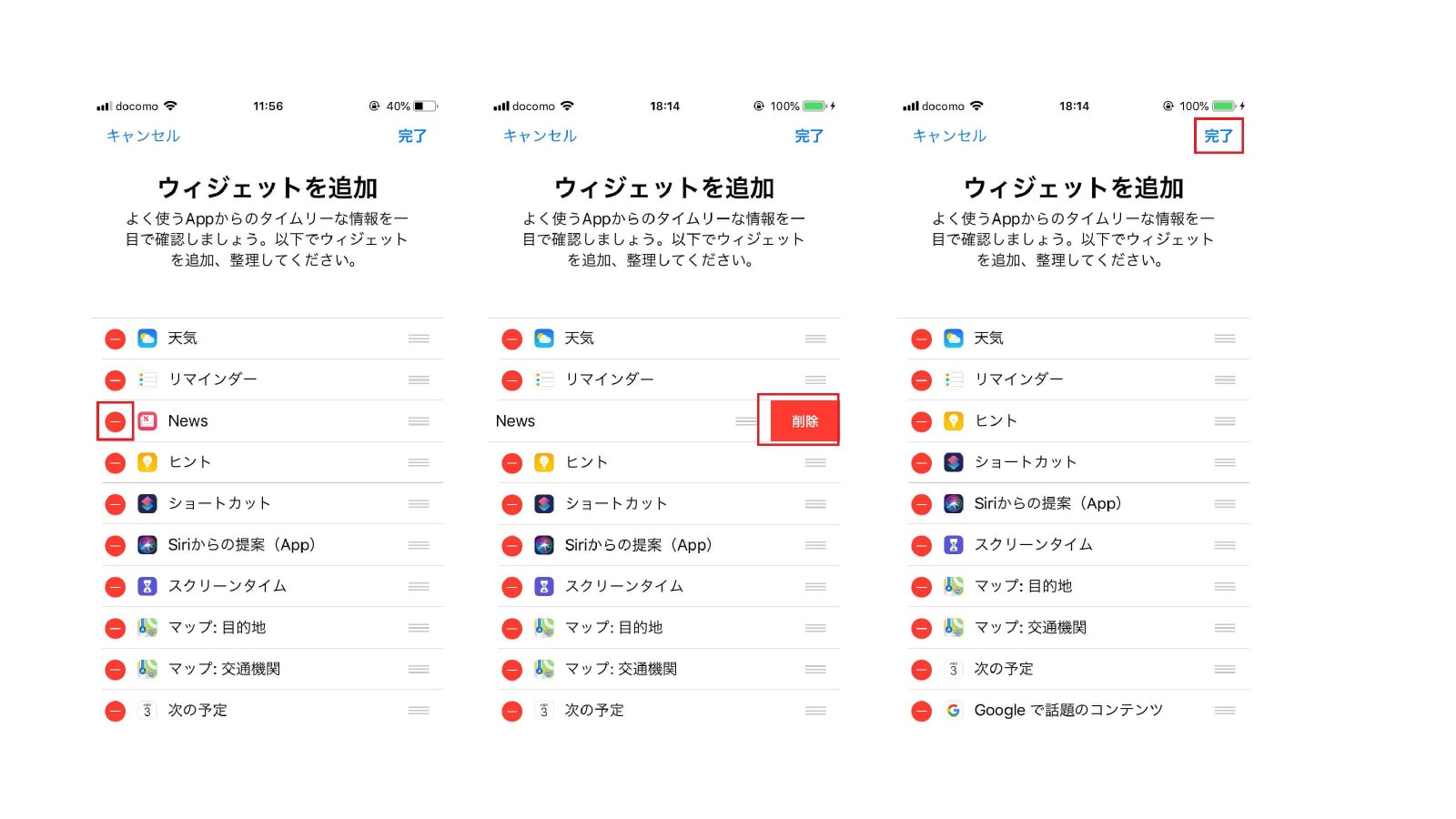
設定が反映され、必要なアプリだけとなったウィジェット画面が表示されます。
まとめ
iPhoneのウィジェットは、使用頻度の高いアプリを登録でき、瞬時に情報を確認出来る便利機能です。
アプリを並び替え、自分好みにカスタマイズすることで時間短縮や、作業効率を高めることに繋がります。
ぜひ使い方をマスターして、より便利にiPhoneを使いこなしてください。
アプリを並び替え、自分好みにカスタマイズすることで時間短縮や、作業効率を高めることに繋がります。
ぜひ使い方をマスターして、より便利にiPhoneを使いこなしてください。