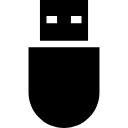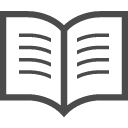iPhone「ショートカット」を活用してさらに便利に
iPhoneでショートカット機能が使えるようになりました。
ショートカットアプリを追加して使用しますが、実際どのように使うのか、どのようなことが出来るのか疑問に思われていませんか?
この記事では写真を用いてショートカットアプリの使い方手順や、出来ることをわかりやすく解説します。
ホーム画面やウィジェット、共有シートへの追加、Siriの登録方法なども具体的にご紹介しますので、記事の通りに設定を行えばすぐに使用可能です。
iPhoneを便利に使いこなせて、時間短縮にもなるため、ぜひご活用ください。
ショートカットアプリを追加して使用しますが、実際どのように使うのか、どのようなことが出来るのか疑問に思われていませんか?
この記事では写真を用いてショートカットアプリの使い方手順や、出来ることをわかりやすく解説します。
ホーム画面やウィジェット、共有シートへの追加、Siriの登録方法なども具体的にご紹介しますので、記事の通りに設定を行えばすぐに使用可能です。
iPhoneを便利に使いこなせて、時間短縮にもなるため、ぜひご活用ください。
iPhoneのショートカットとは?
ショートカットは、ある機能を起動させる際に毎回行う操作を、1回またはもっとも少ない回数で起動させることができる機能です。
PCでよく利用されていますが、iPhoneでもショートカット機能を利用できるようになりました。
PCでよく利用されていますが、iPhoneでもショートカット機能を利用できるようになりました。
iPhoneのショートカットはアプリを使う
iPhoneでショートカット機能を使うためには、App Storeからショートカットアプリのダウンロードが必要です。
事前に確認事項もあるため、順にご説明します。
iPhoneにおけるショートカットアプリの使用は、OSがiOS12以降になっていることが前提です。
使用しているiPhoneのiOSを確認する手順は、iPhoneの「設定」から「一般」に入り、「情報」をタッチします。
「バージョン」というところが「12.〇.〇」となっていれば、使用しているiPhoneのiOSは12以降のため、アプリの使用が可能です。
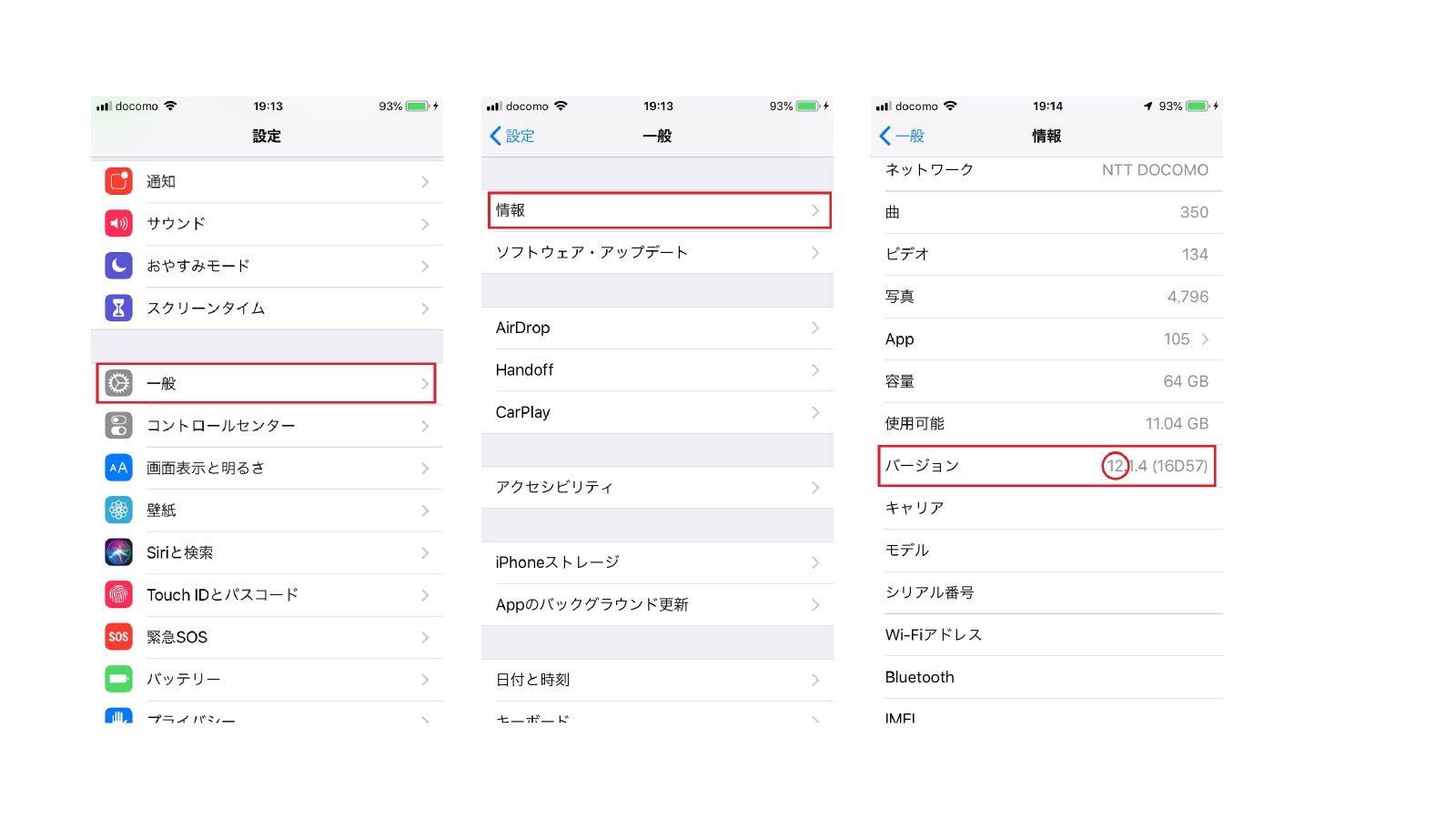
12となっていない場合は、ソフトウェア・アップデートをしてから、下記の手順を読み進めてください。
ショートカットアプリは元々iPhoneに入っているものではないため、App Storeからダウンロードします。
App Storeの「検索」からショートカットアプリと入力し、検索してください。
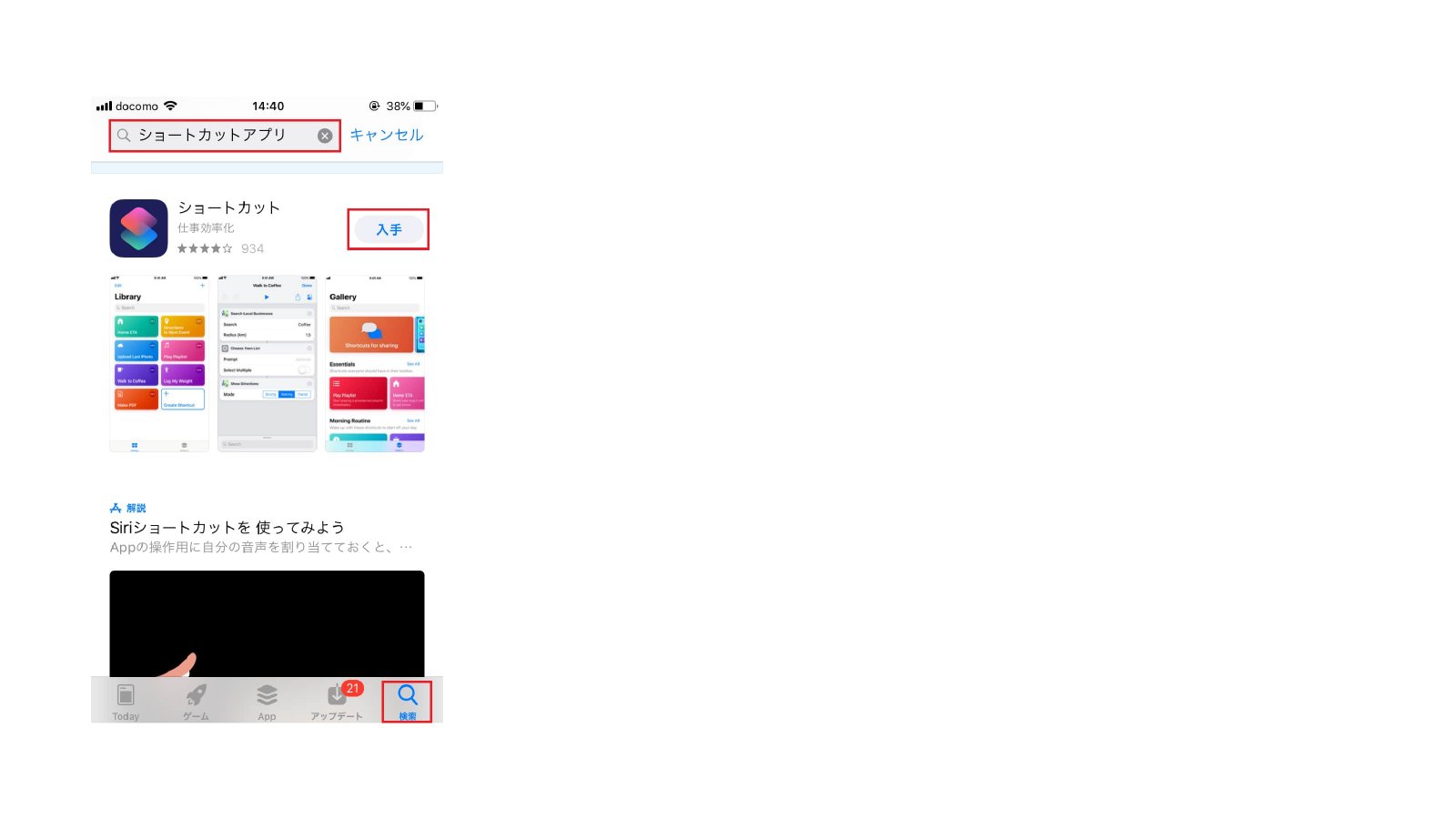
もしくは下のバナーからもダウンロード画面へジャンプしていただけます。
アプリが見つかったら、「入手」をタッチしてダウンロードをします。
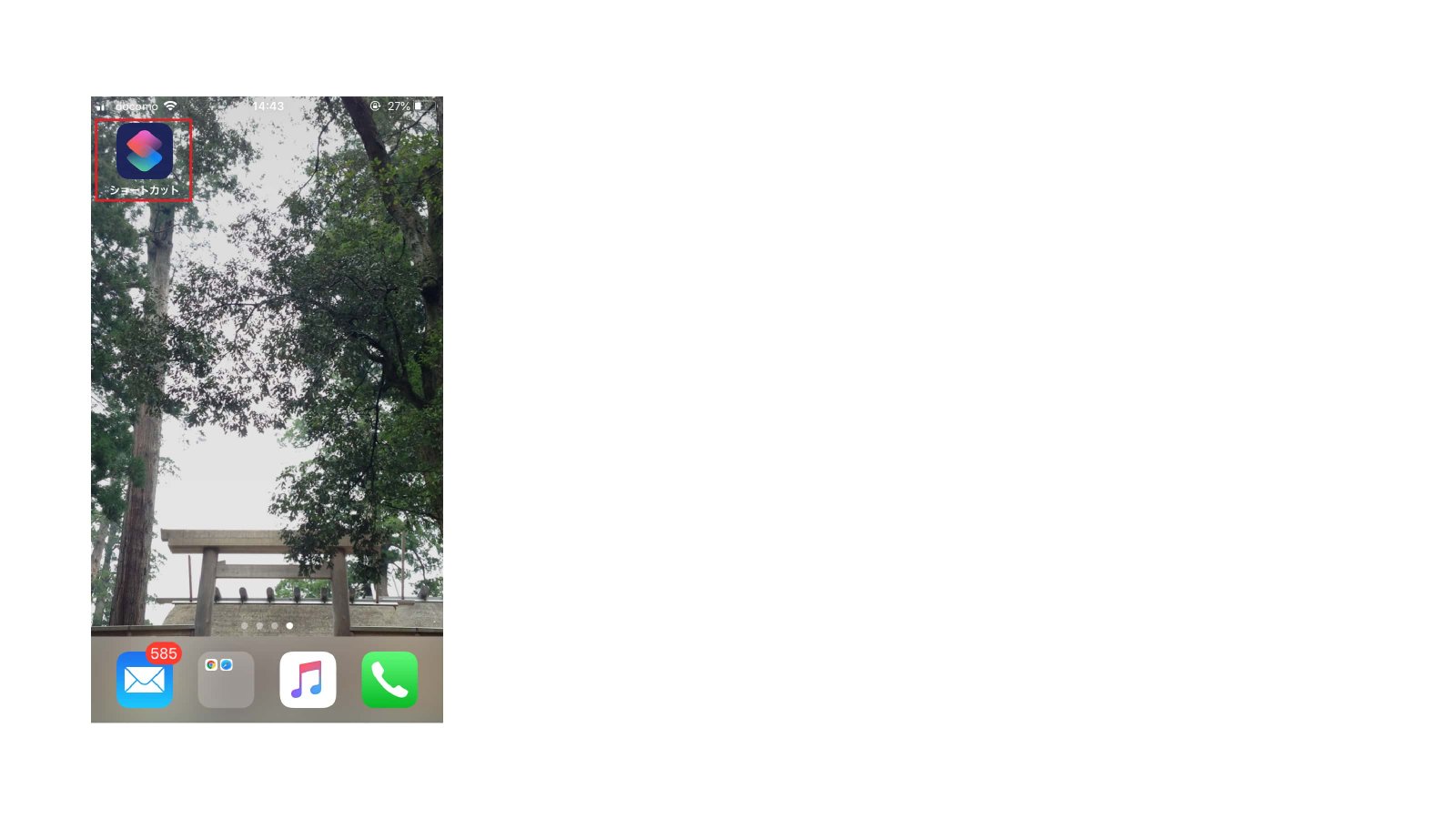
iPhoneのホーム画面に追加されたらダウンロードの完了です。
事前に確認事項もあるため、順にご説明します。
iPhoneのバージョンがiOS12になっているか確認する
iPhoneにおけるショートカットアプリの使用は、OSがiOS12以降になっていることが前提です。
使用しているiPhoneのiOSを確認する手順は、iPhoneの「設定」から「一般」に入り、「情報」をタッチします。
「バージョン」というところが「12.〇.〇」となっていれば、使用しているiPhoneのiOSは12以降のため、アプリの使用が可能です。
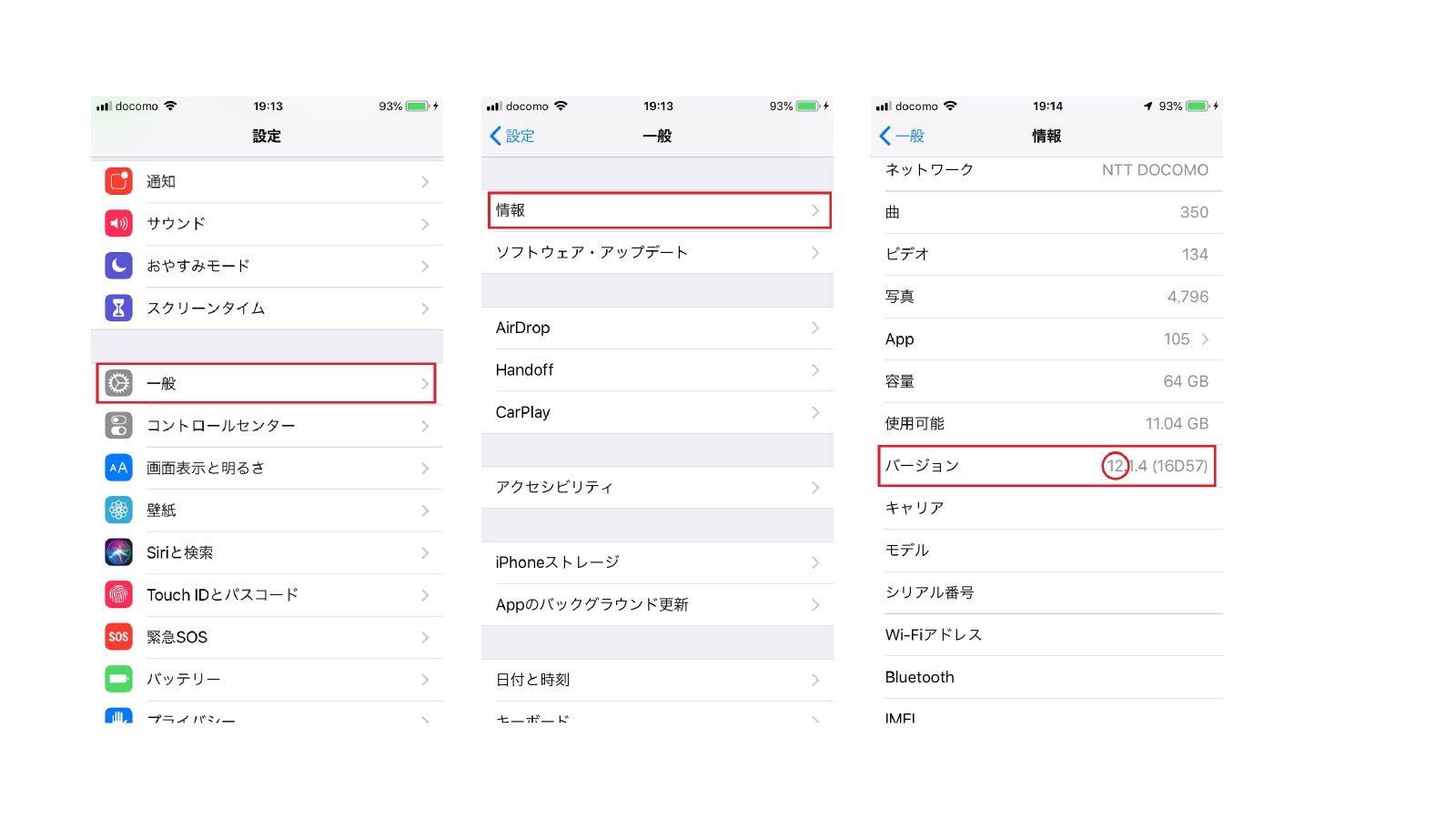
12となっていない場合は、ソフトウェア・アップデートをしてから、下記の手順を読み進めてください。
2-2.iPhoneにショートカットアプリを追加する
ショートカットアプリは元々iPhoneに入っているものではないため、App Storeからダウンロードします。
App Storeの「検索」からショートカットアプリと入力し、検索してください。
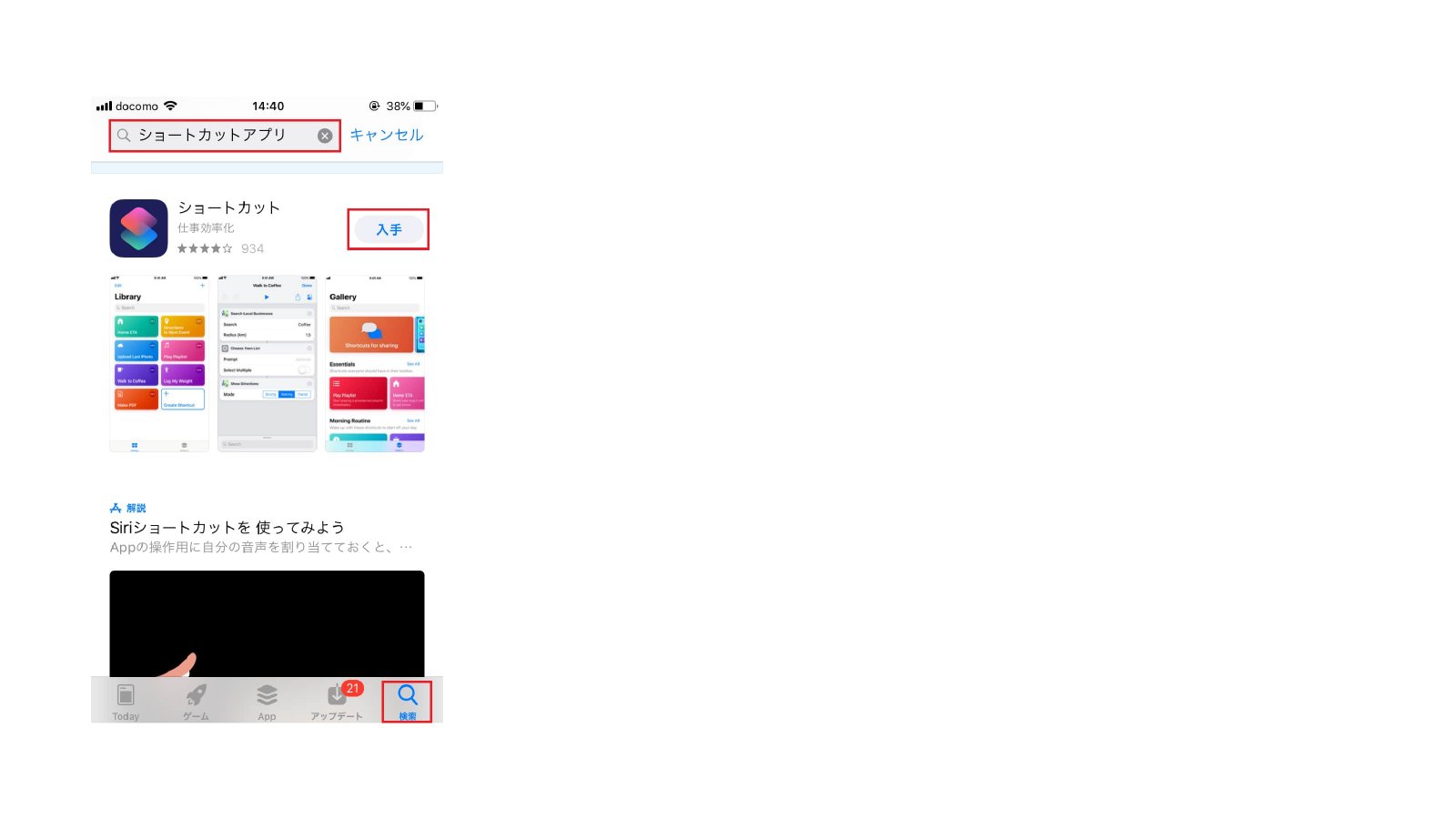
もしくは下のバナーからもダウンロード画面へジャンプしていただけます。
アプリが見つかったら、「入手」をタッチしてダウンロードをします。
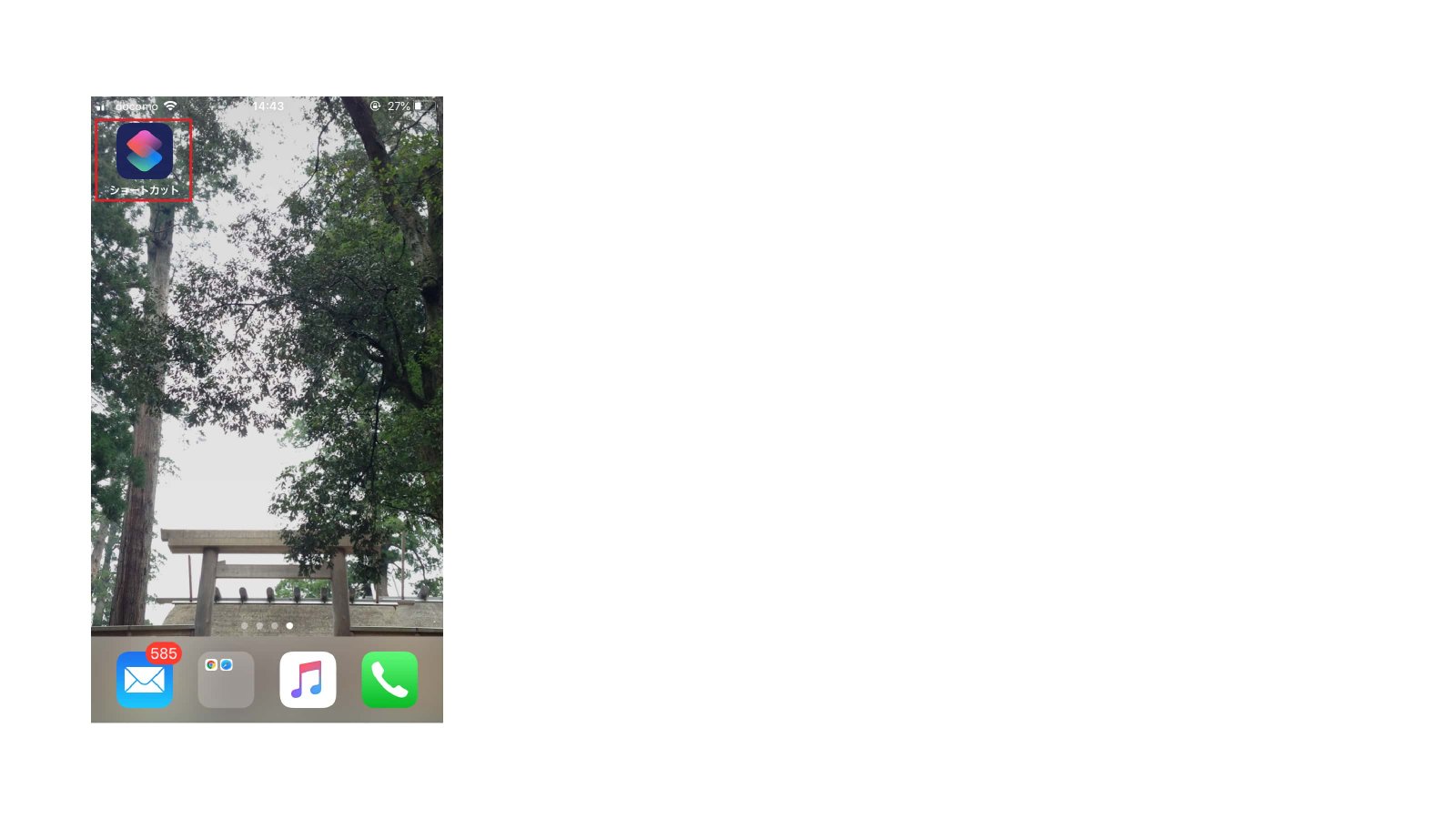
iPhoneのホーム画面に追加されたらダウンロードの完了です。
iPhoneのショートカットアプリの使い方
アプリのダウンロードが完了したら、実際に使ってみましょう。
下記の手順通りに進むと、簡単に設定できます。
ホーム画面に追加されたアプリをタッチして、起動させてください。
画面下にライブラリとギャラリーと表示されており、2つの画面を移動できるようになっています。
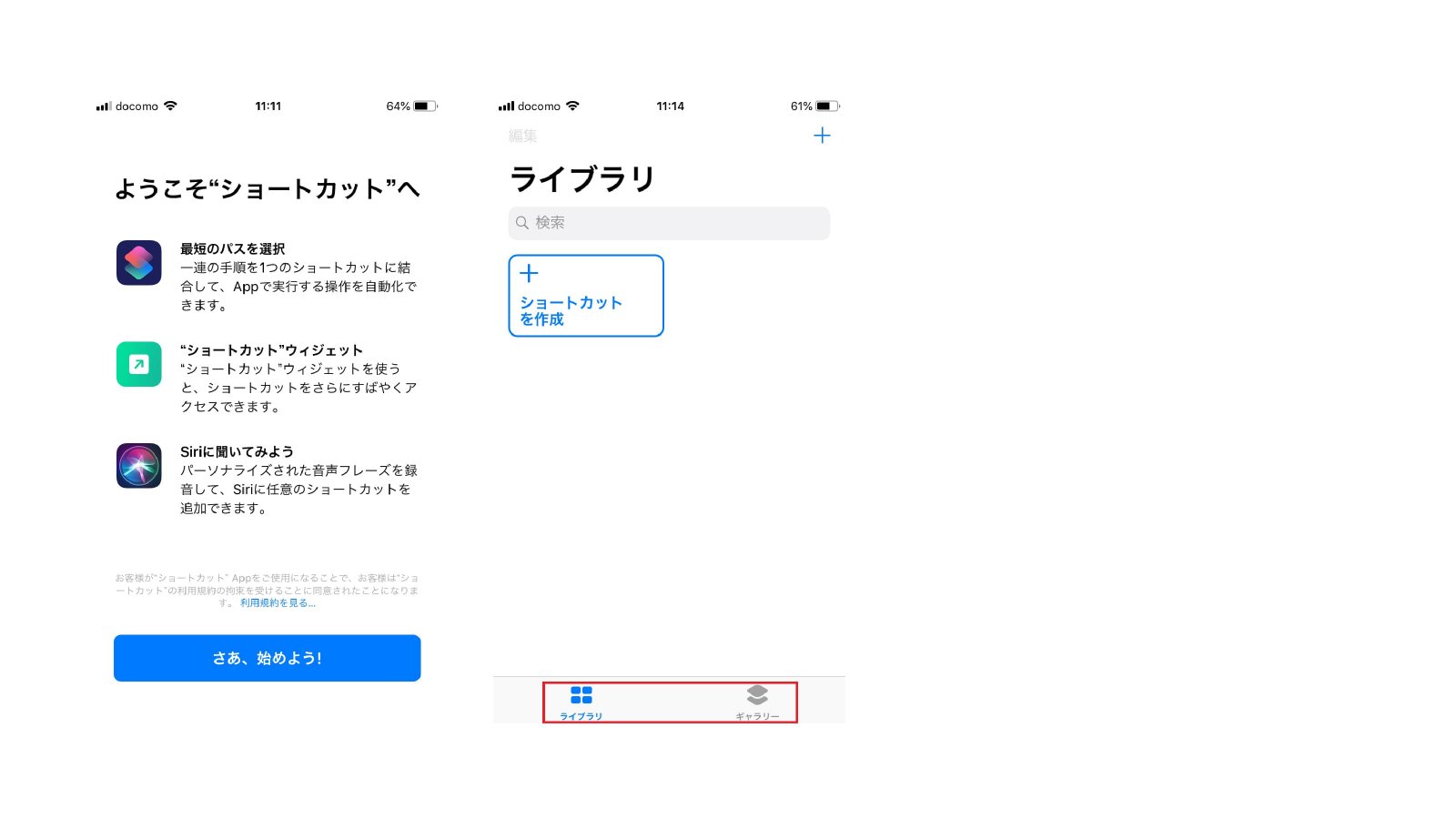
最初はライブラリ画面を開いている状態のため、ギャラリーをタッチしてください。
ショートカットアプリに元々登録されている機能が表示されます。
ショートカットアプリには、すでに20もの項目でグループ分けされており、グループごとに細かいショートカット機能が登録されています。
グループ名の右側「すべて表示」をタッチすると、グループに登録されているすべてのショートカットが確認可能です。
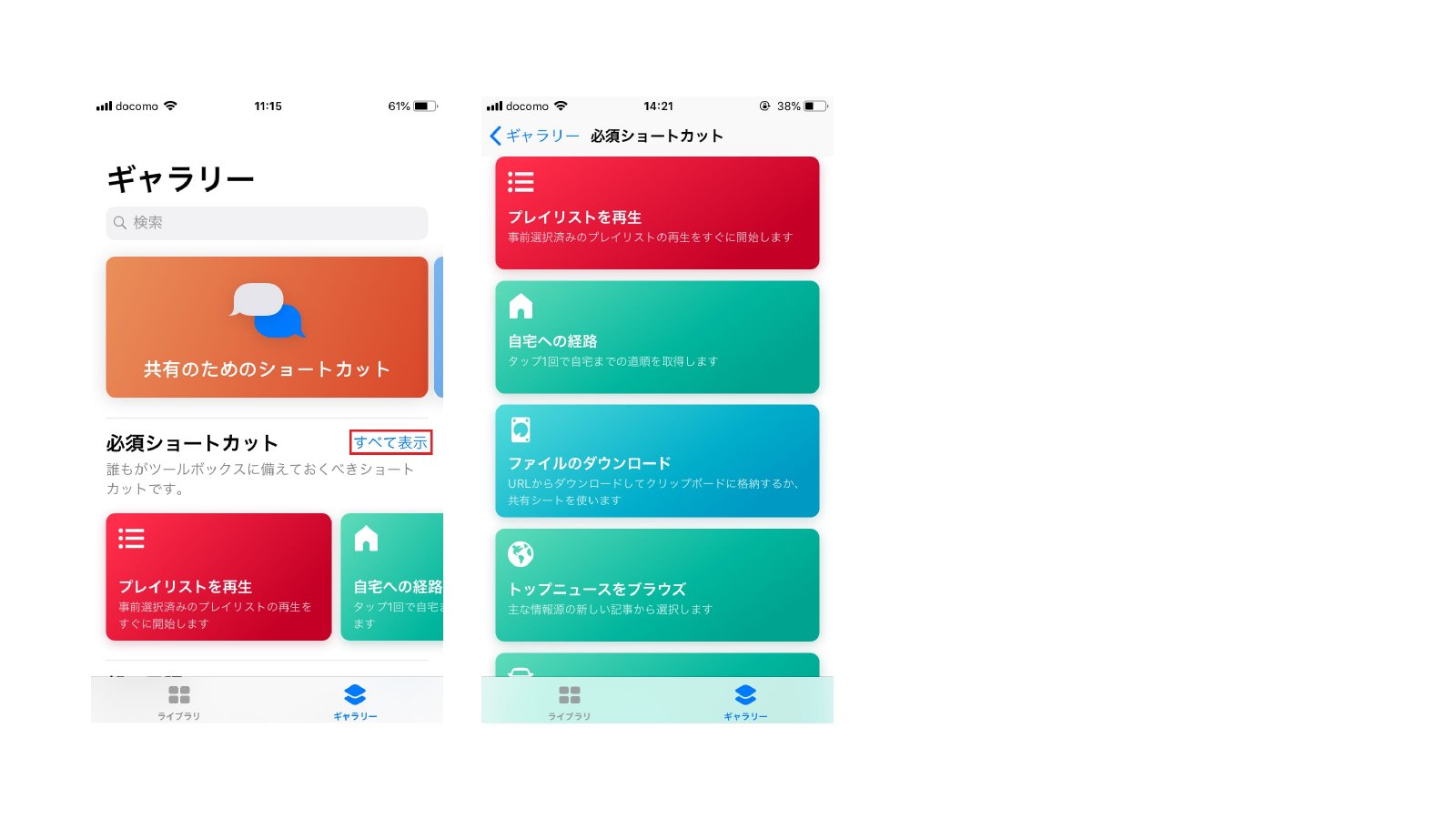
ショートカットを使うには、ギャラリーからショートカットの取得が必要です。
例として、「Twitterのリストを開く」というショートカット機能を紹介します。
まず「共有のためのショートカット」をタッチして、画面下へ進んでください。
「Twitterの使い勝手を向上」というグループに、「Twitterのリストを開く」があります。
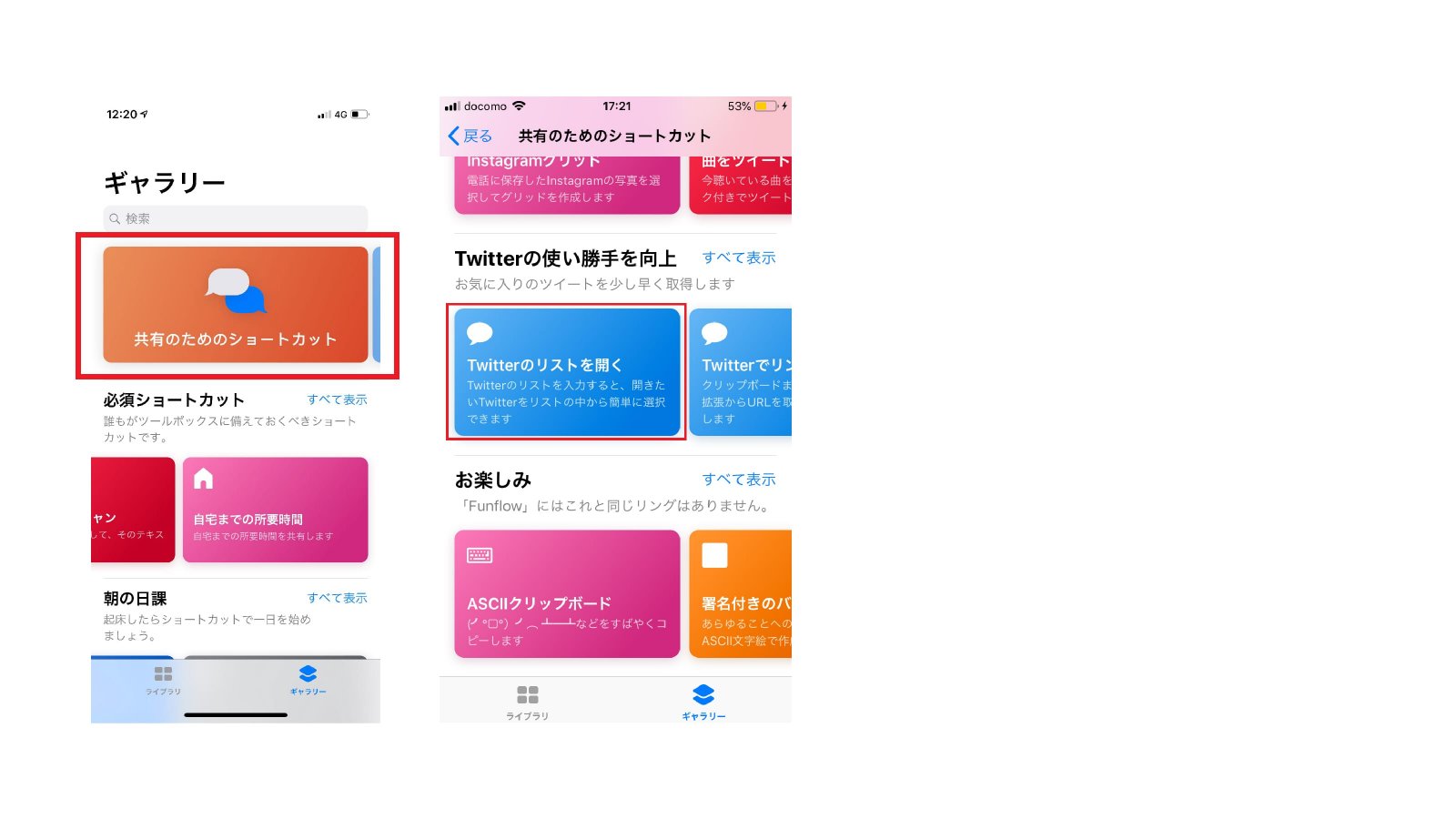
「ショートカットを取得」をタッチしてください。
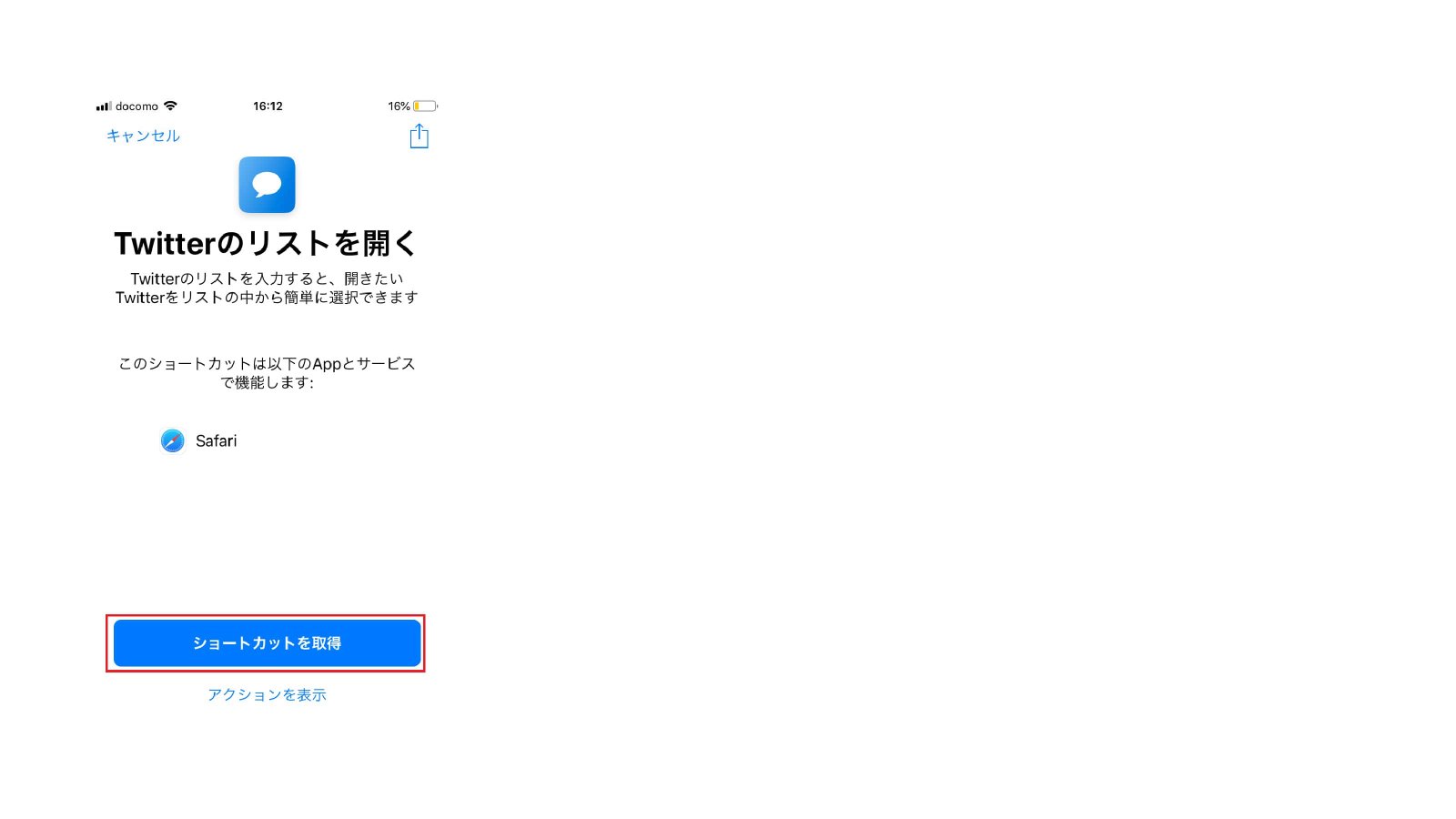
Twitterのユーザー名を入力して、「続ける」をタッチすると「ライブラリに追加されました」と表示が出ます。
ショートカットの取得完了です。
画面下にある「ライブラリ」をタッチして、ライブラリを見ると追加した「Twitterのリストを開く」ショートカットを確認できます。
「Twitterのリストを開く」をタッチすると、リスト登録されている数にあわせて数字が表示されるため、開きたい番号をタッチしてください。
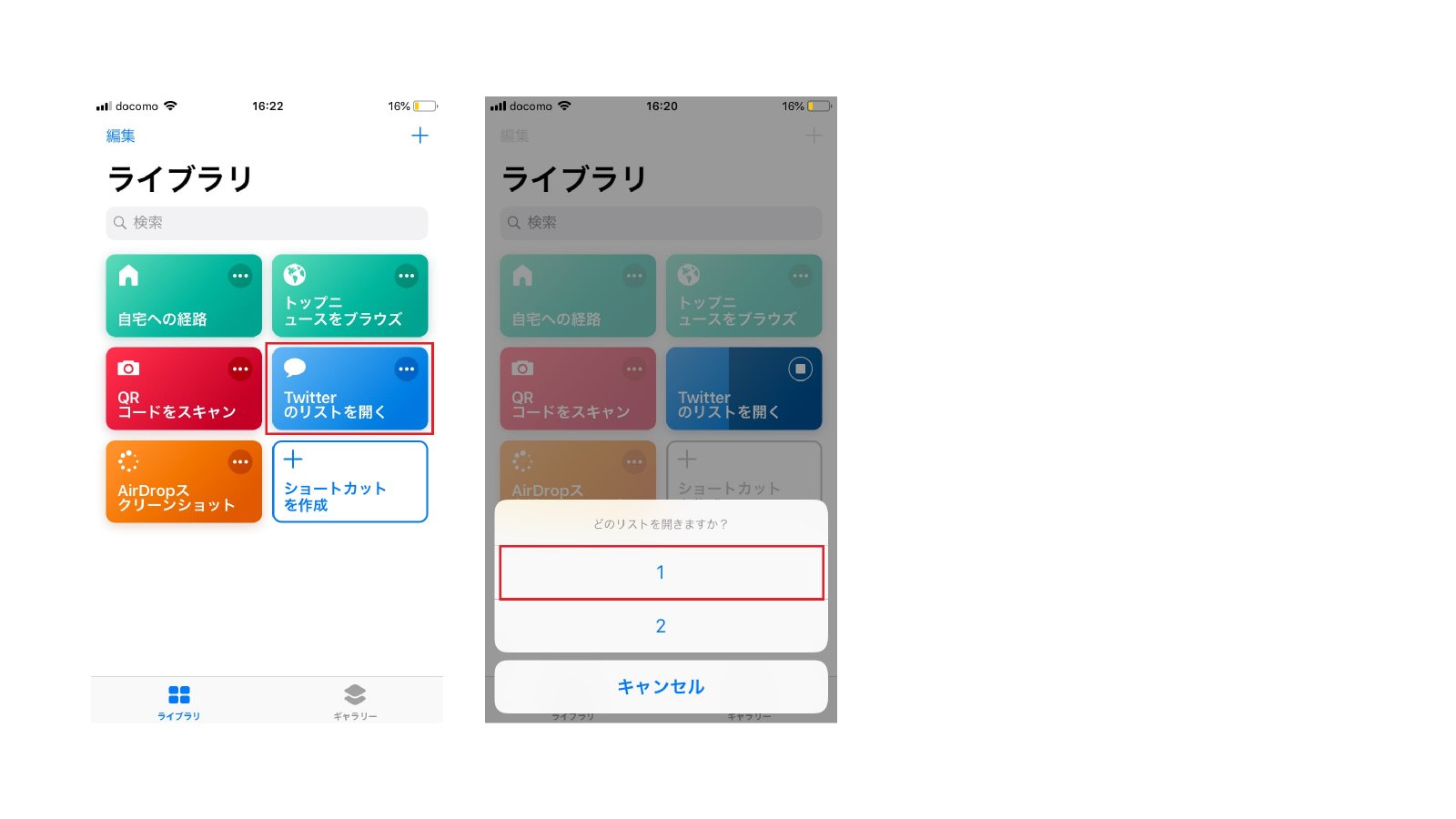
すぐに選択したTwitterリストのタイムラインへアクセスします。
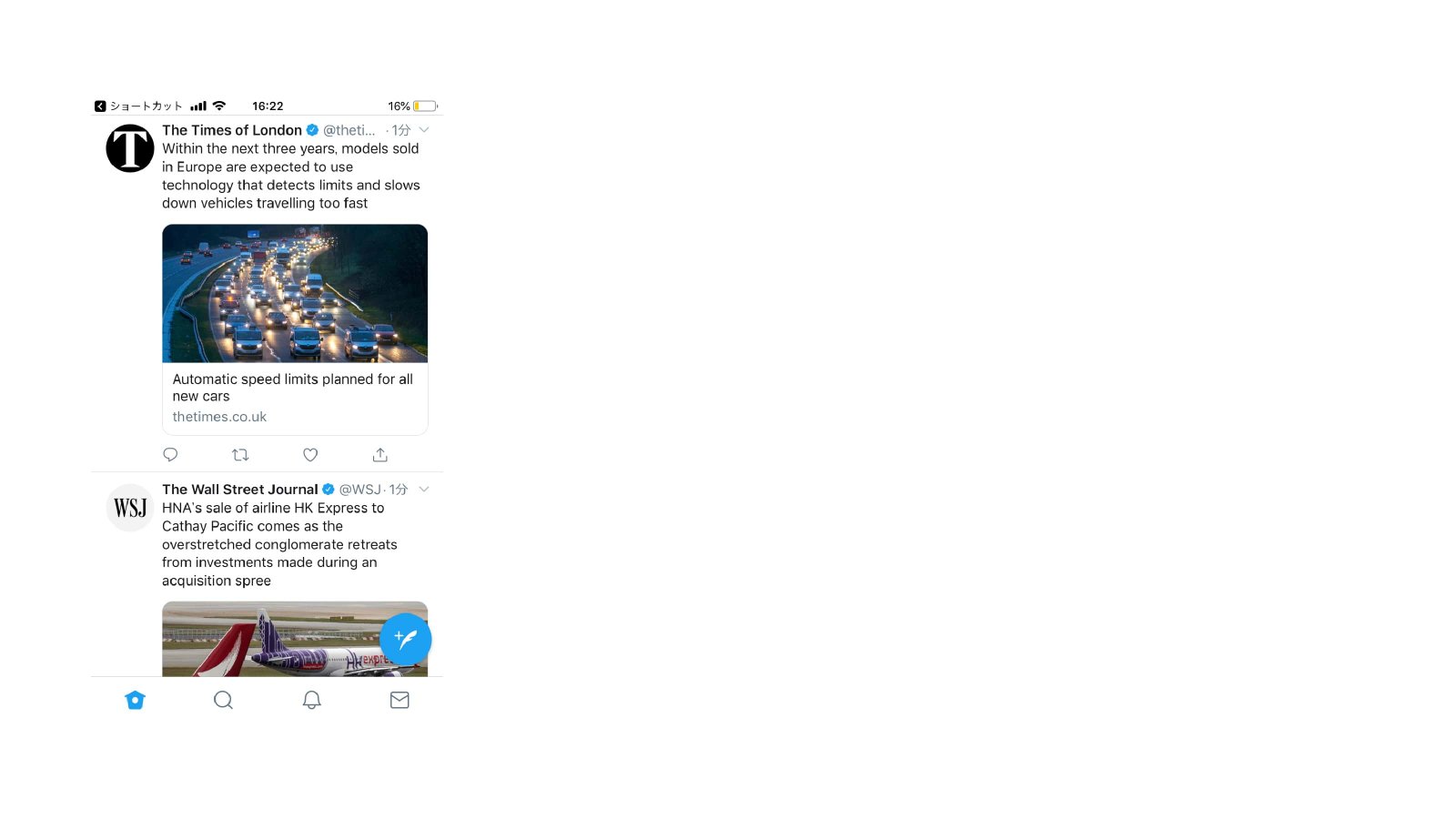
しかしリストを登録している数が多い場合や、番号だと分かりにくいなど混乱を招くことがあるため、次の項目で分かりやすくなるように設定しましょう。
ライブラリの画面から「Twitterのリストを開く」の右上に表示されている、3つ並んだ点のマークをタッチしてください。
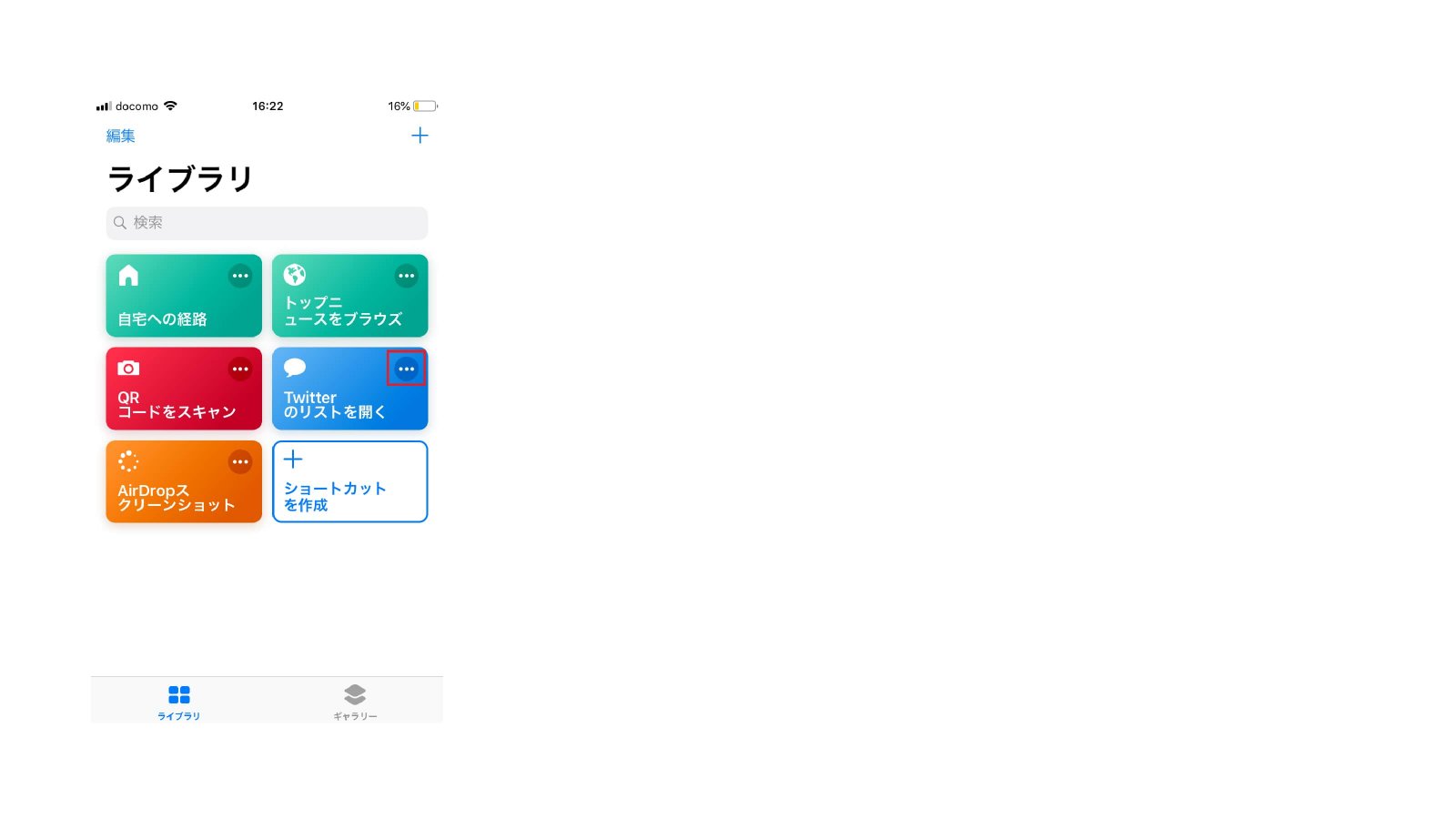
「Twitterのリストを開く」の設定画面に入ります。
画面下へ進むと「リスト」という項目があり、タッチすると文字の編集が可能です。
ご自身の分かりやすいリスト名に変更、キーボードの「完了」をタッチしてください。
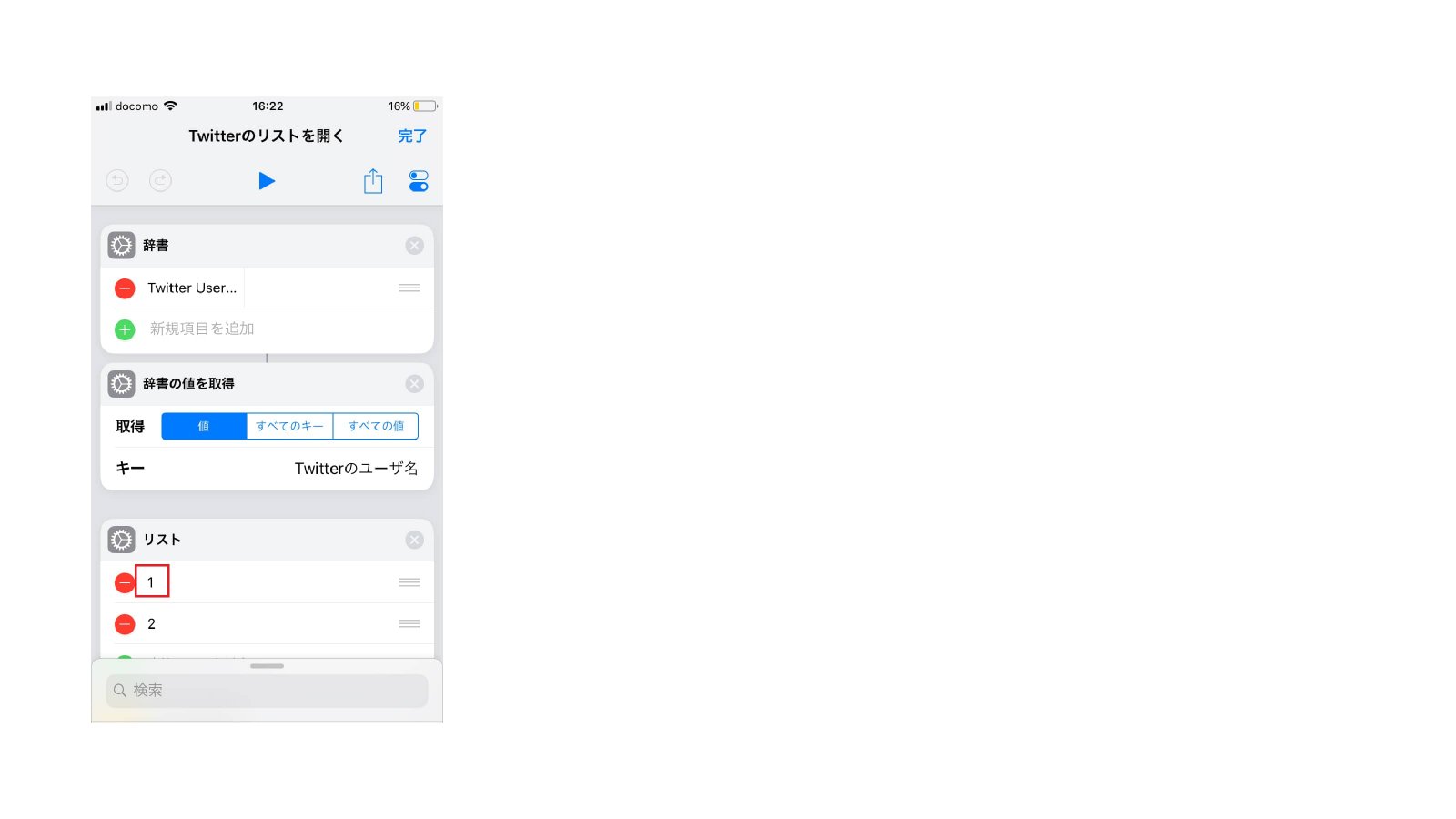
各リスト名の編集が終わったら、画面右上の「完了」をタッチして終了です。
次回使用する時から各リスト名に反映されます。
下記の手順通りに進むと、簡単に設定できます。
iPhoneのショートカットアプリを開いてみる
ホーム画面に追加されたアプリをタッチして、起動させてください。
画面下にライブラリとギャラリーと表示されており、2つの画面を移動できるようになっています。
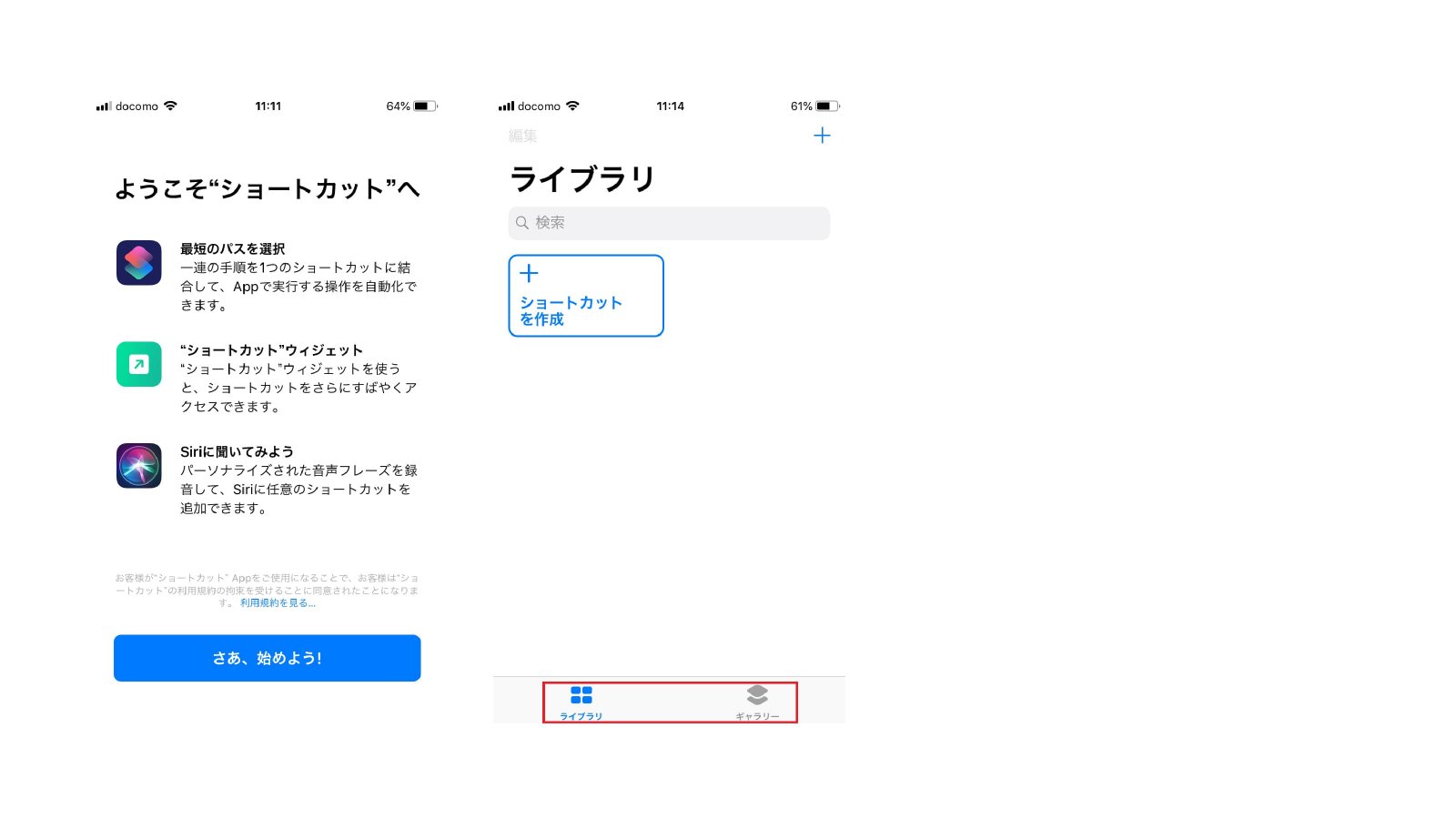
最初はライブラリ画面を開いている状態のため、ギャラリーをタッチしてください。
ショートカットアプリに元々登録されている機能が表示されます。
ショートカットアプリで出来ることを知ろう
ショートカットアプリには、すでに20もの項目でグループ分けされており、グループごとに細かいショートカット機能が登録されています。
グループ名の右側「すべて表示」をタッチすると、グループに登録されているすべてのショートカットが確認可能です。
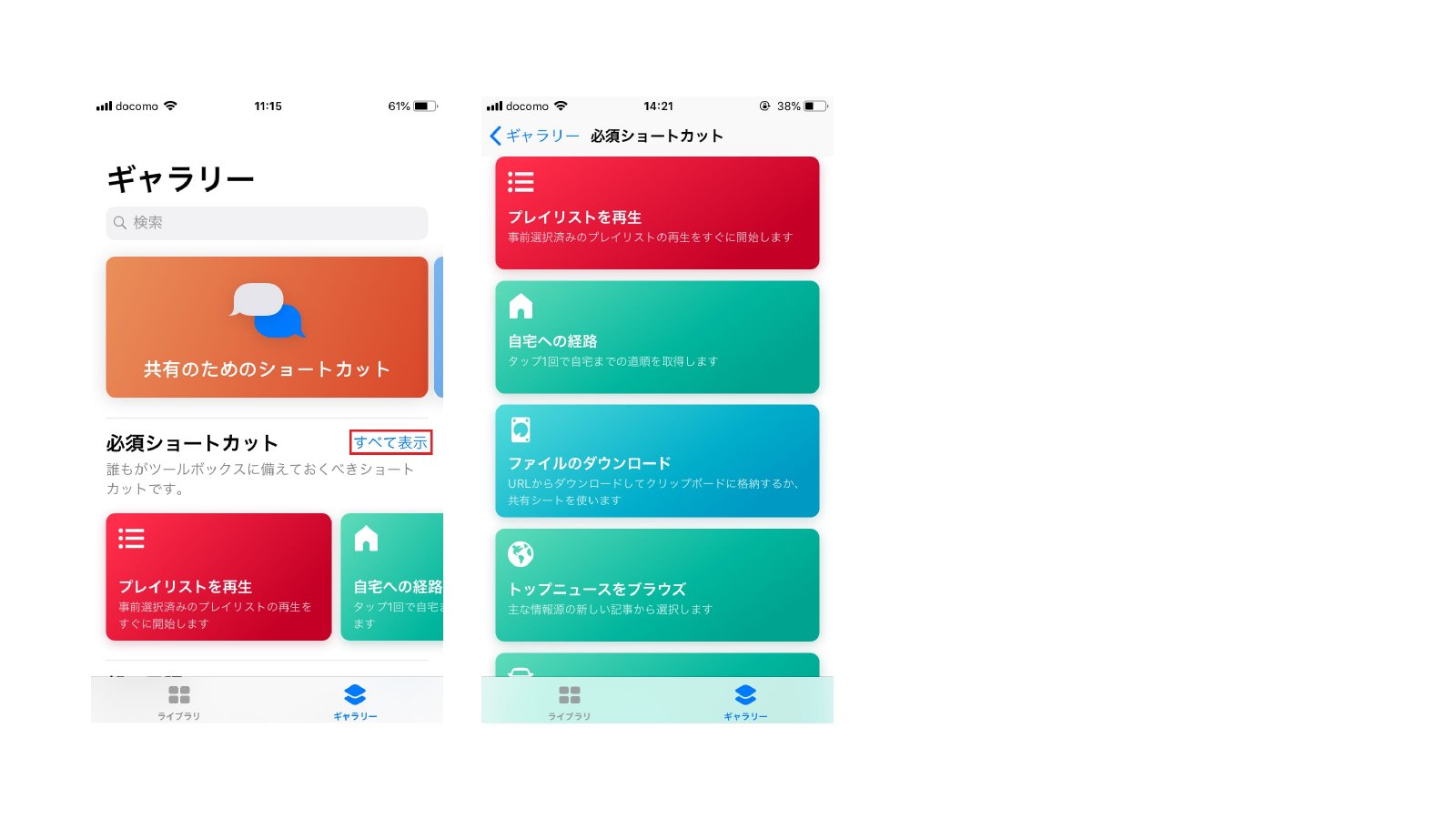
ギャラリーからショートカットを取得する
ショートカットを使うには、ギャラリーからショートカットの取得が必要です。
例として、「Twitterのリストを開く」というショートカット機能を紹介します。
まず「共有のためのショートカット」をタッチして、画面下へ進んでください。
「Twitterの使い勝手を向上」というグループに、「Twitterのリストを開く」があります。
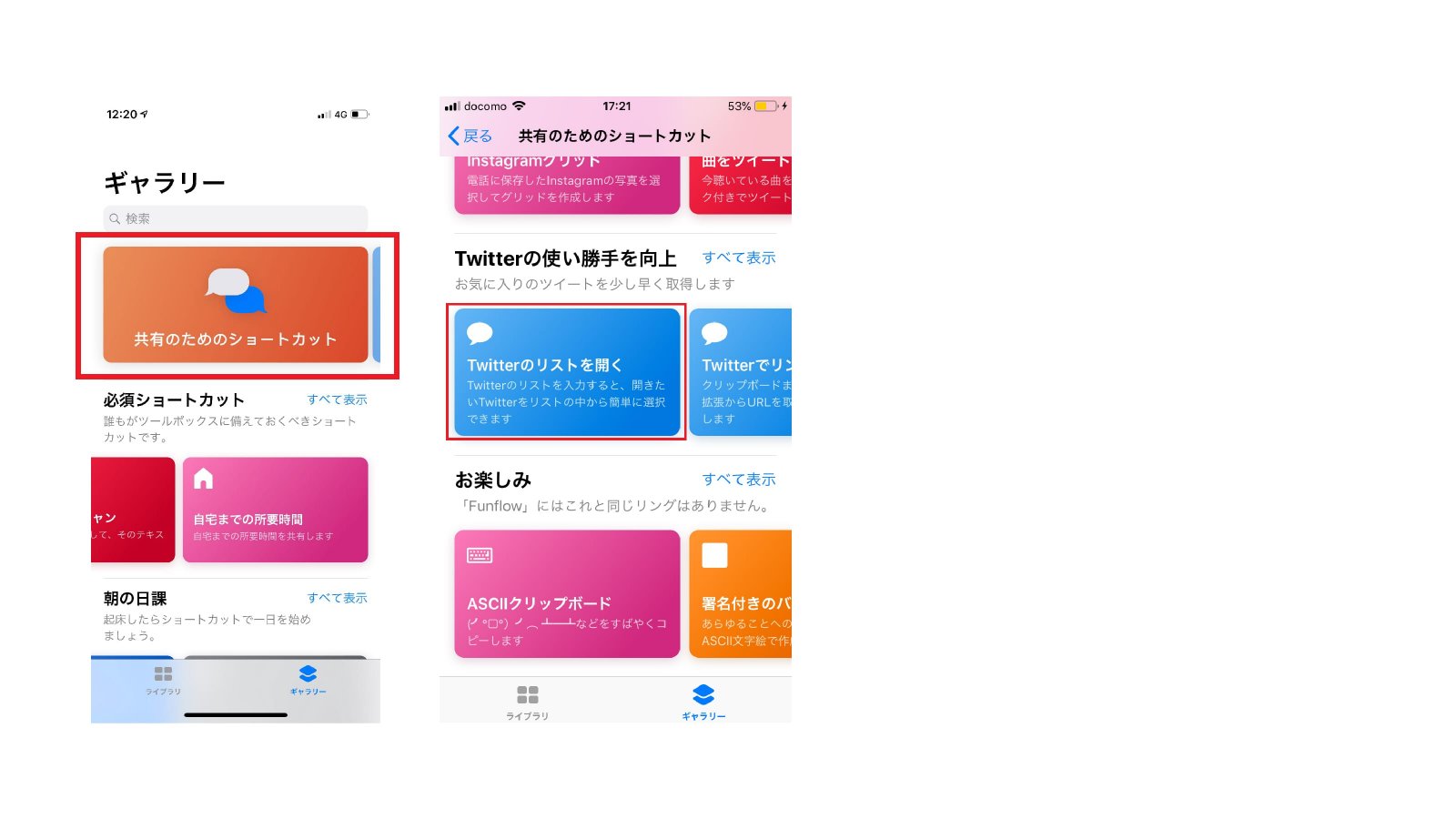
「ショートカットを取得」をタッチしてください。
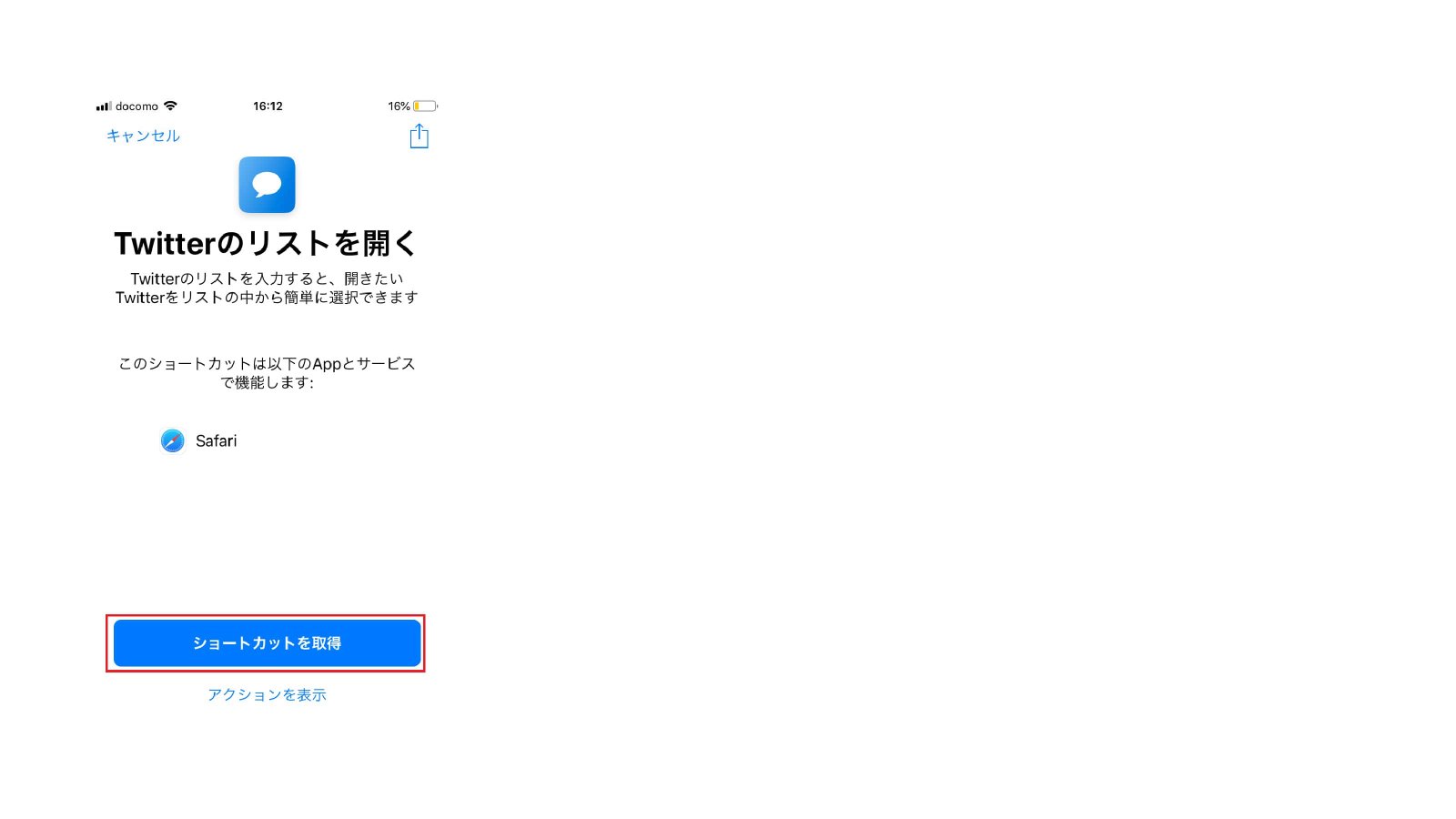
Twitterのユーザー名を入力して、「続ける」をタッチすると「ライブラリに追加されました」と表示が出ます。
ショートカットの取得完了です。
ライブラリからショートカットを使ってみる
画面下にある「ライブラリ」をタッチして、ライブラリを見ると追加した「Twitterのリストを開く」ショートカットを確認できます。
「Twitterのリストを開く」をタッチすると、リスト登録されている数にあわせて数字が表示されるため、開きたい番号をタッチしてください。
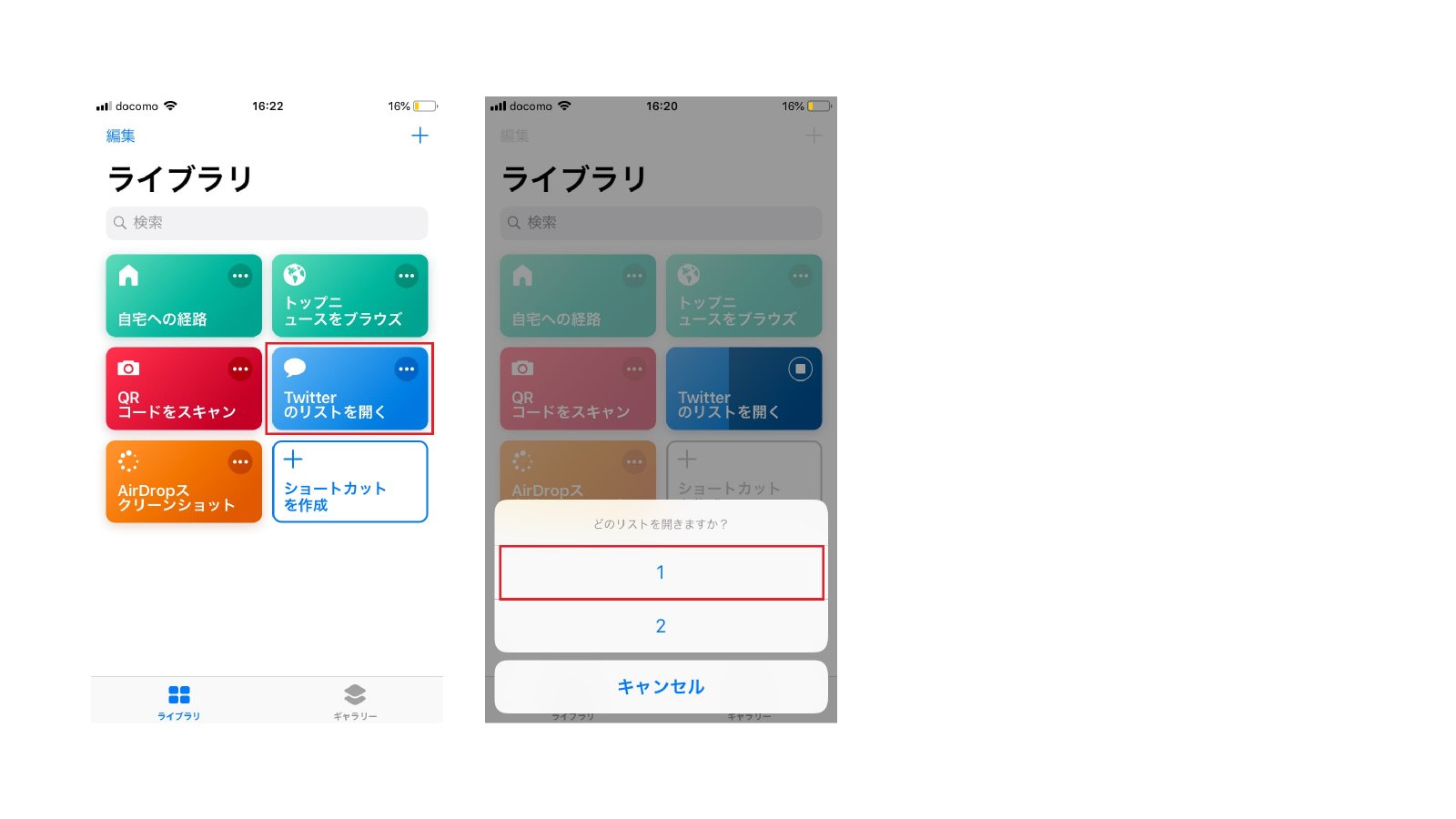
すぐに選択したTwitterリストのタイムラインへアクセスします。
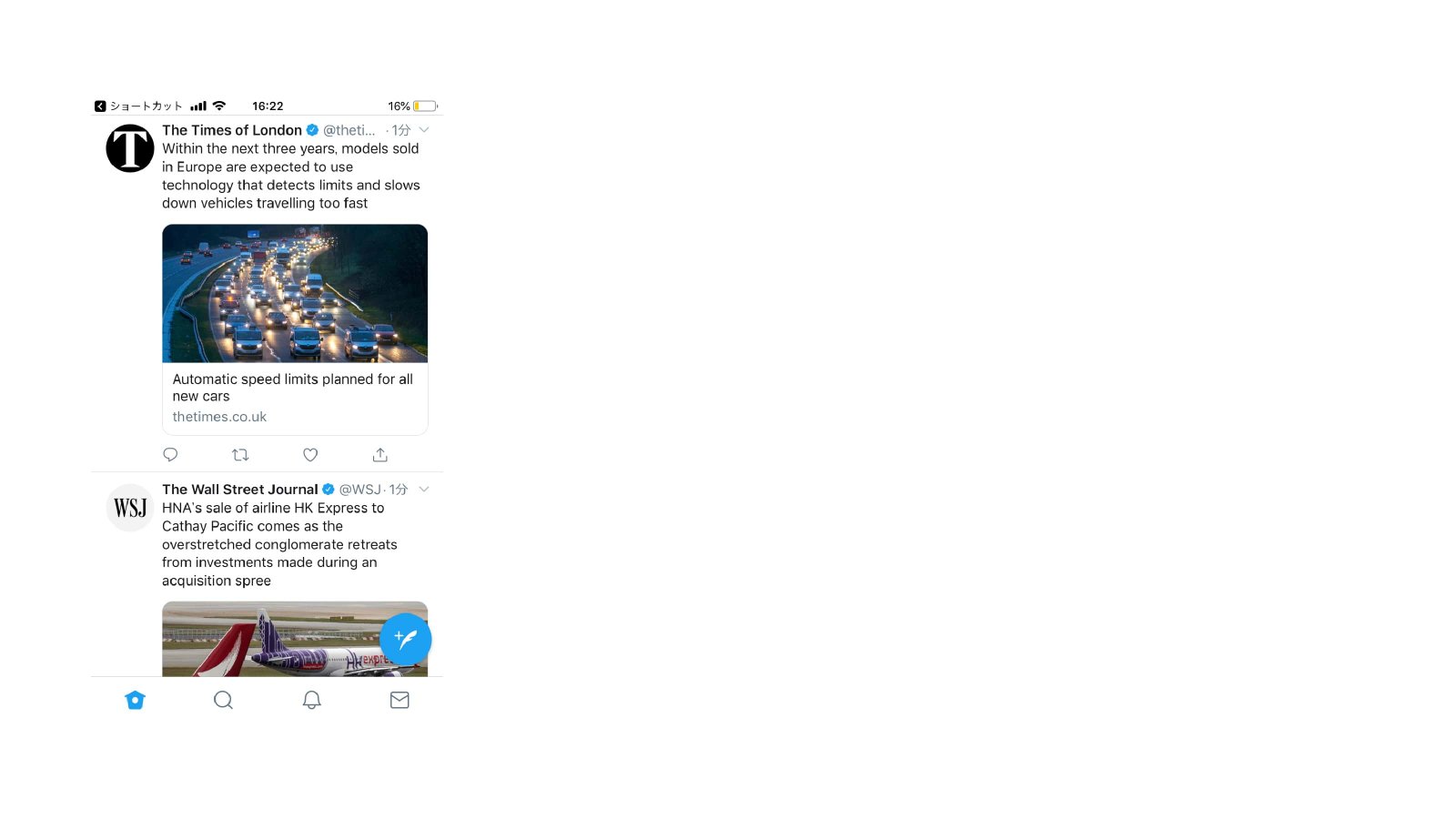
しかしリストを登録している数が多い場合や、番号だと分かりにくいなど混乱を招くことがあるため、次の項目で分かりやすくなるように設定しましょう。
ショートカットのオプションを設定する
ライブラリの画面から「Twitterのリストを開く」の右上に表示されている、3つ並んだ点のマークをタッチしてください。
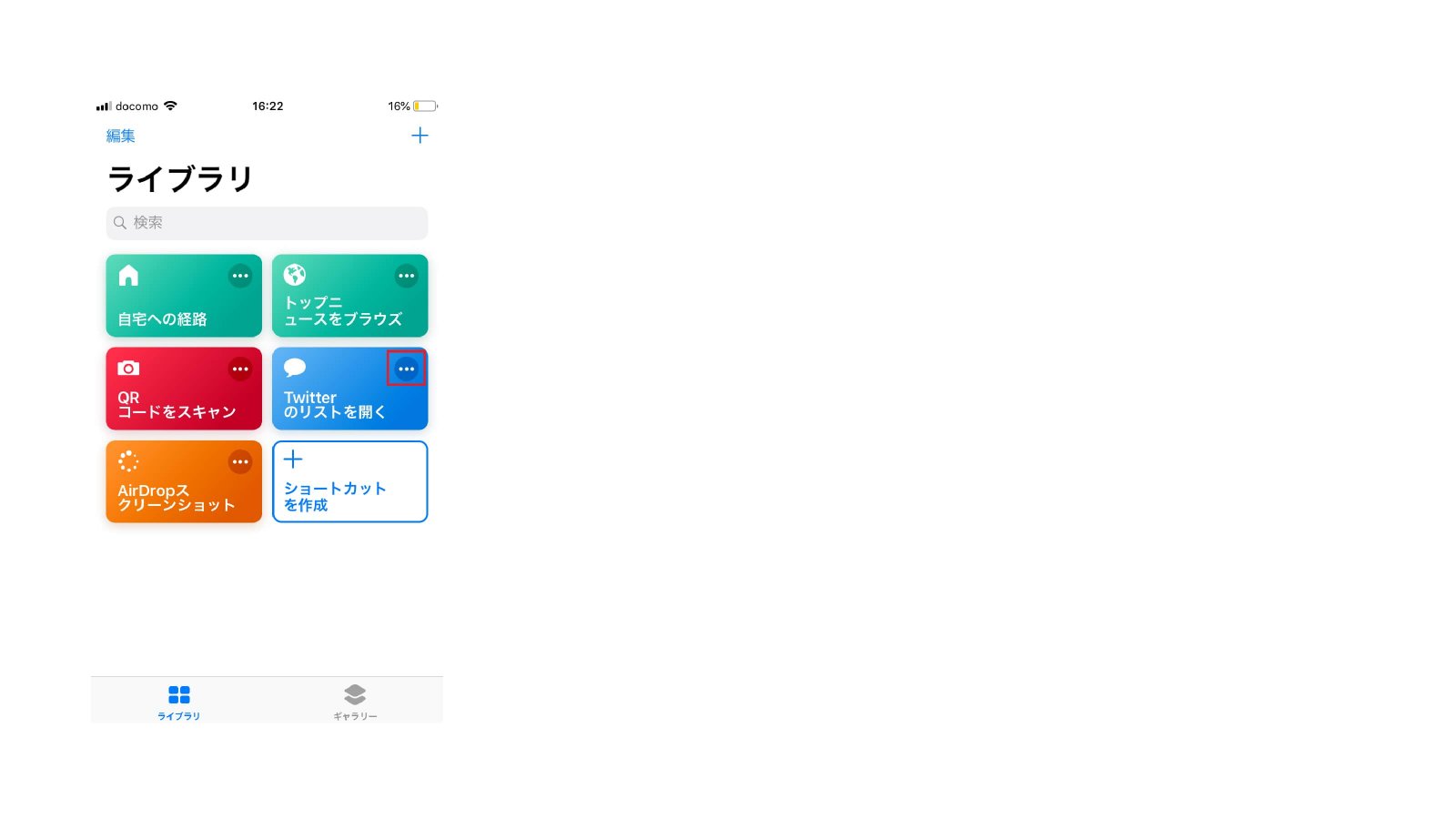
「Twitterのリストを開く」の設定画面に入ります。
画面下へ進むと「リスト」という項目があり、タッチすると文字の編集が可能です。
ご自身の分かりやすいリスト名に変更、キーボードの「完了」をタッチしてください。
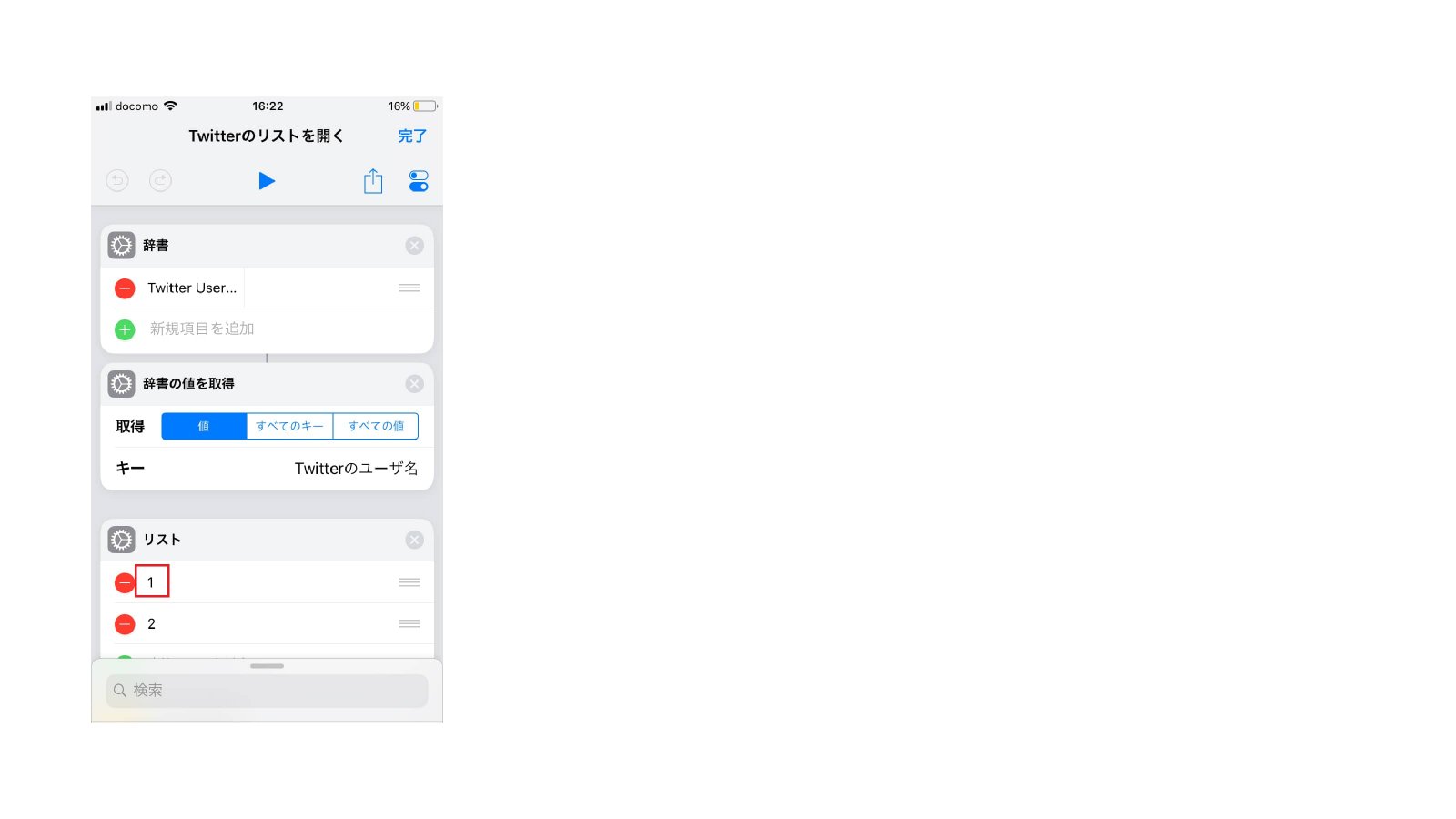
各リスト名の編集が終わったら、画面右上の「完了」をタッチして終了です。
次回使用する時から各リスト名に反映されます。
ショートカットをiPhoneのホーム画面やSiriにアイコンを追加・登録する
ショートカット機能の設定方法をここまで解説してきましたが、実際に使うためには、ホーム画面への追加が必要です。
また「Siri」をよく使用する場合は、「Siri」にも登録しておくといいでしょう。
ライブラリにある「Twitterのリストを開く」の右上にある、3つ並んだ点のマークをタッチしてください。
画面の右上にある色の反転しているマークをタッチします。
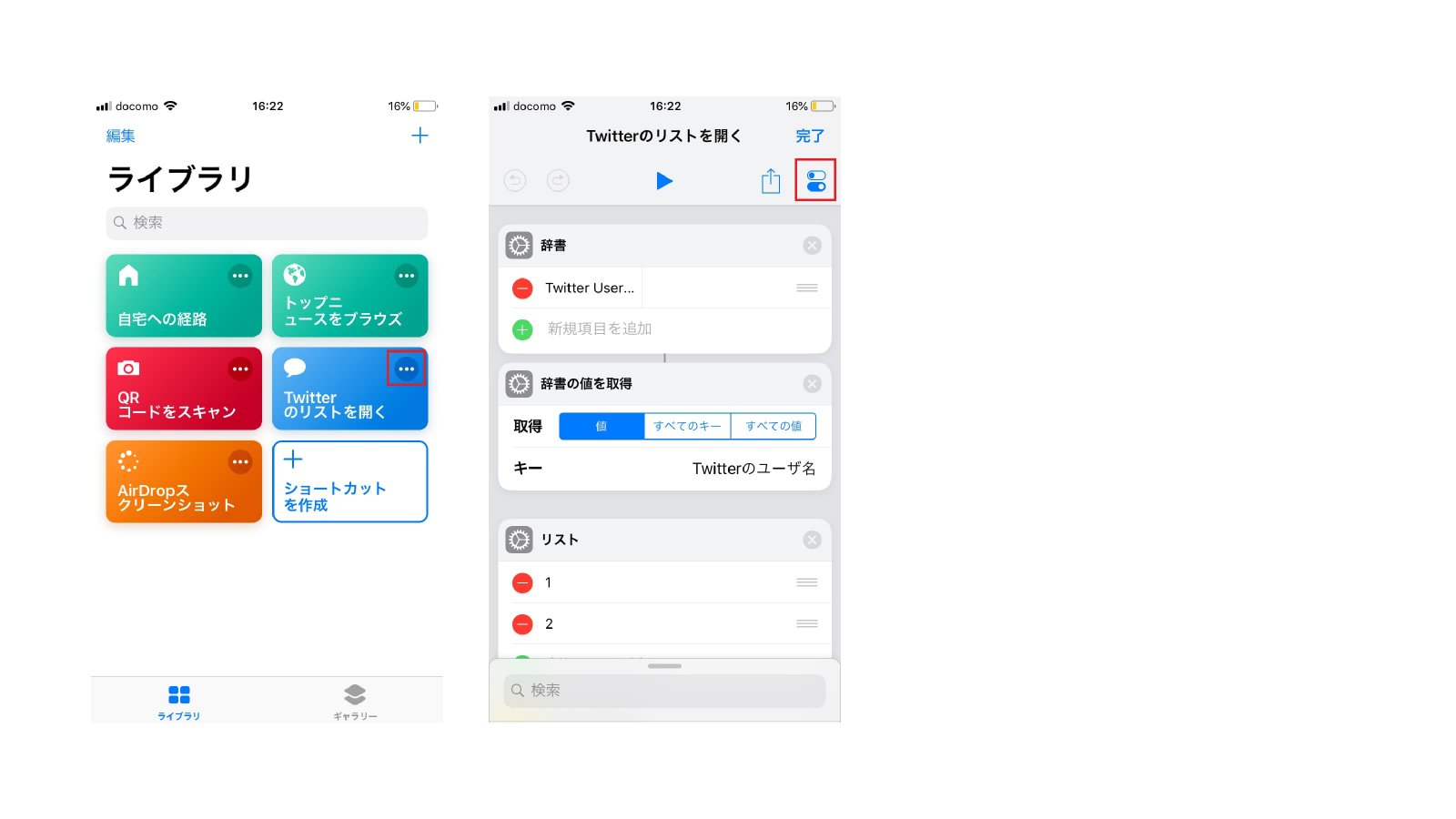
設定画面に入ると、アイコンの色を変えることが可能なため、先に好きな色を選択しておきましょう。
「アイコン」の項目をタッチして色の選択画面にいき、好きな色を選択したら画面右上の「完了」を押してください。
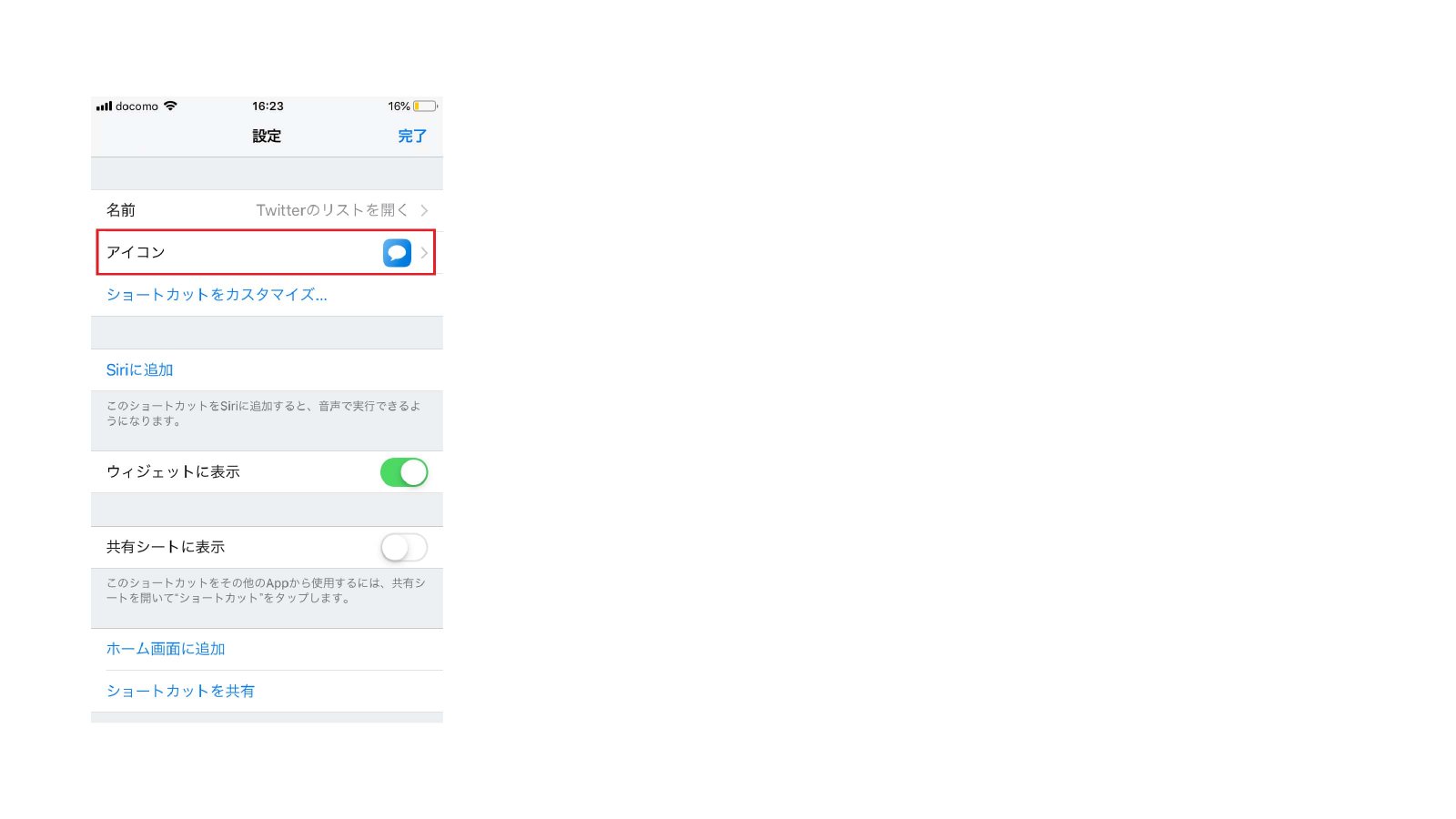
設定画面に戻り、画面下に表示されている「ホーム画面に追加」をタッチしてください。
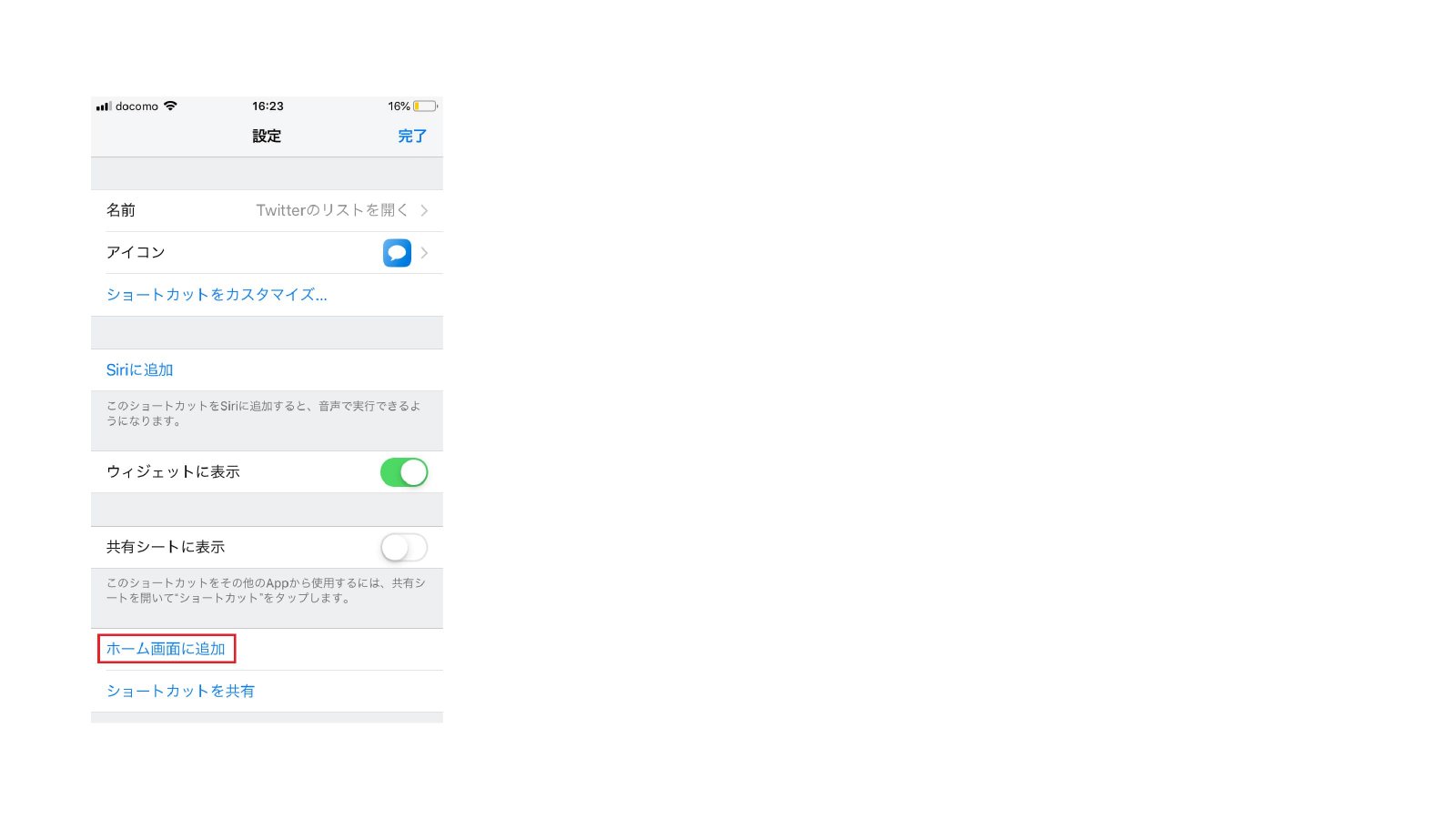
【「Twitterのリストを開く」ホーム画面にショートカットを追加する】の、手順画面に移動します。
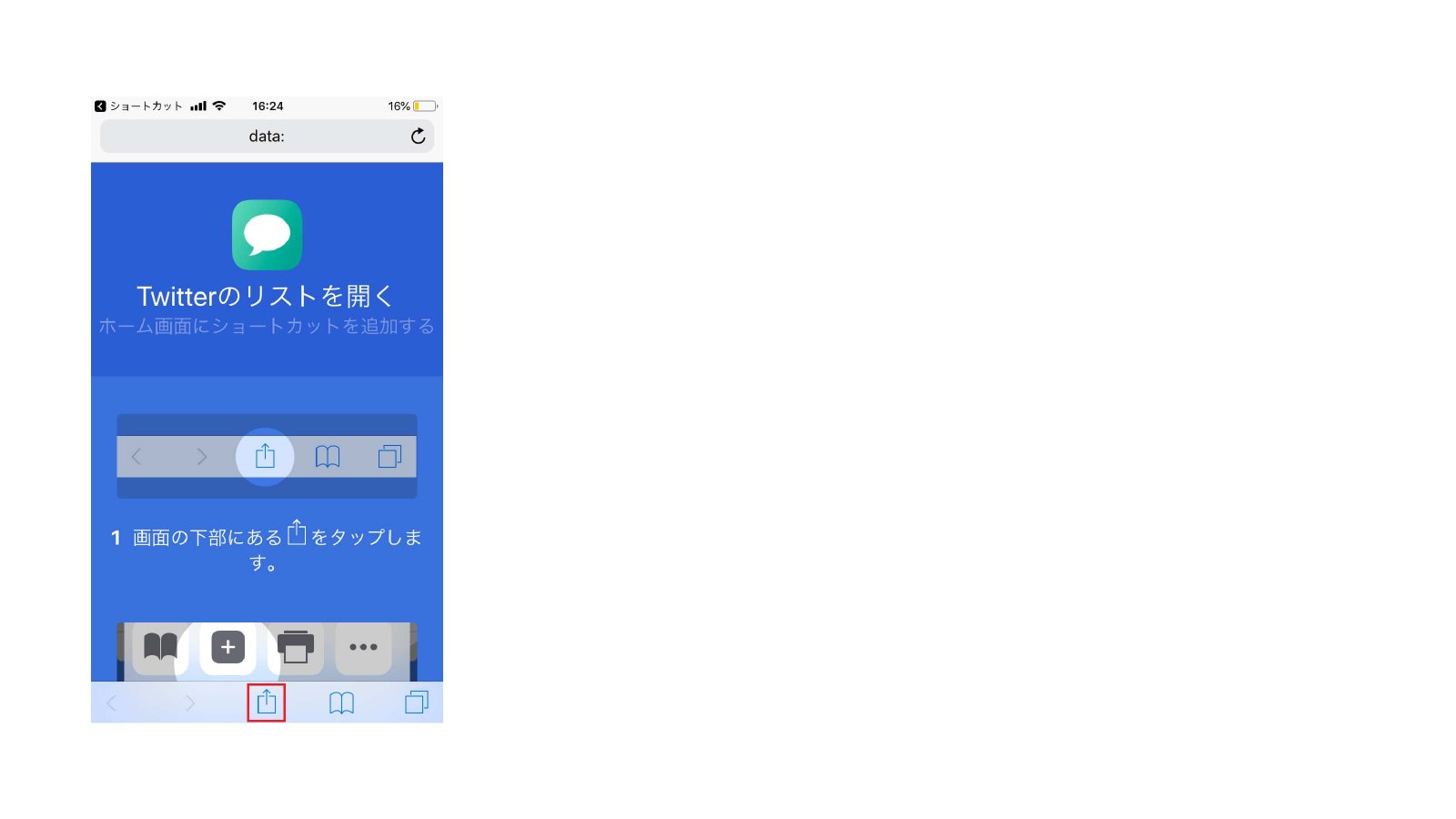
画面下、真ん中のマークをタッチして、一番下段の項目を右から左へ移動させ、「ホーム画面に追加」を見つけてください。
タッチして画面右上の「追加」を押せば、ホーム画面にショートカットのアイコンが表示されます。
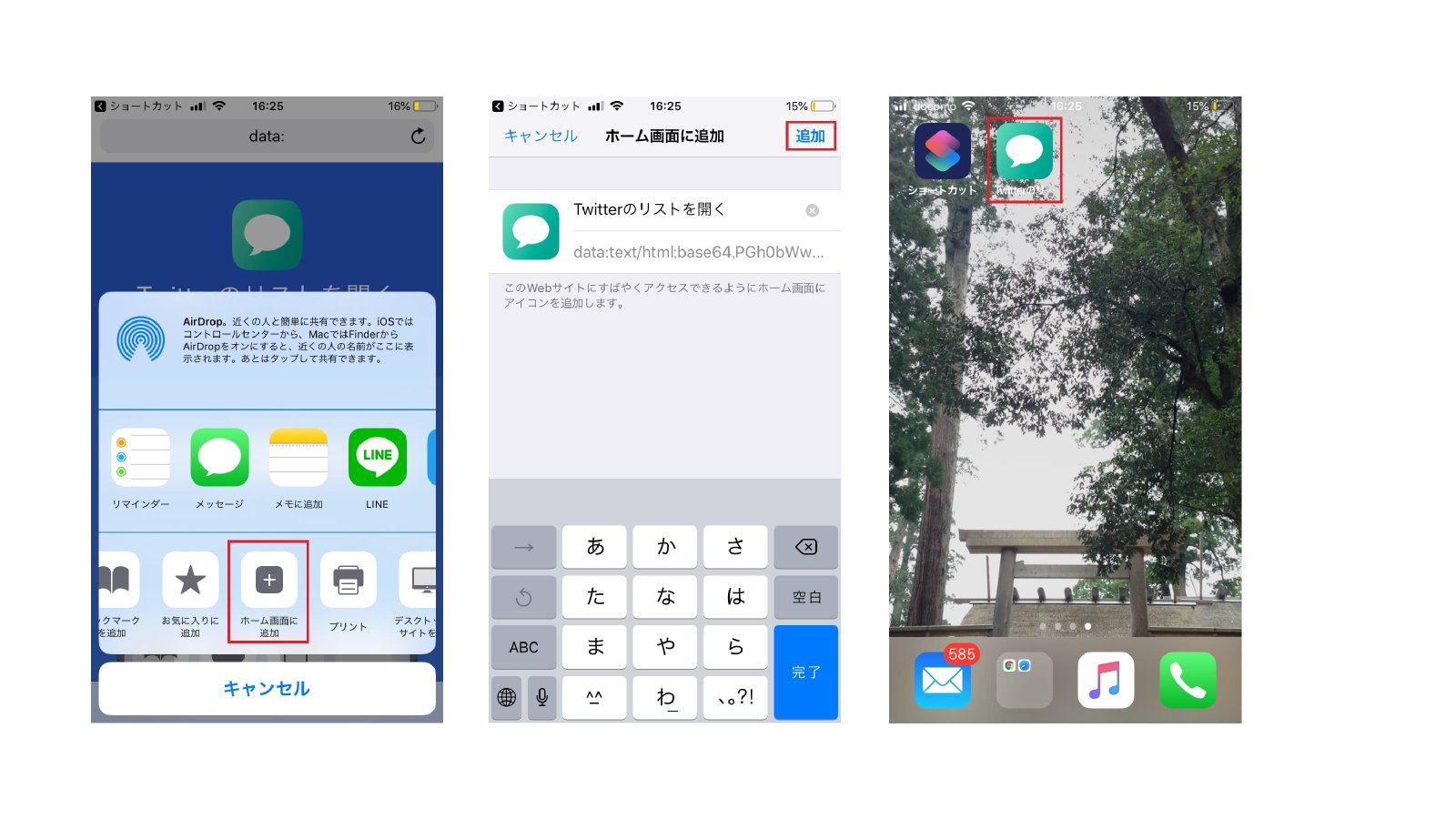
Siriにショートカットを登録することが可能です。
ライブラリから「Twitterのリストを開く」の右上にある、3つ並んだ点のマークをタッチしてください。
続いて画面の右上にある、色の反転しているマークをタッチします。
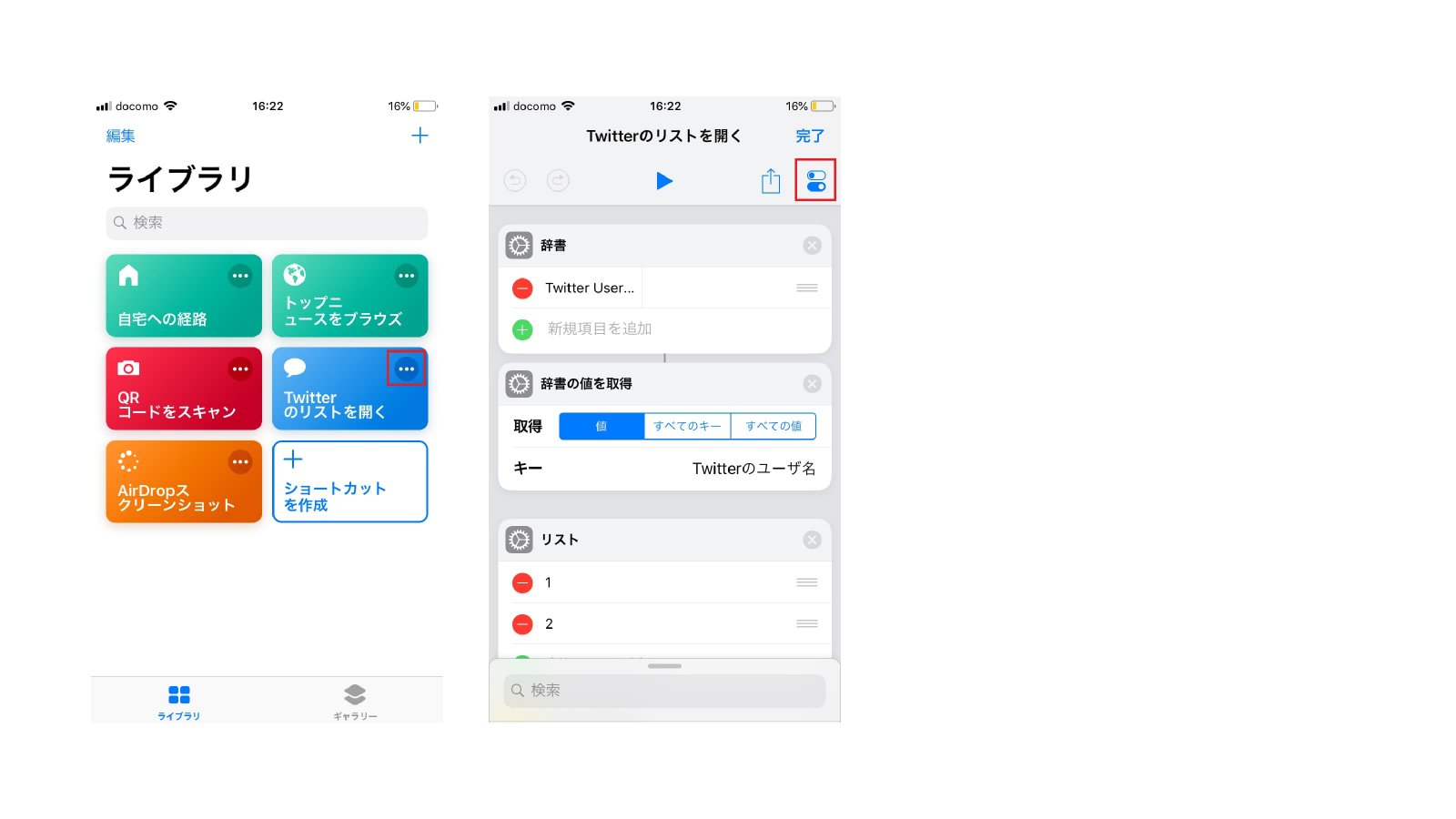
設定画面中央の「Siriに追加」をタッチすると、Siriに登録する音声を録音する画面になるため、赤いボタンを押して音声を録音してください。
どのように話しかけて呼び出したいか迷った場合は、サンプルで表示されている通りに話すといいでしょう。
音声がうまく認識されていたら、画面右上の「完了」をタッチして、音声登録を終了します。
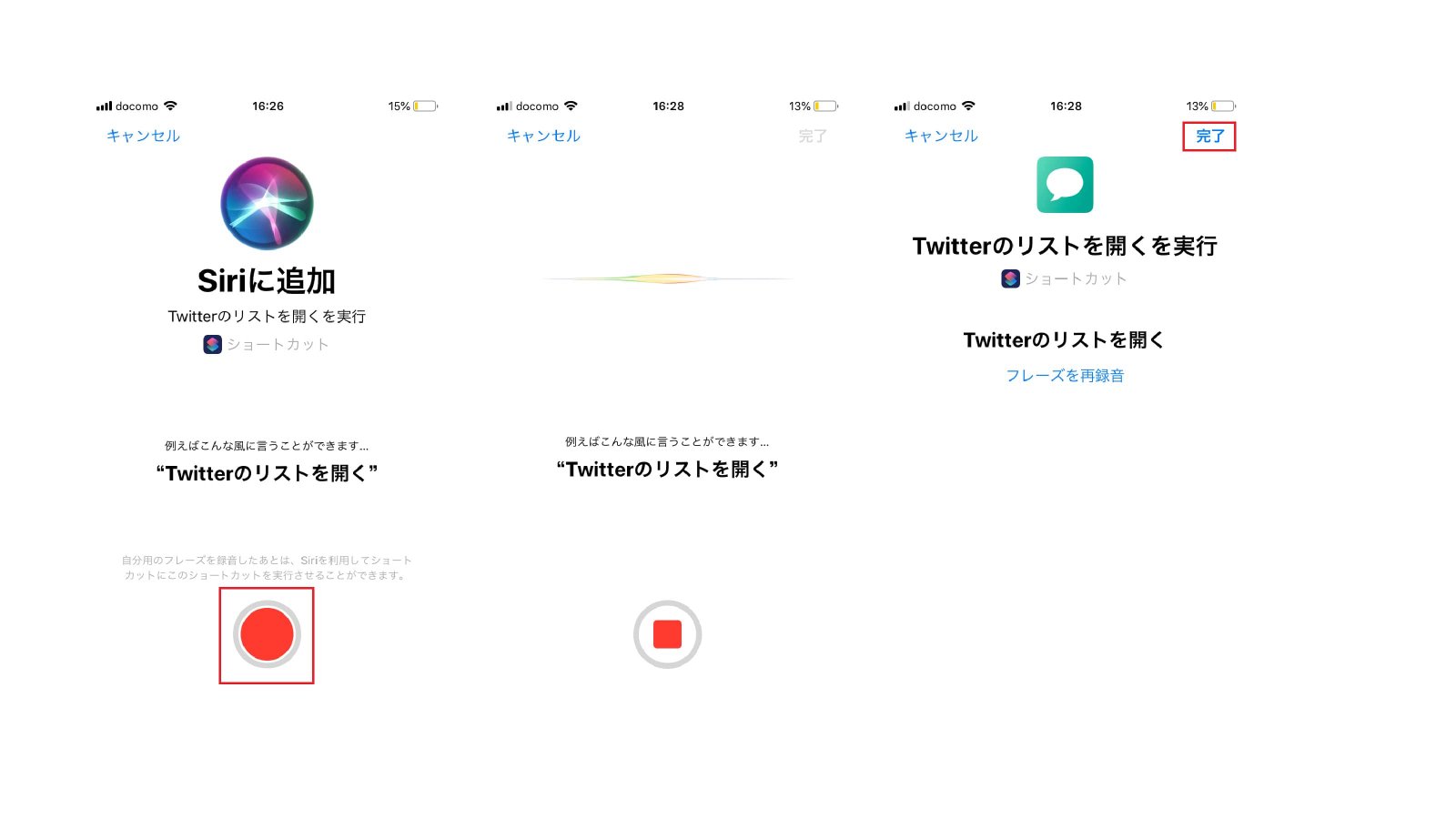
設定画面で「Siriのフレーズ」に登録した音声が表示されていることを確認してください。
Siriに登録した言葉を話しかけると、ショートカットを実行出来るようになります。
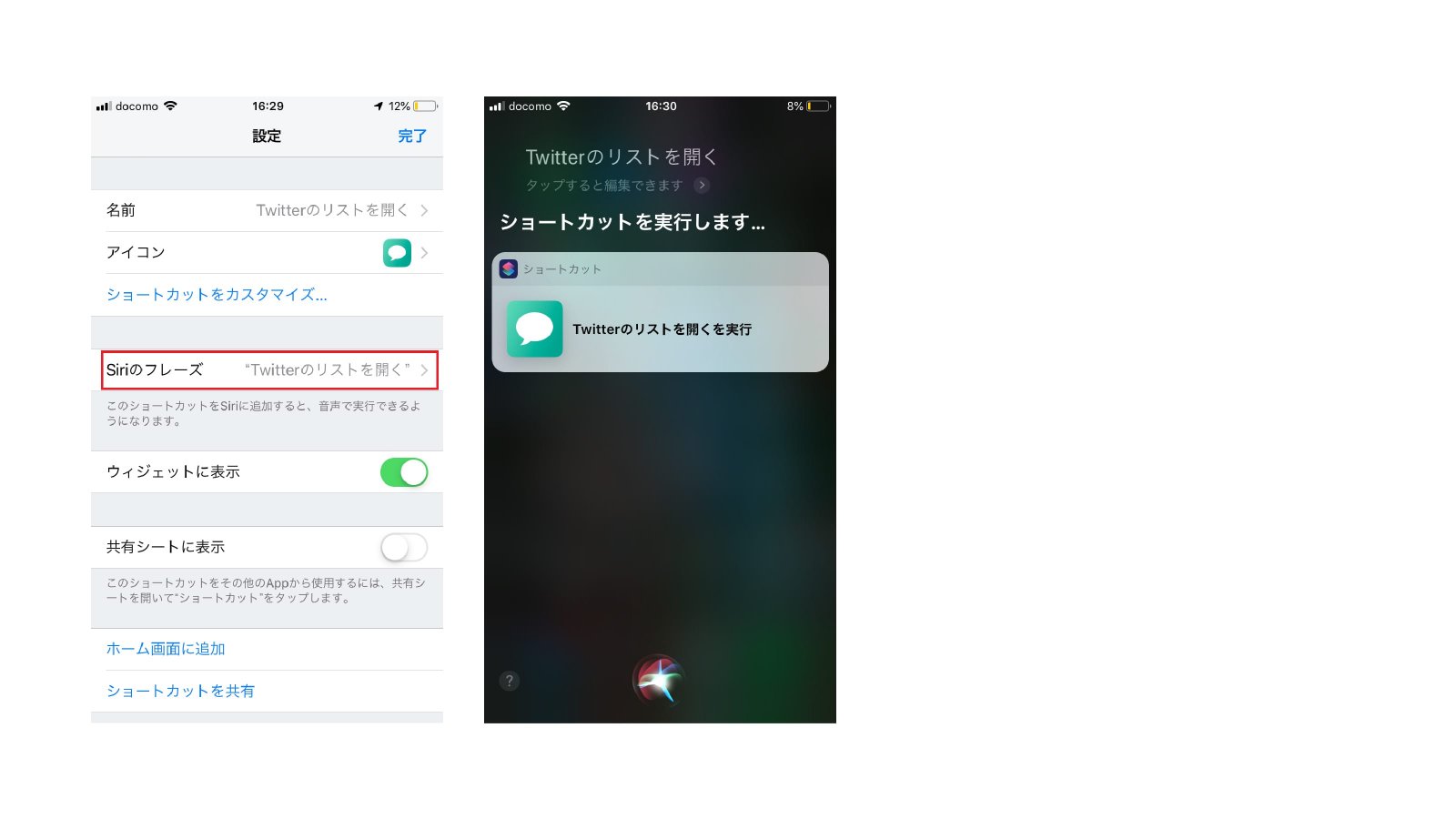
また「Siri」をよく使用する場合は、「Siri」にも登録しておくといいでしょう。
iPhoneのホーム画面にショートカットのアイコンを追加する
ライブラリにある「Twitterのリストを開く」の右上にある、3つ並んだ点のマークをタッチしてください。
画面の右上にある色の反転しているマークをタッチします。
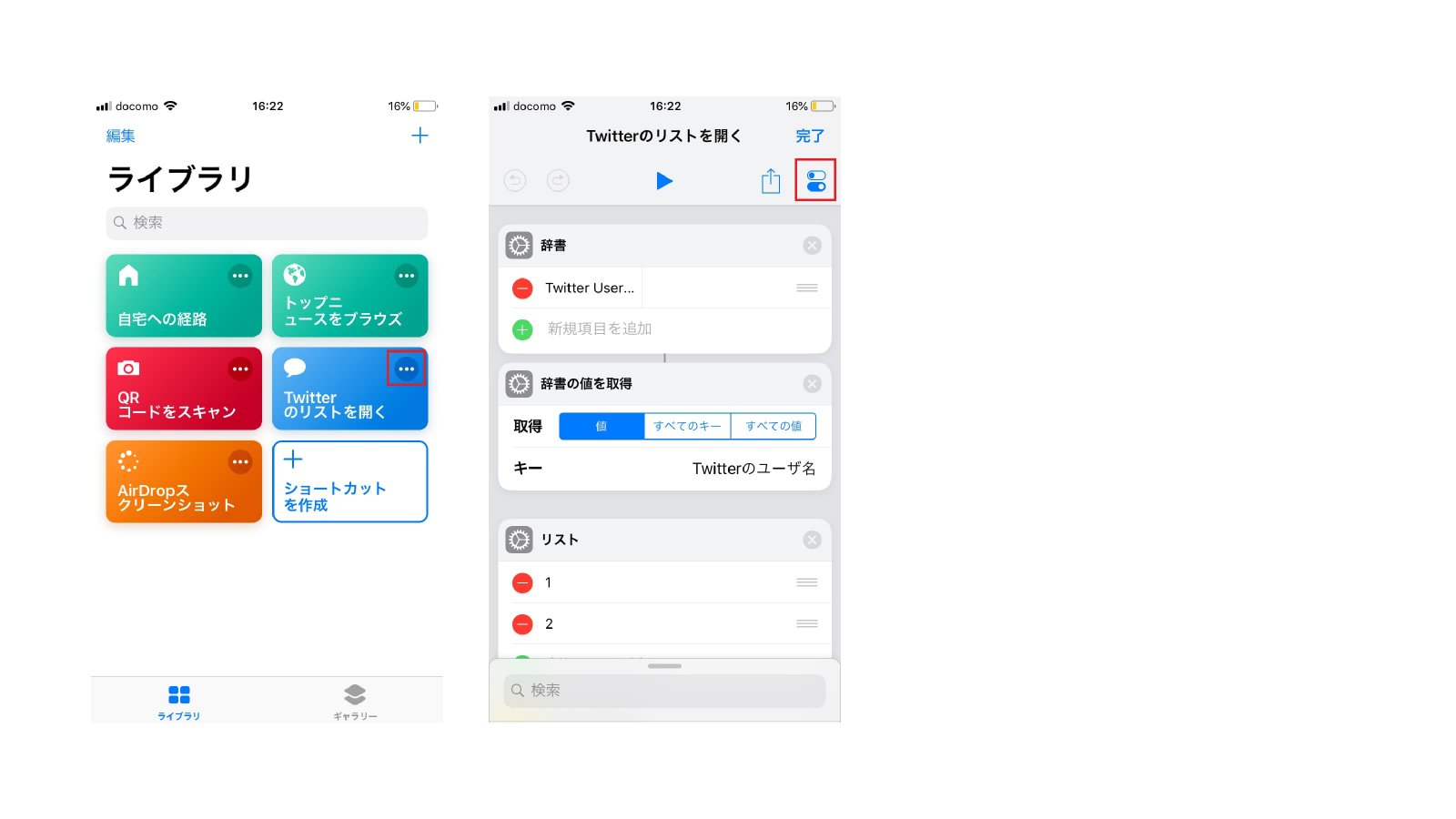
設定画面に入ると、アイコンの色を変えることが可能なため、先に好きな色を選択しておきましょう。
「アイコン」の項目をタッチして色の選択画面にいき、好きな色を選択したら画面右上の「完了」を押してください。
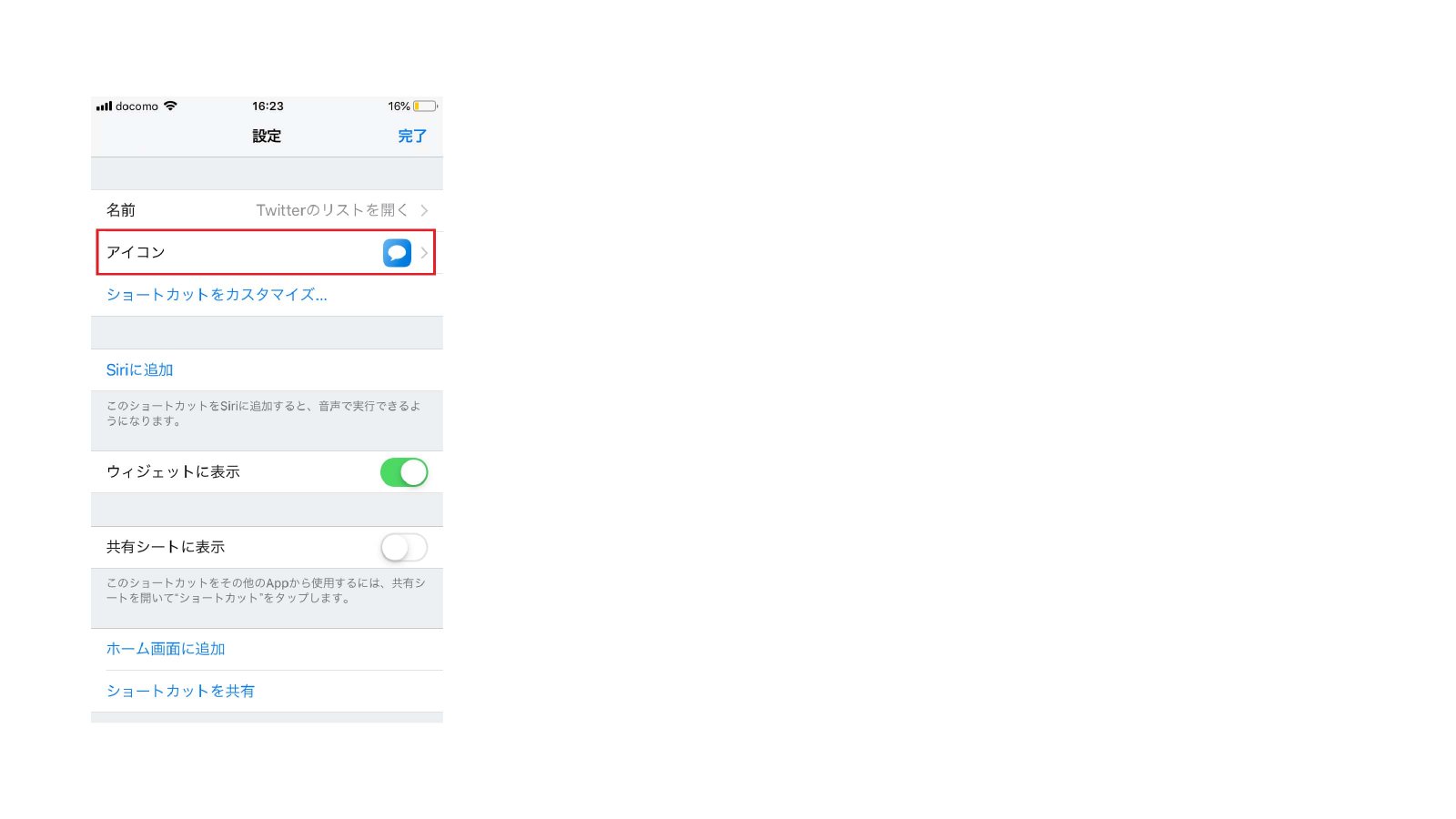
設定画面に戻り、画面下に表示されている「ホーム画面に追加」をタッチしてください。
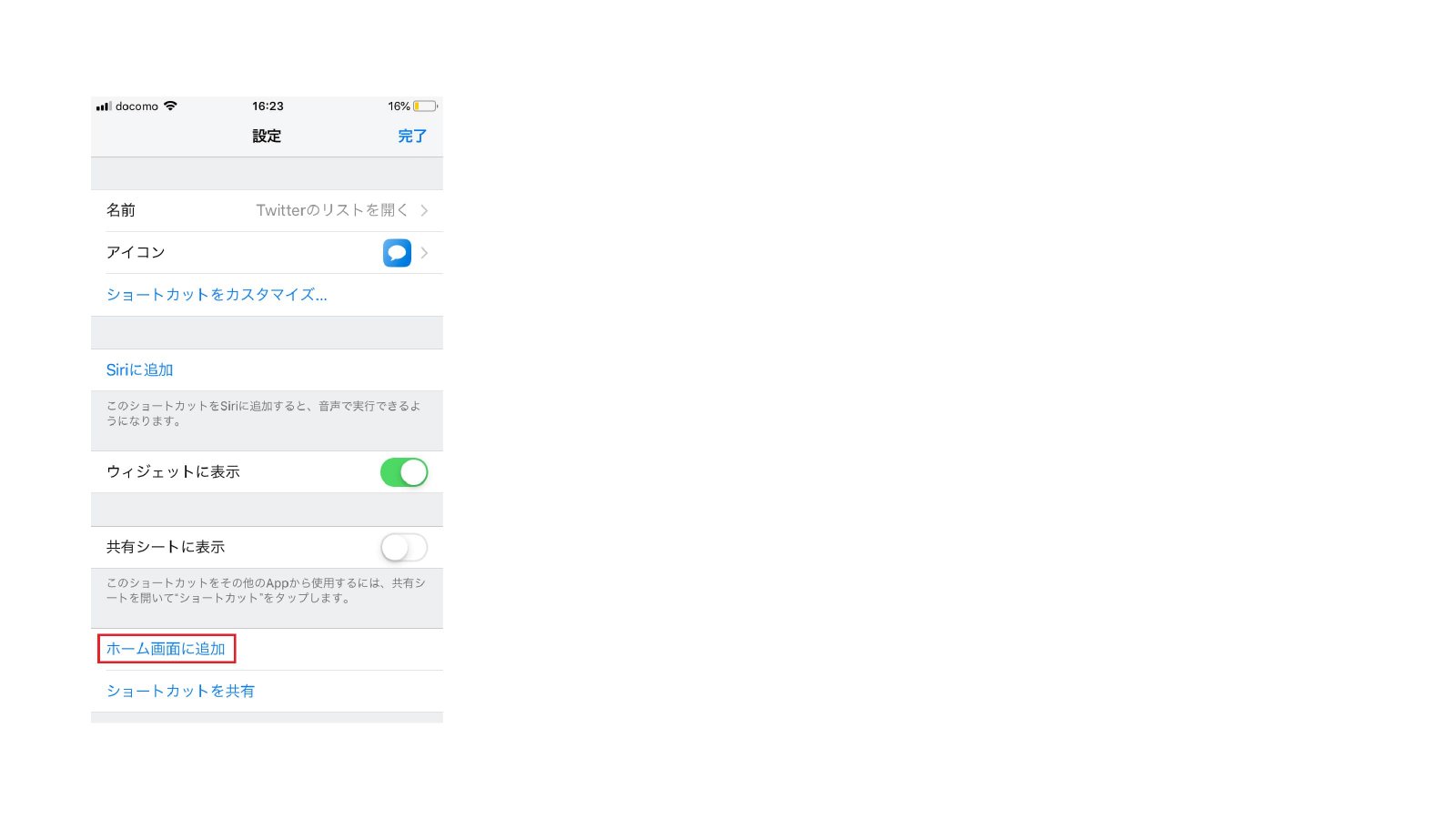
【「Twitterのリストを開く」ホーム画面にショートカットを追加する】の、手順画面に移動します。
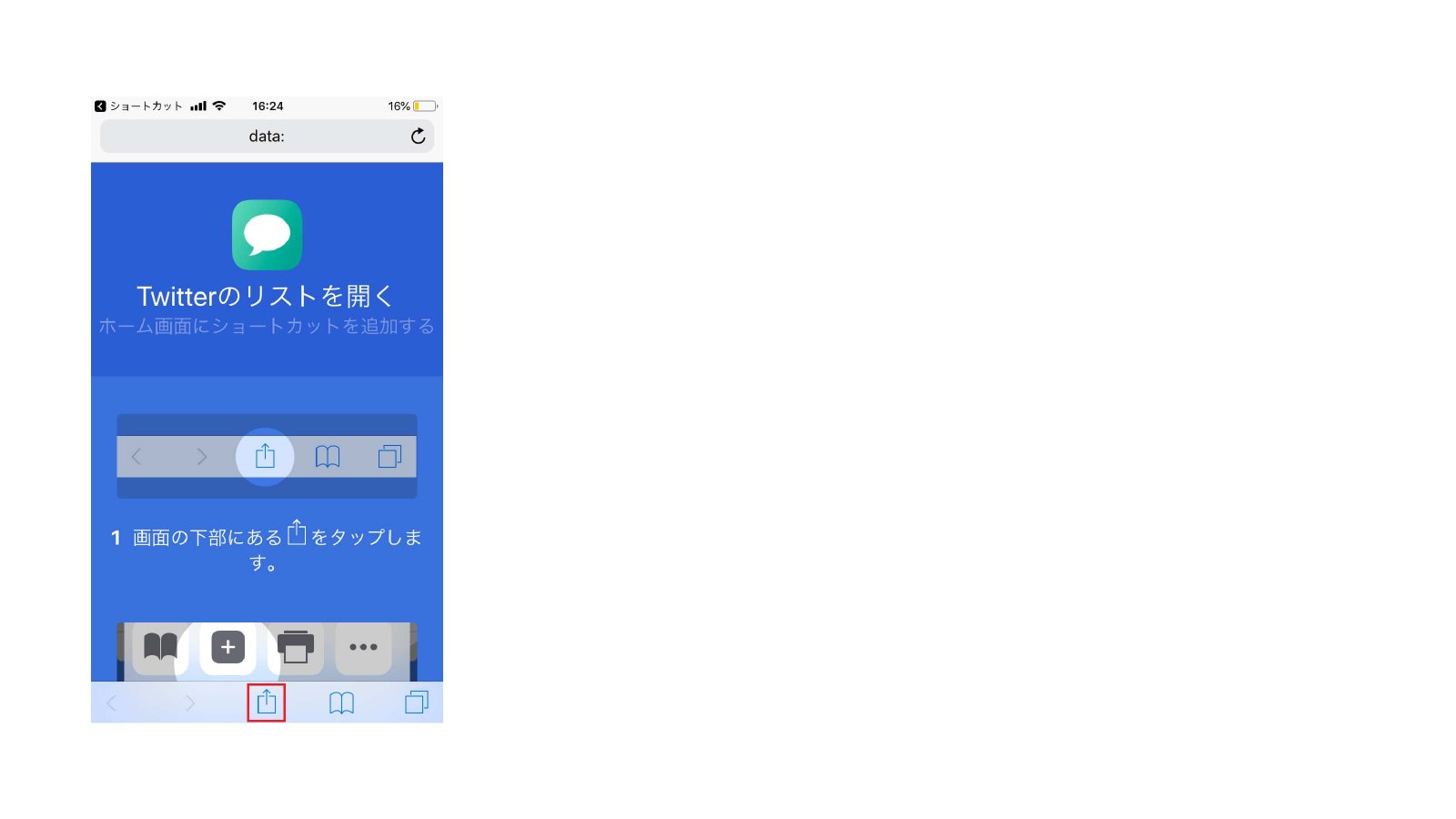
画面下、真ん中のマークをタッチして、一番下段の項目を右から左へ移動させ、「ホーム画面に追加」を見つけてください。
タッチして画面右上の「追加」を押せば、ホーム画面にショートカットのアイコンが表示されます。
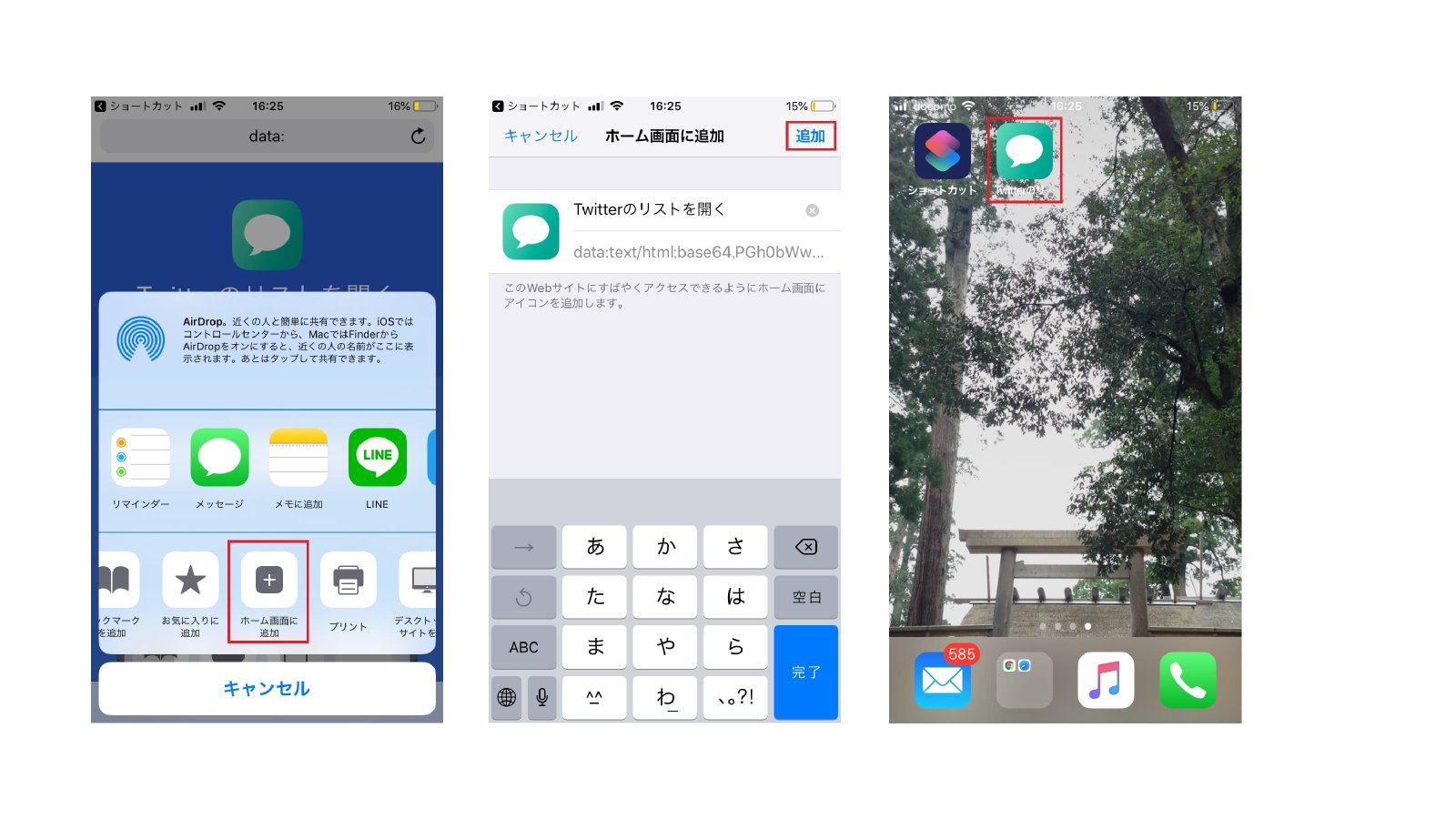
Siriにショートカットを登録する
Siriにショートカットを登録することが可能です。
ライブラリから「Twitterのリストを開く」の右上にある、3つ並んだ点のマークをタッチしてください。
続いて画面の右上にある、色の反転しているマークをタッチします。
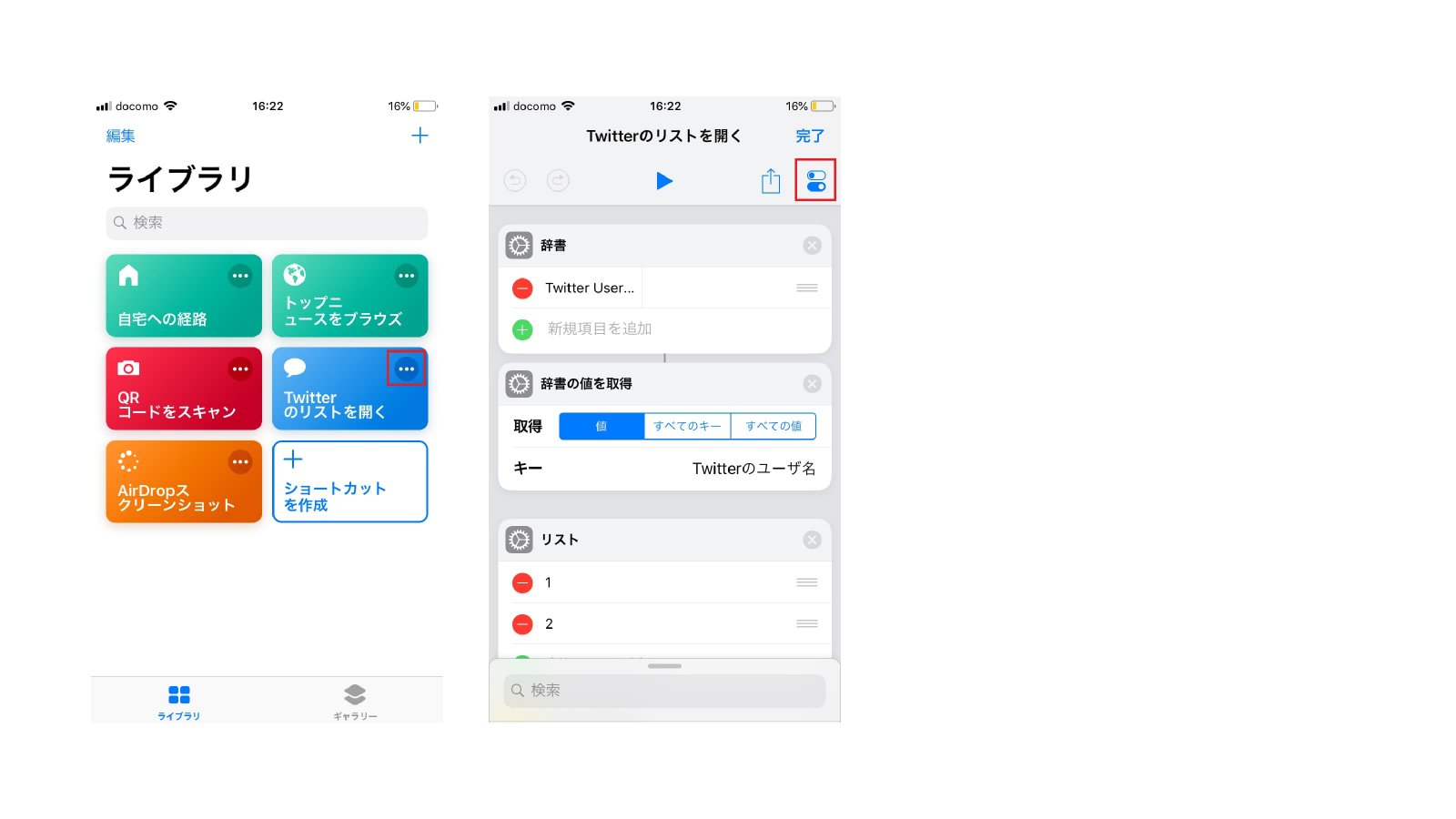
設定画面中央の「Siriに追加」をタッチすると、Siriに登録する音声を録音する画面になるため、赤いボタンを押して音声を録音してください。
どのように話しかけて呼び出したいか迷った場合は、サンプルで表示されている通りに話すといいでしょう。
音声がうまく認識されていたら、画面右上の「完了」をタッチして、音声登録を終了します。
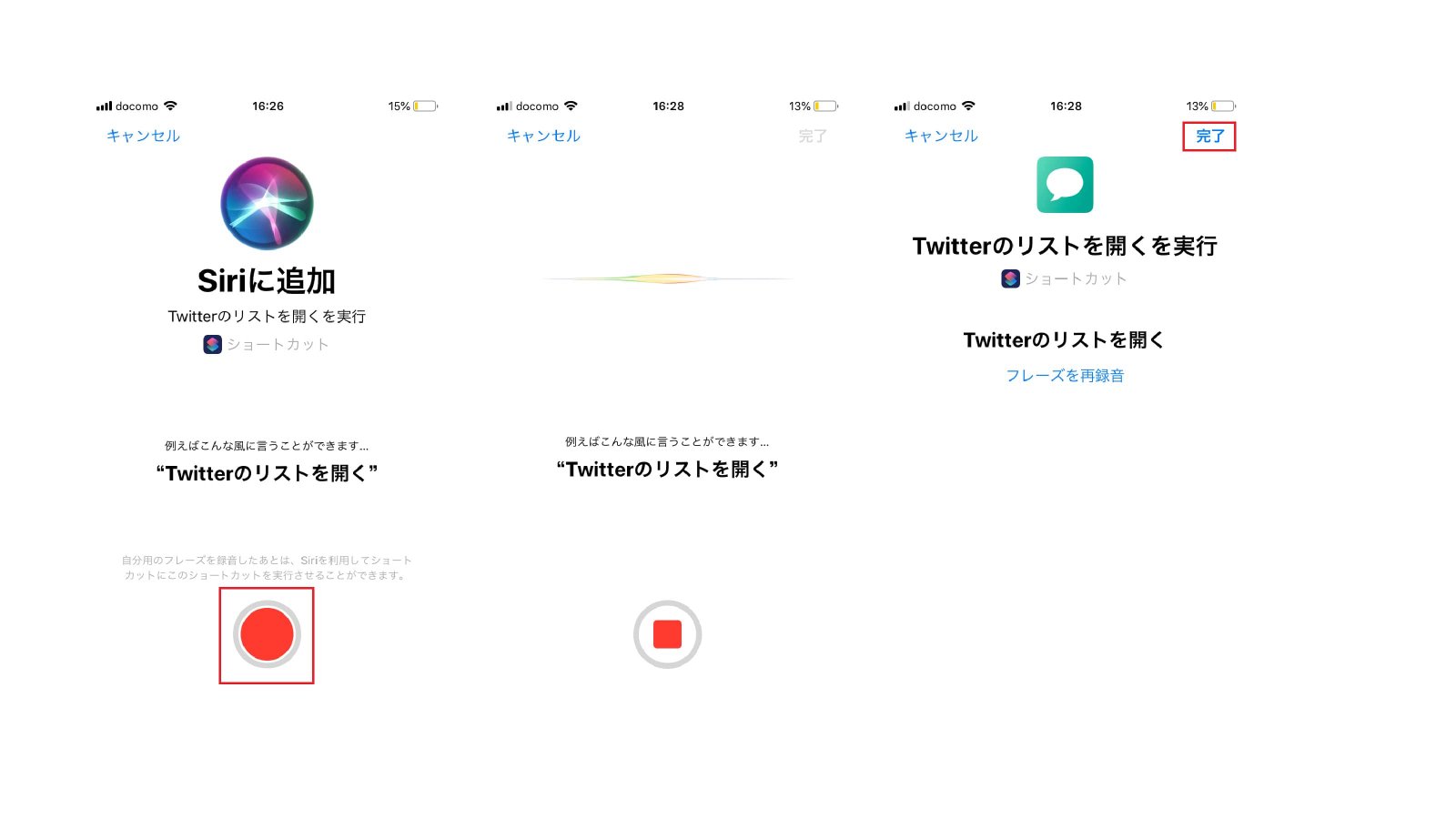
設定画面で「Siriのフレーズ」に登録した音声が表示されていることを確認してください。
Siriに登録した言葉を話しかけると、ショートカットを実行出来るようになります。
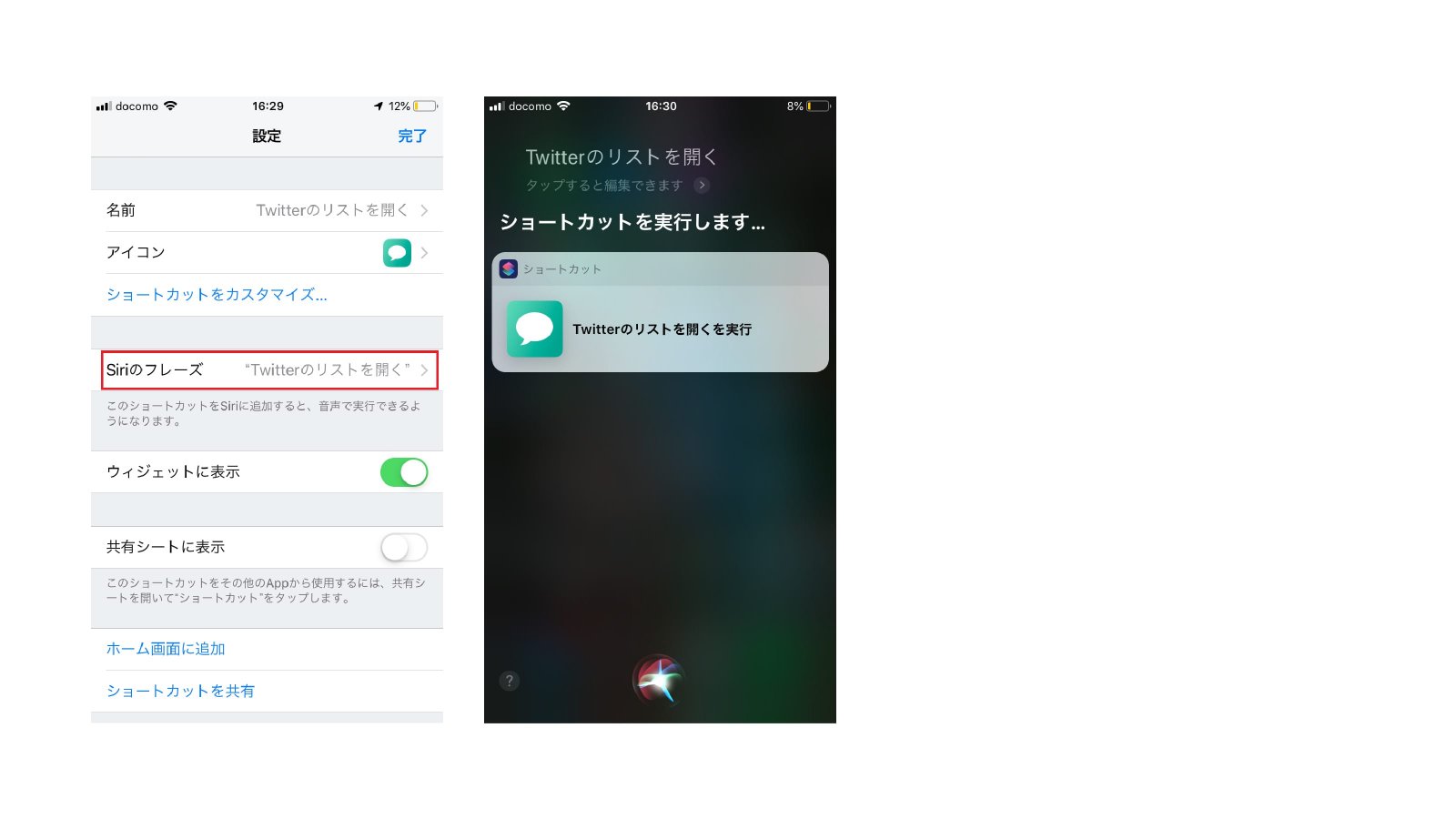
ショートカットをiPhoneの共有シートに表示する
ライブラリの「Twitterのリストを開く」にある、3つ並んだ点のマークをタッチ、続いて画面の右上にある、色の反転しているマークを押します。
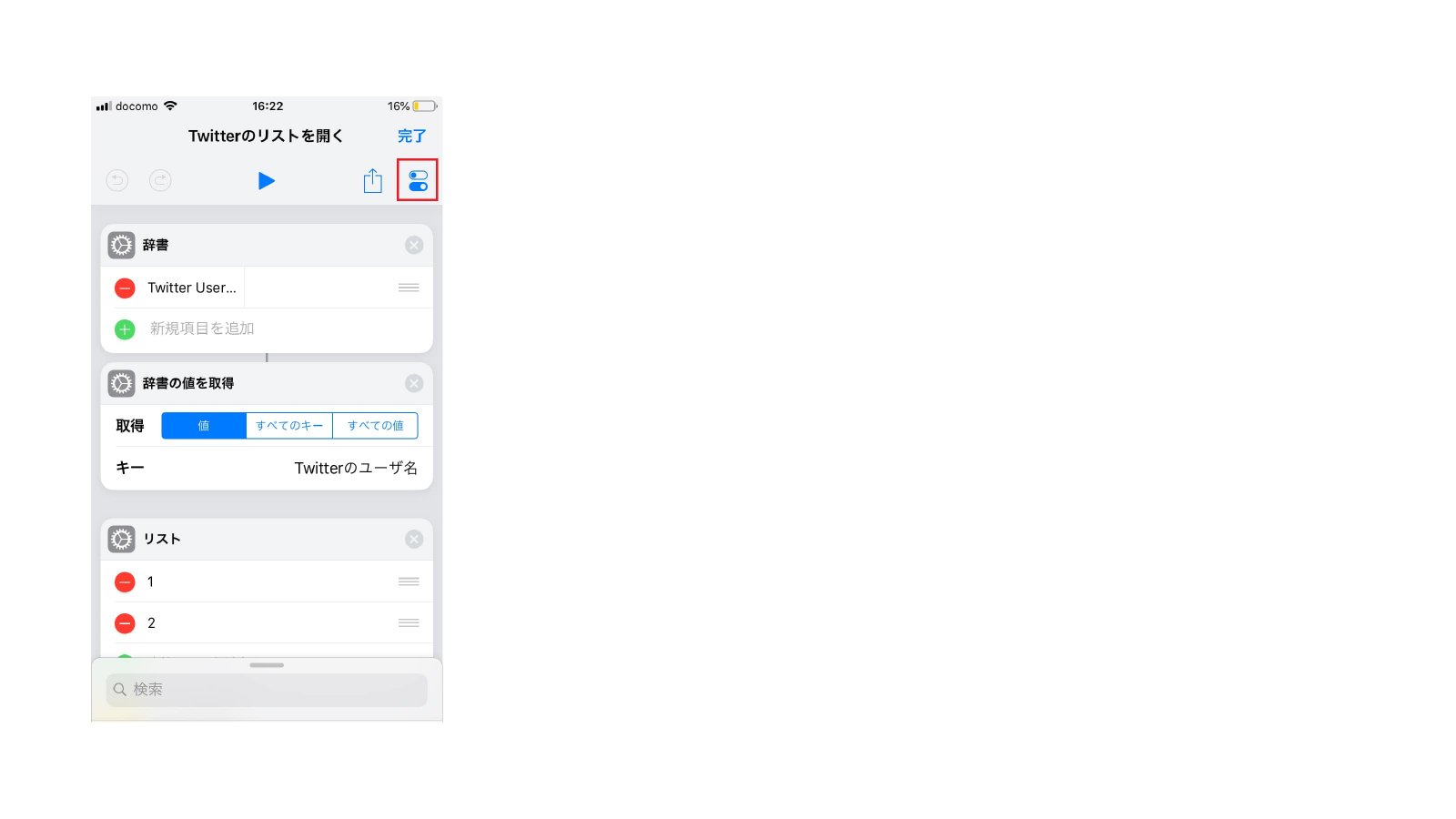
「共有シートに表示」のタブを、左から右へ移動させてください。
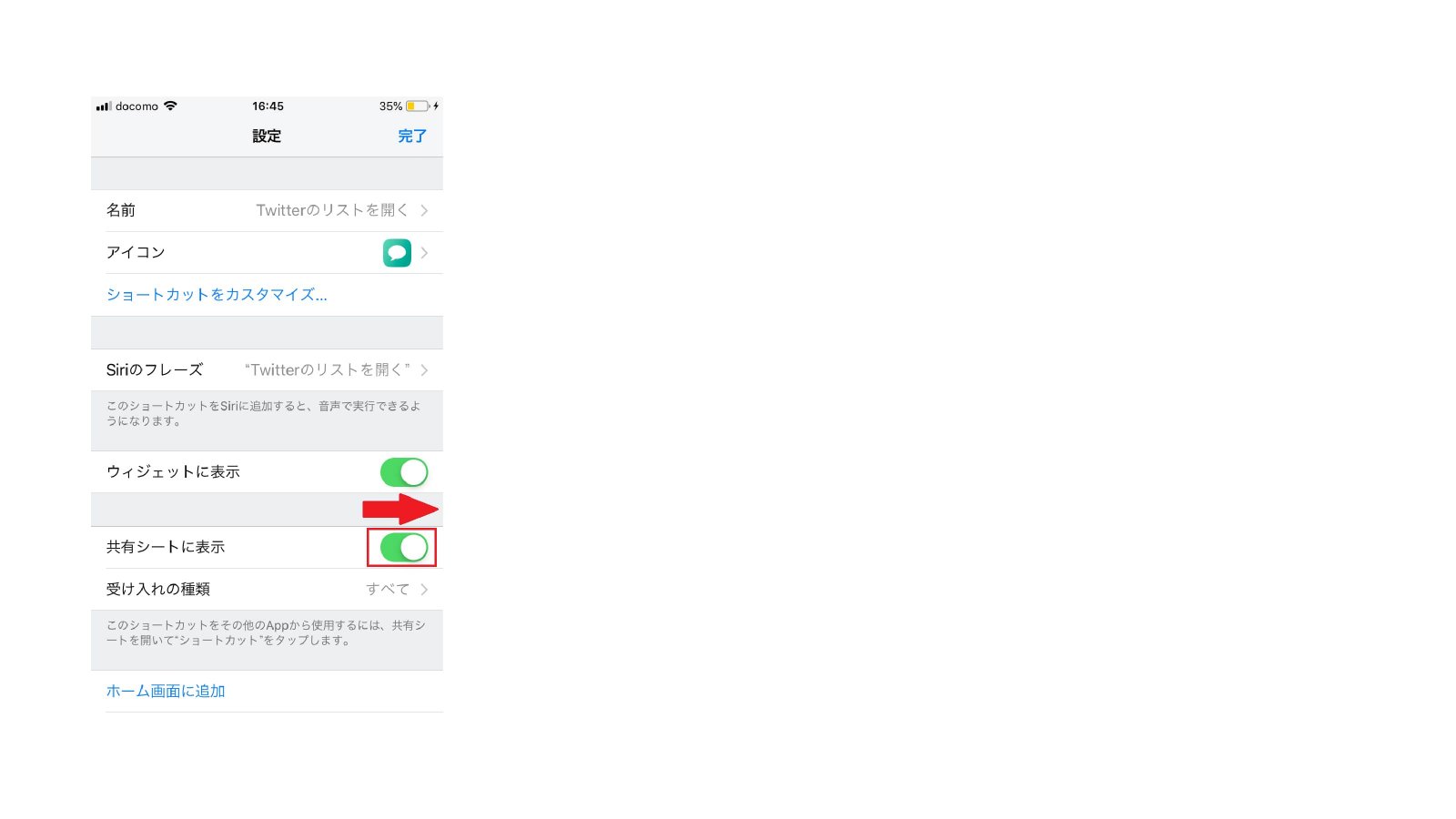
共有したい画像やサイトの画面で、画面下にある共有マークをタップ、下段の項目を右端までスワイプし、「その他」を選択、「ショートカット」のタブをオン(緑)に変え、「完了」をタップしてください。
「共有」画面に「ショートカット」の項目が追加されます。
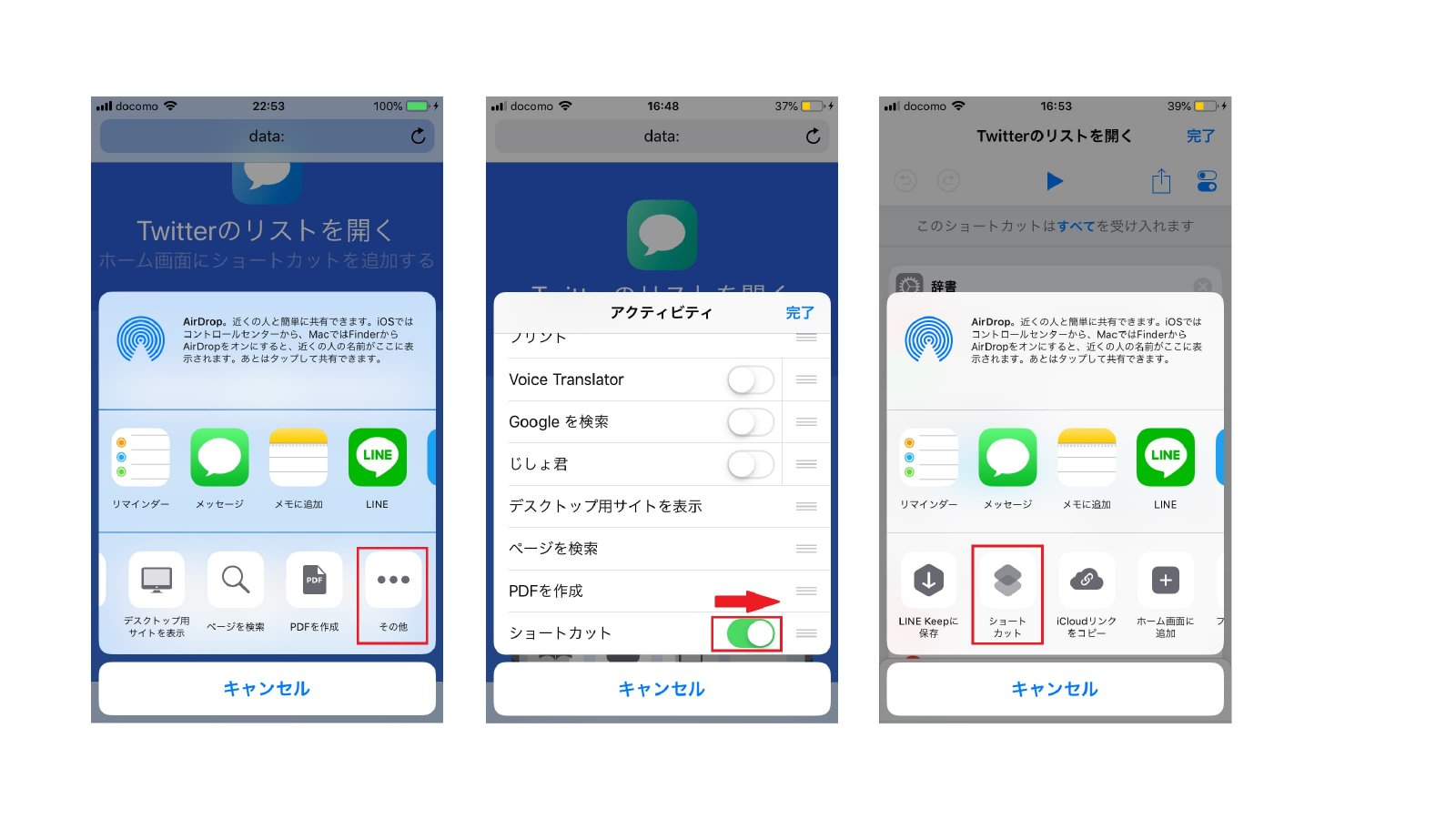
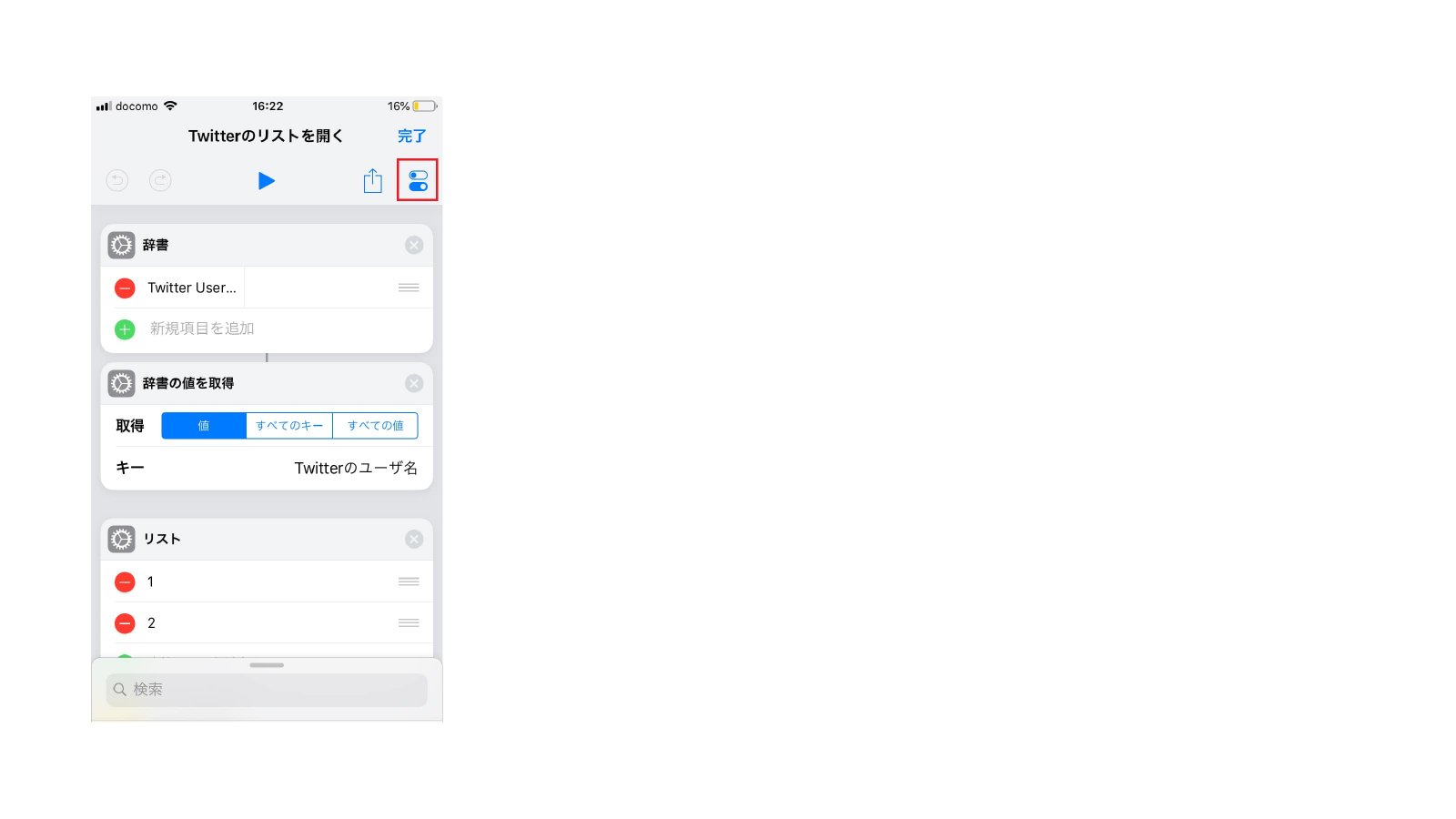
「共有シートに表示」のタブを、左から右へ移動させてください。
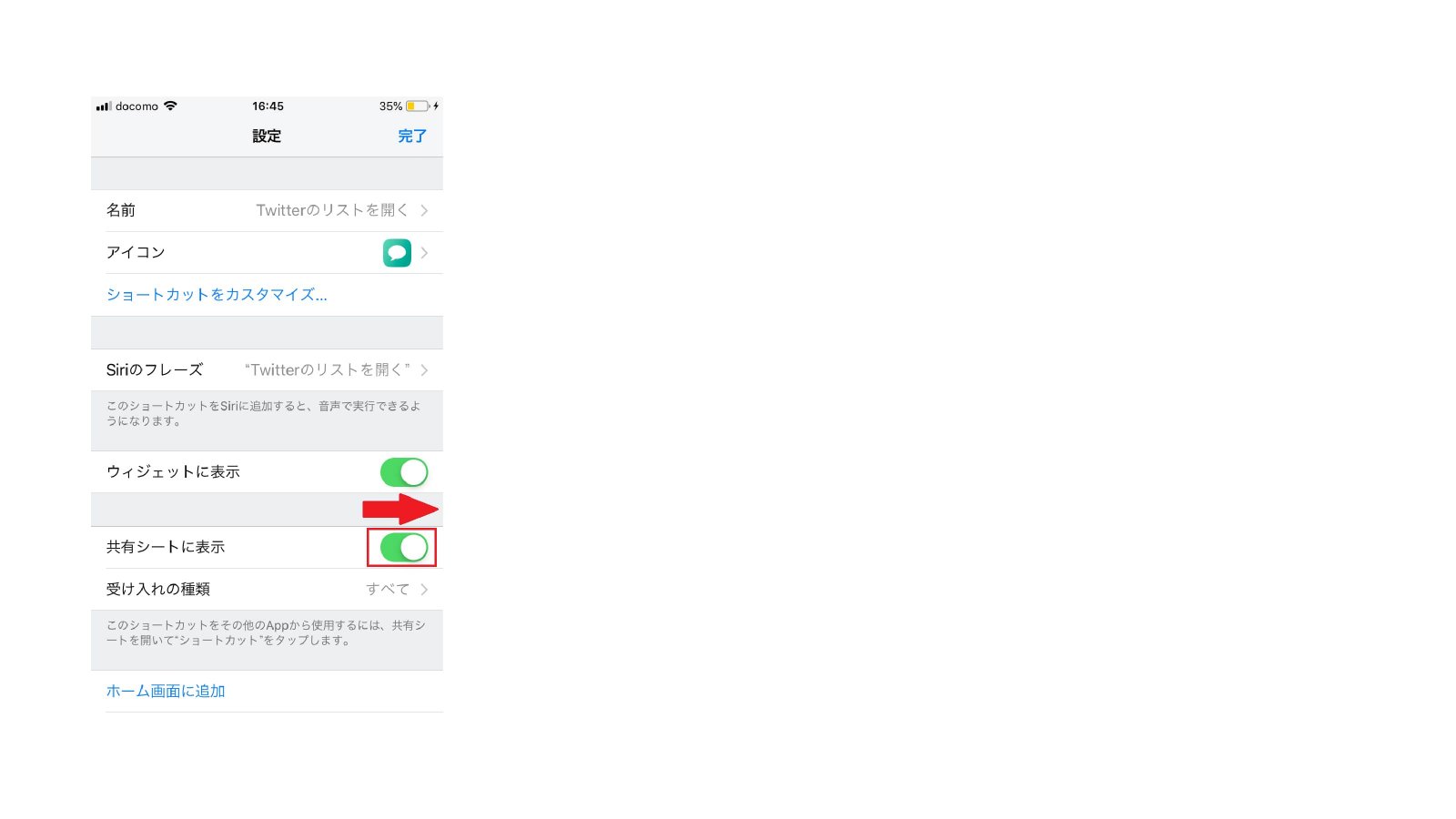
共有したい画像やサイトの画面で、画面下にある共有マークをタップ、下段の項目を右端までスワイプし、「その他」を選択、「ショートカット」のタブをオン(緑)に変え、「完了」をタップしてください。
「共有」画面に「ショートカット」の項目が追加されます。
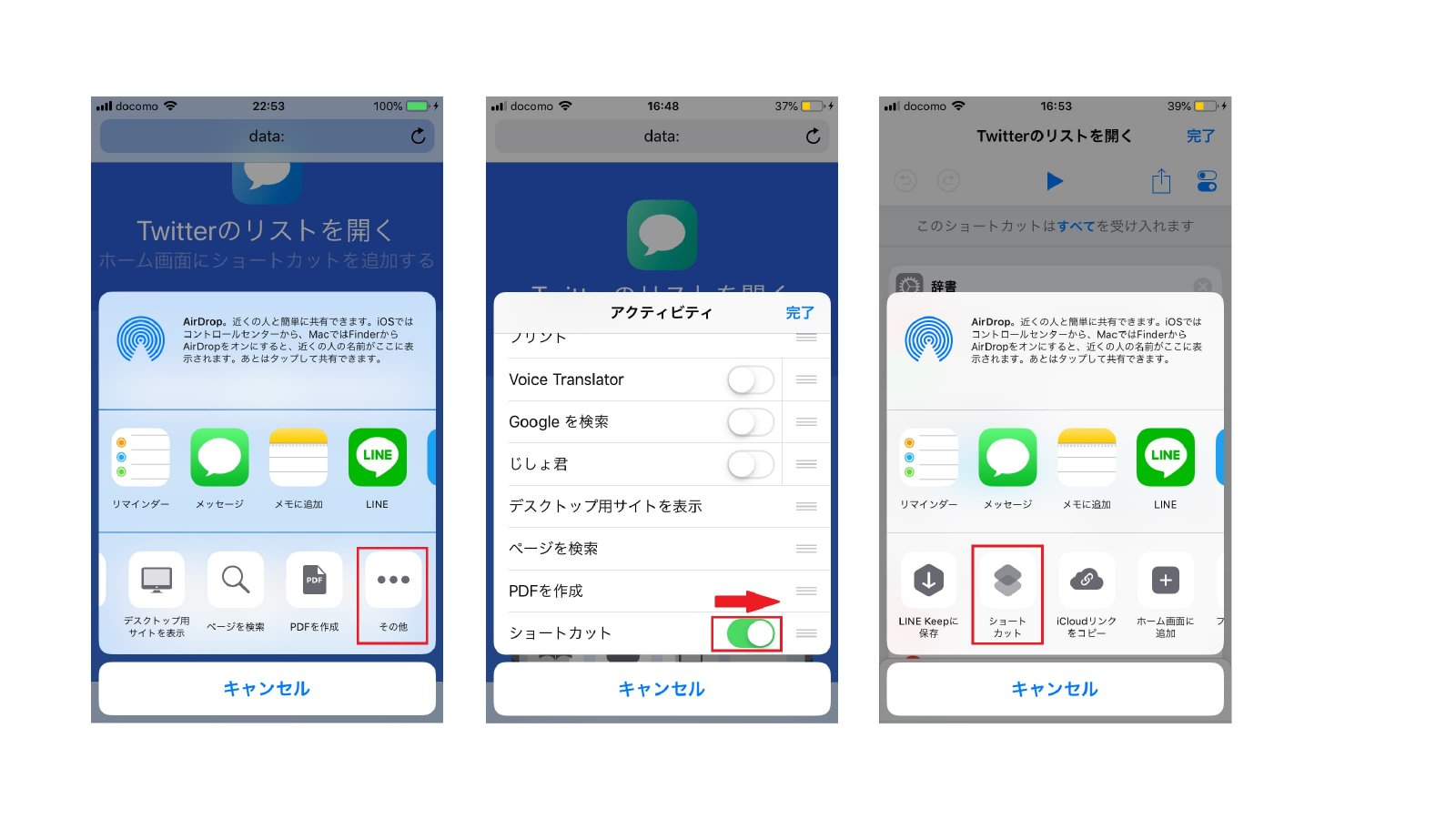
ショートカットの共有や並び替え、削除をする
面白いショートカット機能を見つけた時に共有したい場合や、使わなくなった機能を削除したい場合の方法を順にご紹介します。
またショートカット機能の並び替えも可能です。
使いやすいようにカスタマイズしてみてください。
ショートカットを誰かに共有したい場合、ライブラリから共有したいショートカット機能の「3つ並んだ点」のマークをタッチします。
画面の右上にある共有マークをタップし、表示されたメニューから「iCloudリンクをコピー」か「ファイルとして共有」を選んでください。
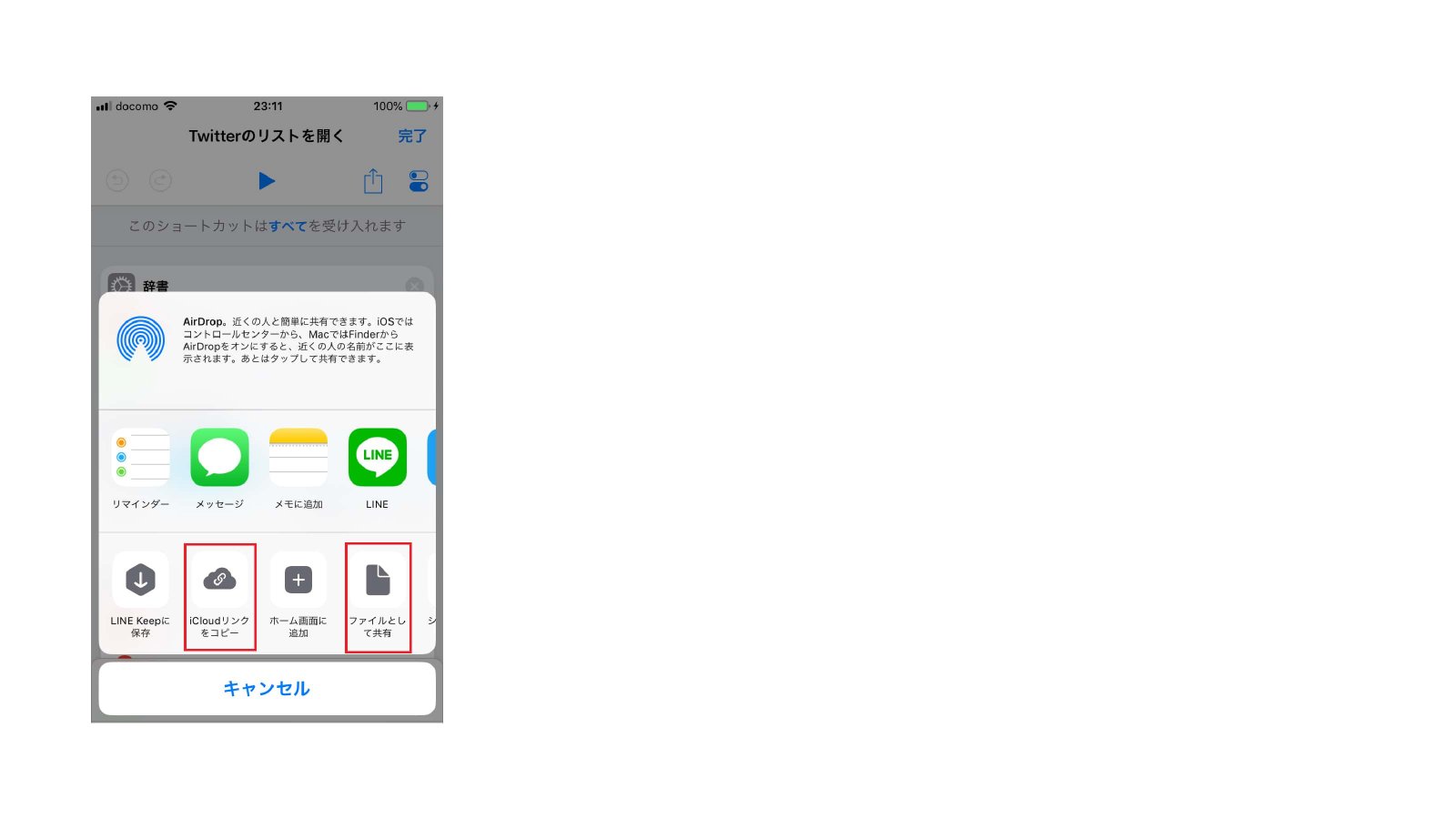
※「iCloudリンクをコピー」で共有する場合は、あらかじめiPhoneの設定でiCloud Drive設定をオンにしておきましょう。
ショートカットを削除する場合は、ライブラリ画面左上にある「編集」をタッチしてください。
アイコンが揺れ始めますので、削除したいショートカットをタップ。アイコンの左上に青いチェックがつき、画面右上のゴミ箱マークが選択可能になりますので、タップして、「ショートカットを削除」を選択します。
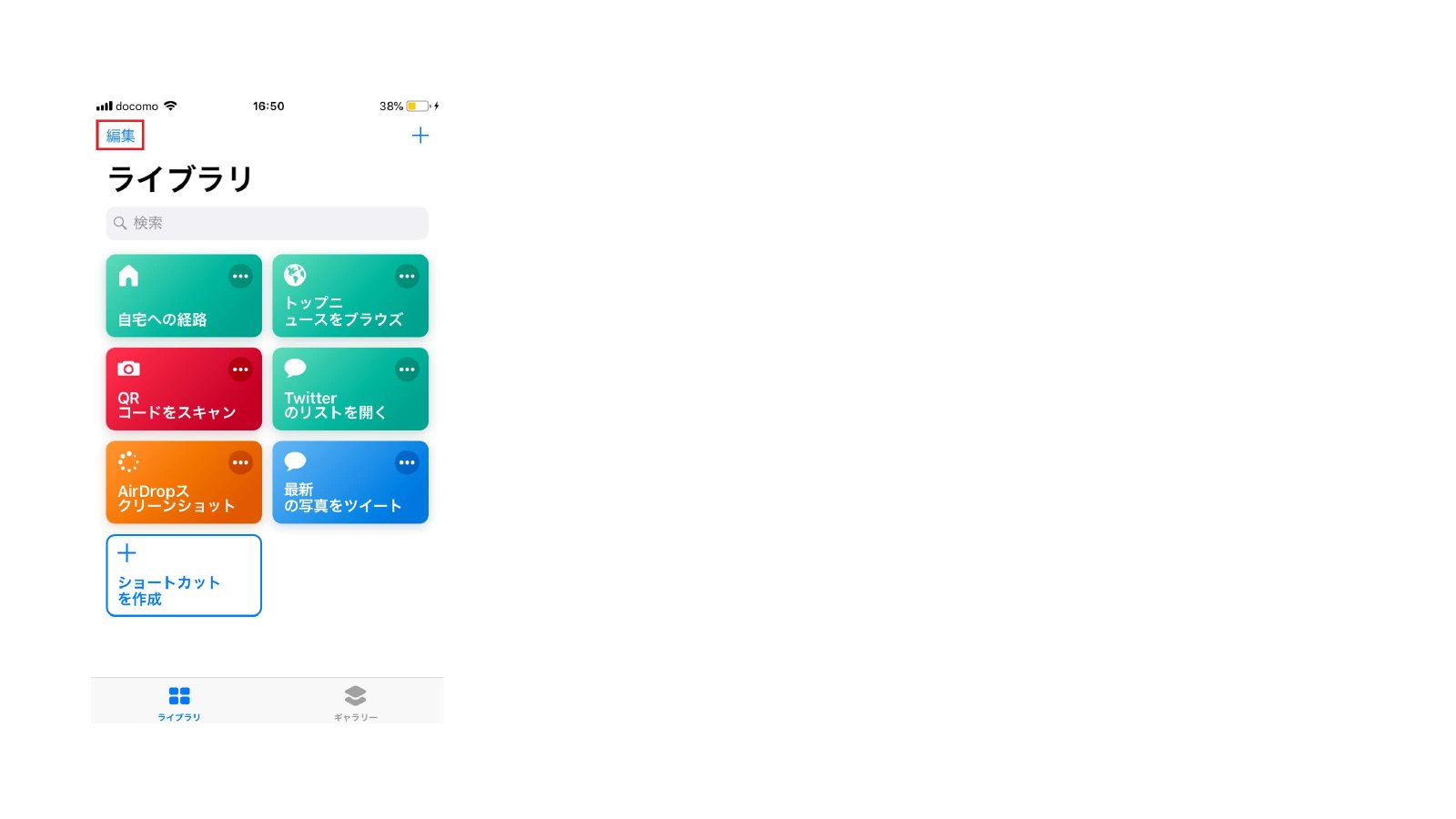
ショートカットを並び替えたい場合、ライブラリ画面左上の「編集」をタッチして、アイコンを揺らしてください。
動かしたいショートカットをタッチしたドラッグ、任意の場所で放して場所を変更できます。
移動できたら「完了」を押して終了です。
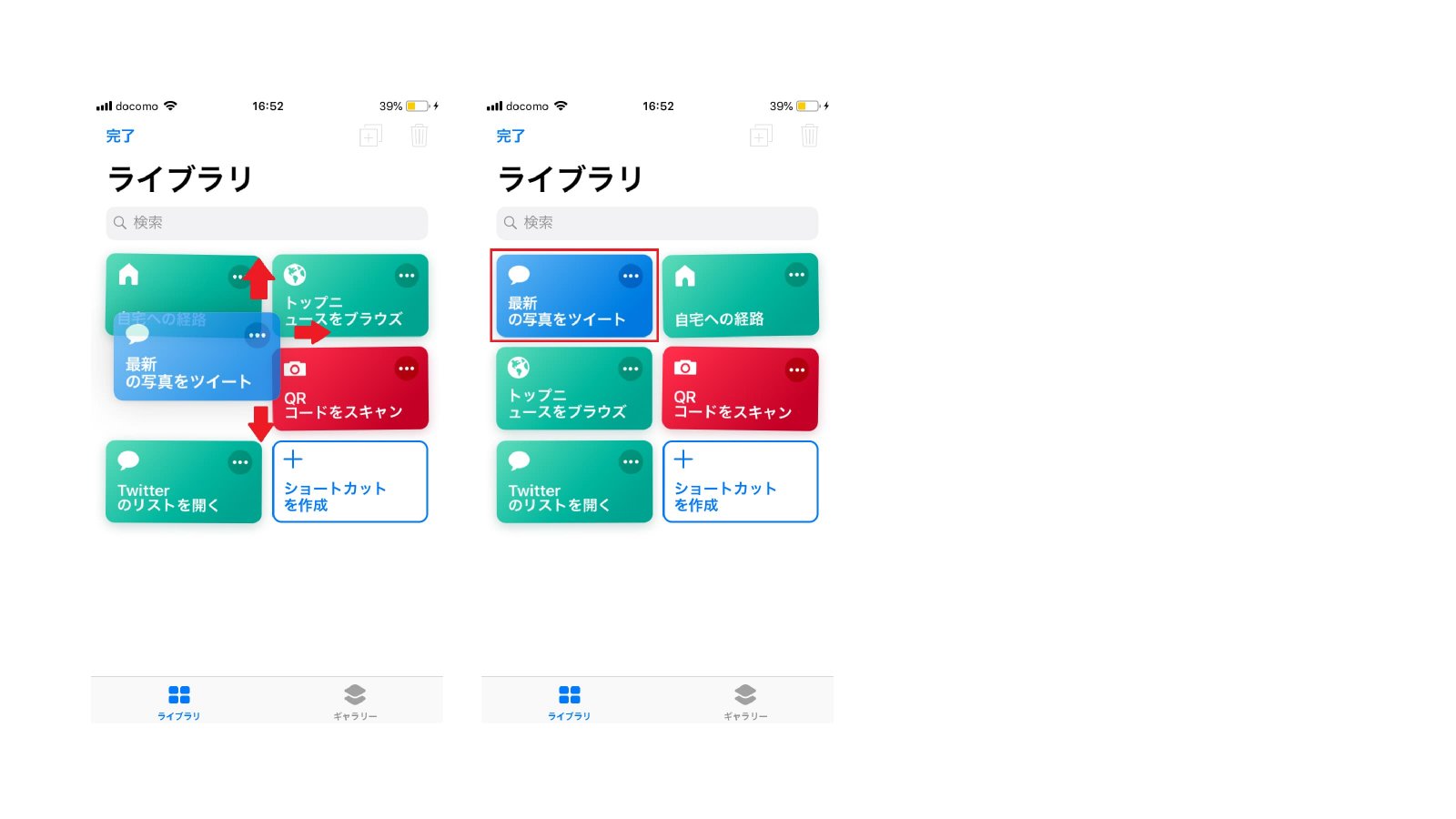
iPhoneのホーム画面でスワイプして左へ行くと、ウィジェット画面が現れます。
項目の一番下に表示される「編集」をタッチしてください。
ウィジェットに追加できる一覧が表示されるため、「ショートカット」をタッチして「完了」を押します。
ウィジェット画面にショートカットアプリが追加されたことを確認してください。
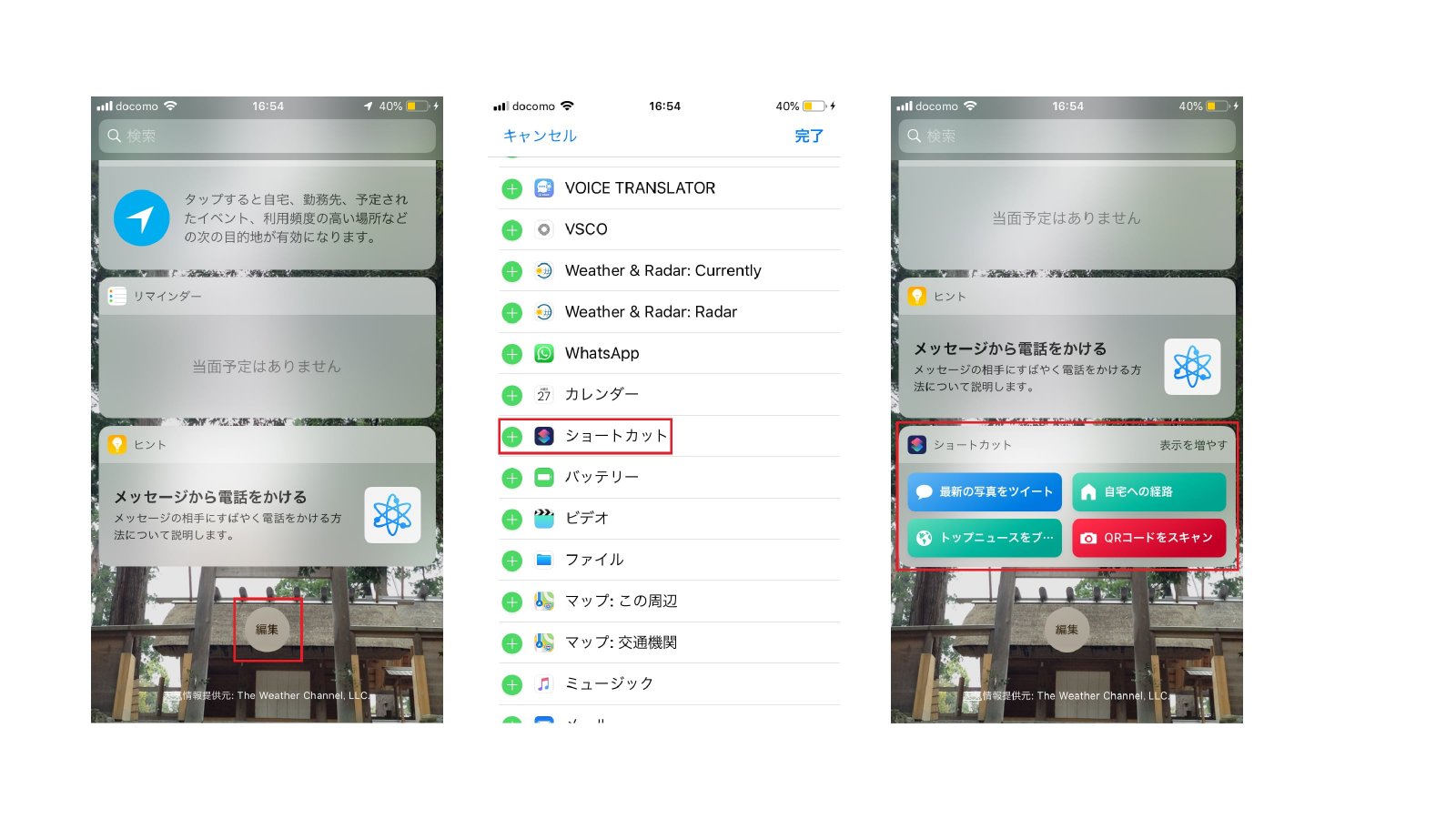
ウィジェットから、ショートカットアプリの項目を変更したい場合は、右上にある「表示を増やす」をタッチします。
「ショートカットをカスタマイズ」の表示をタッチすると、表示する機能の増減やショートカットを並び替えることが可能です。
ショートカットの増減、並び替えが終わったら、画面右上の「完了」をタッチして終了します。
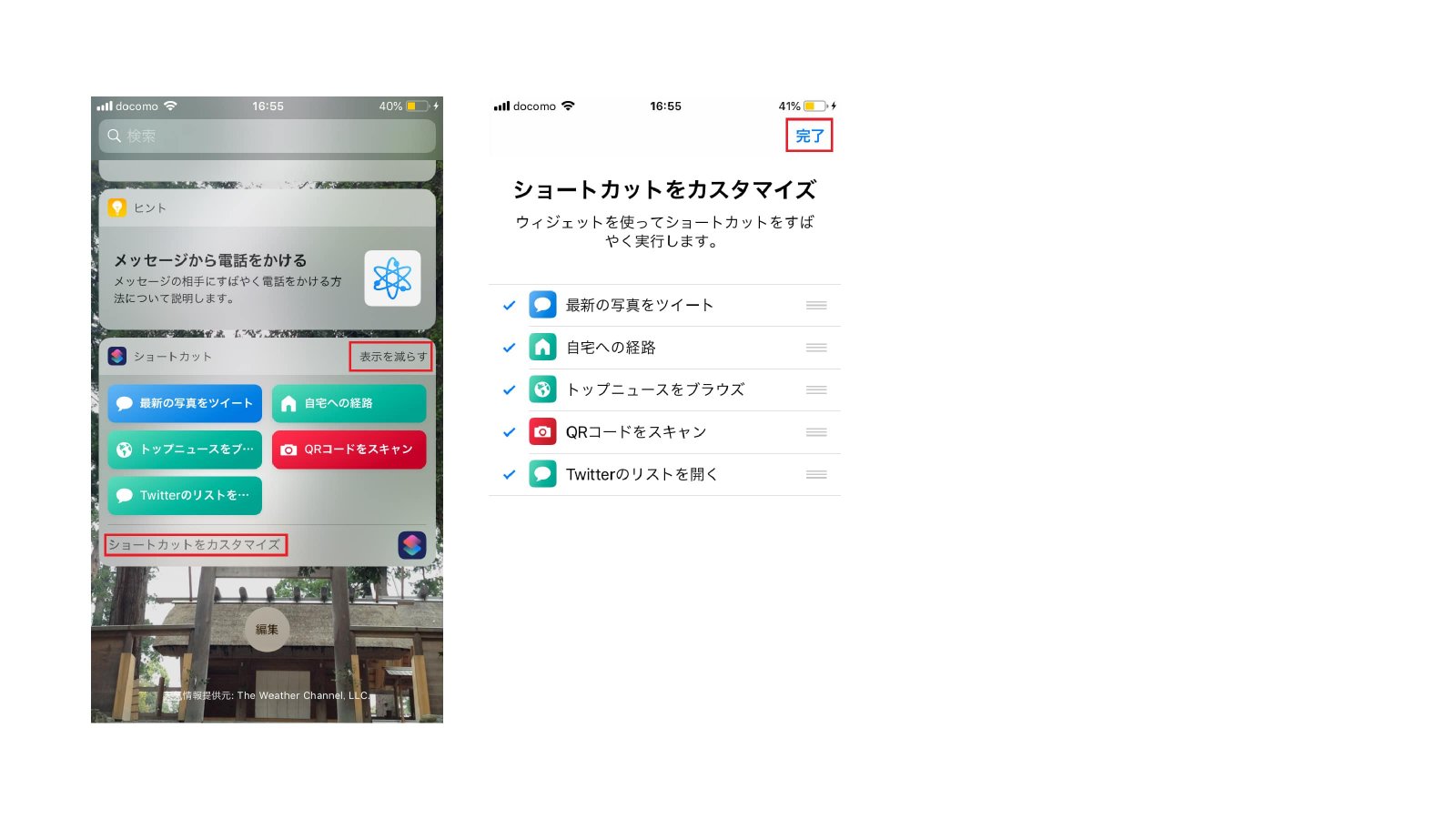
iPhoneでショートカット機能を使うには、iOSが12以降で、アプリをダウンロードする必要があります。
最初はiOSのバージョン確認や、ショートカットの設定に手間がかかるかもしれません。
しかし一度ショートカットの設定をしてしまえば、次回から格段に使いやすくなります。
ぜひショートカットアプリを駆使して、色んな機能を試してみてください。
またショートカット機能の並び替えも可能です。
使いやすいようにカスタマイズしてみてください。
ショートカットを共有する
ショートカットを誰かに共有したい場合、ライブラリから共有したいショートカット機能の「3つ並んだ点」のマークをタッチします。
画面の右上にある共有マークをタップし、表示されたメニューから「iCloudリンクをコピー」か「ファイルとして共有」を選んでください。
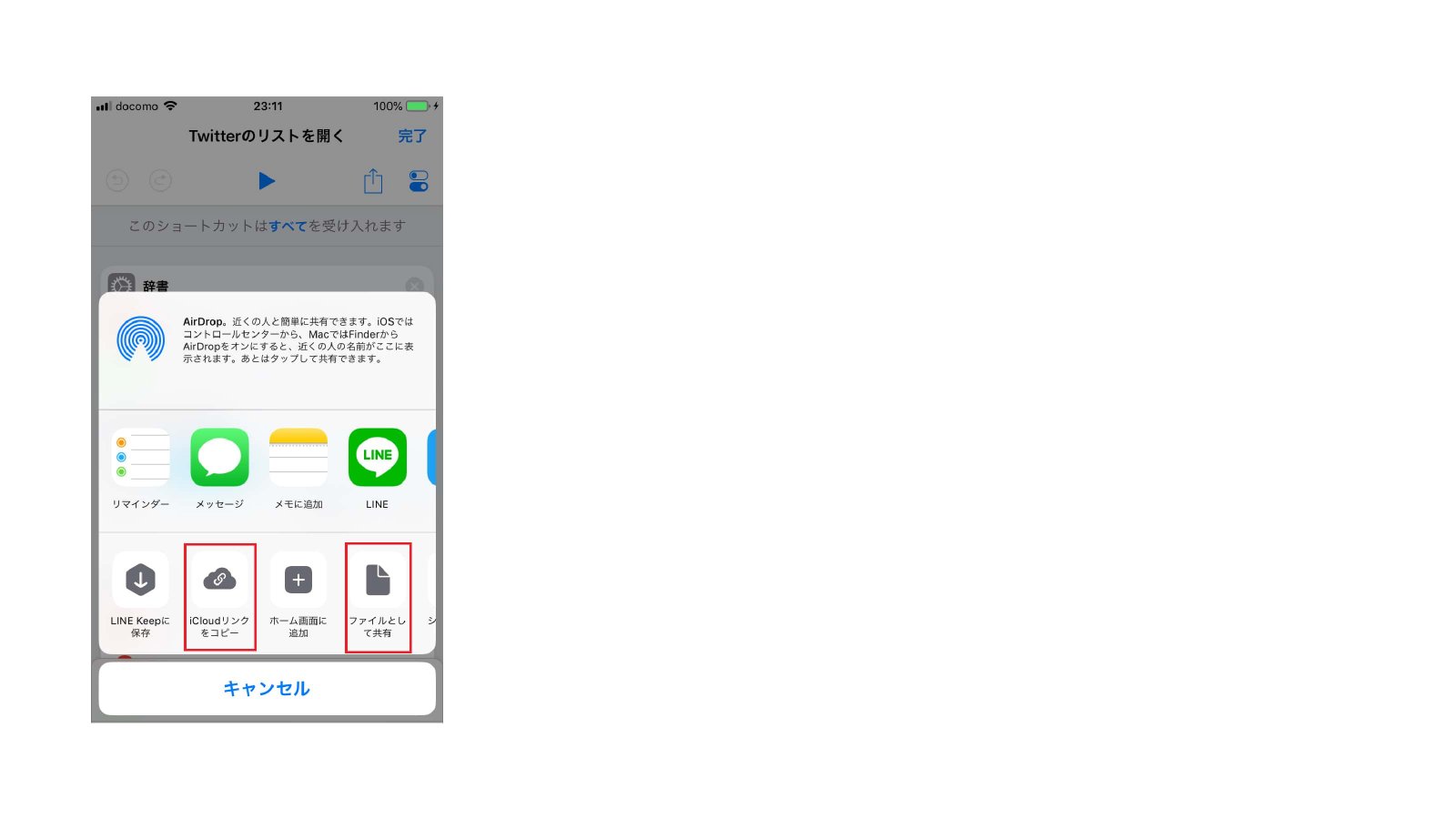
※「iCloudリンクをコピー」で共有する場合は、あらかじめiPhoneの設定でiCloud Drive設定をオンにしておきましょう。
ショートカットを削除する
ショートカットを削除する場合は、ライブラリ画面左上にある「編集」をタッチしてください。
アイコンが揺れ始めますので、削除したいショートカットをタップ。アイコンの左上に青いチェックがつき、画面右上のゴミ箱マークが選択可能になりますので、タップして、「ショートカットを削除」を選択します。
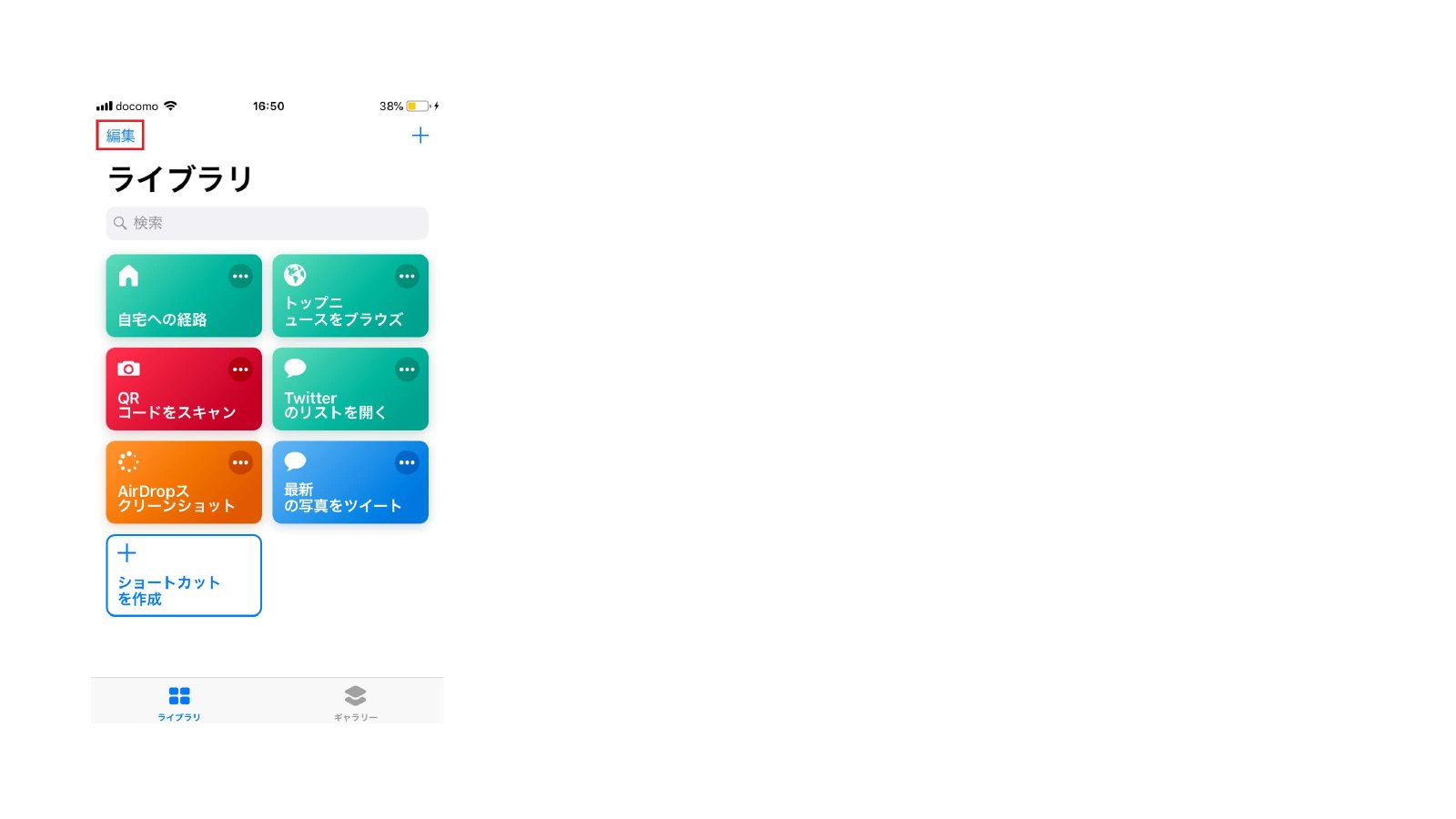
ショートカットを並び替える
ショートカットを並び替えたい場合、ライブラリ画面左上の「編集」をタッチして、アイコンを揺らしてください。
動かしたいショートカットをタッチしたドラッグ、任意の場所で放して場所を変更できます。
移動できたら「完了」を押して終了です。
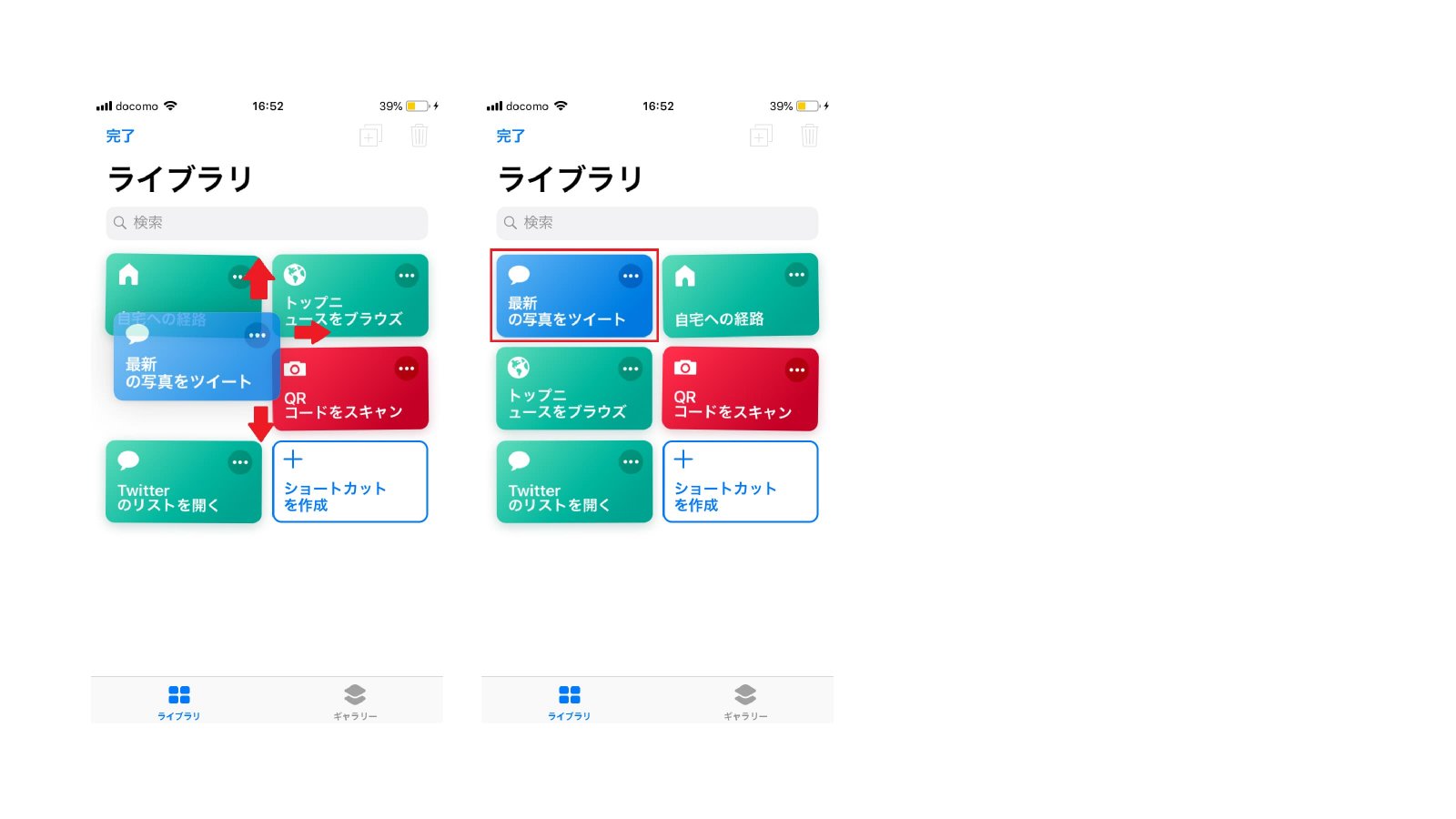
iPhoneのウィジェットにショートカットを追加する
iPhoneのホーム画面でスワイプして左へ行くと、ウィジェット画面が現れます。
項目の一番下に表示される「編集」をタッチしてください。
ウィジェットに追加できる一覧が表示されるため、「ショートカット」をタッチして「完了」を押します。
ウィジェット画面にショートカットアプリが追加されたことを確認してください。
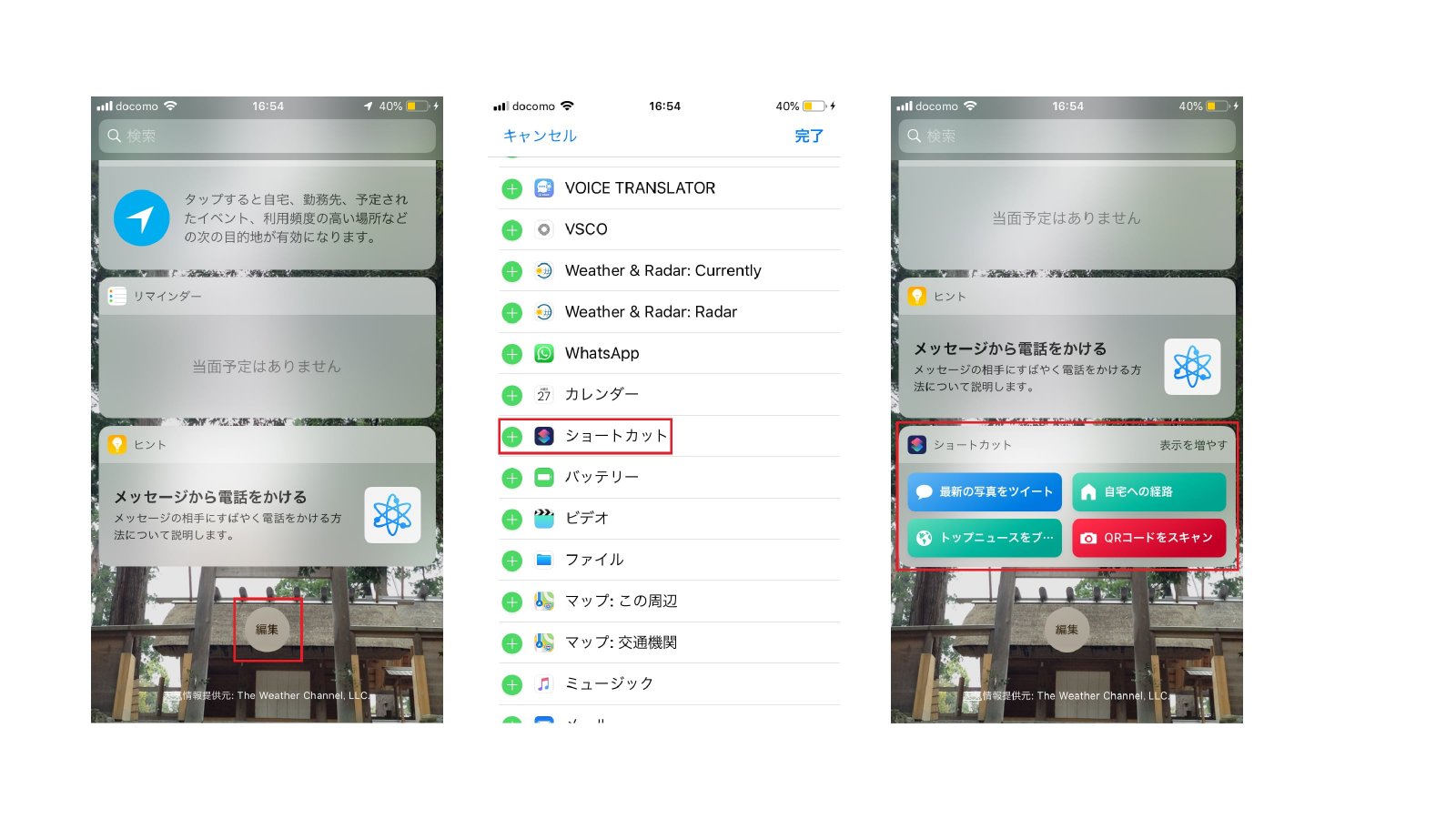
ウィジェットから、ショートカットアプリの項目を変更したい場合は、右上にある「表示を増やす」をタッチします。
「ショートカットをカスタマイズ」の表示をタッチすると、表示する機能の増減やショートカットを並び替えることが可能です。
ショートカットの増減、並び替えが終わったら、画面右上の「完了」をタッチして終了します。
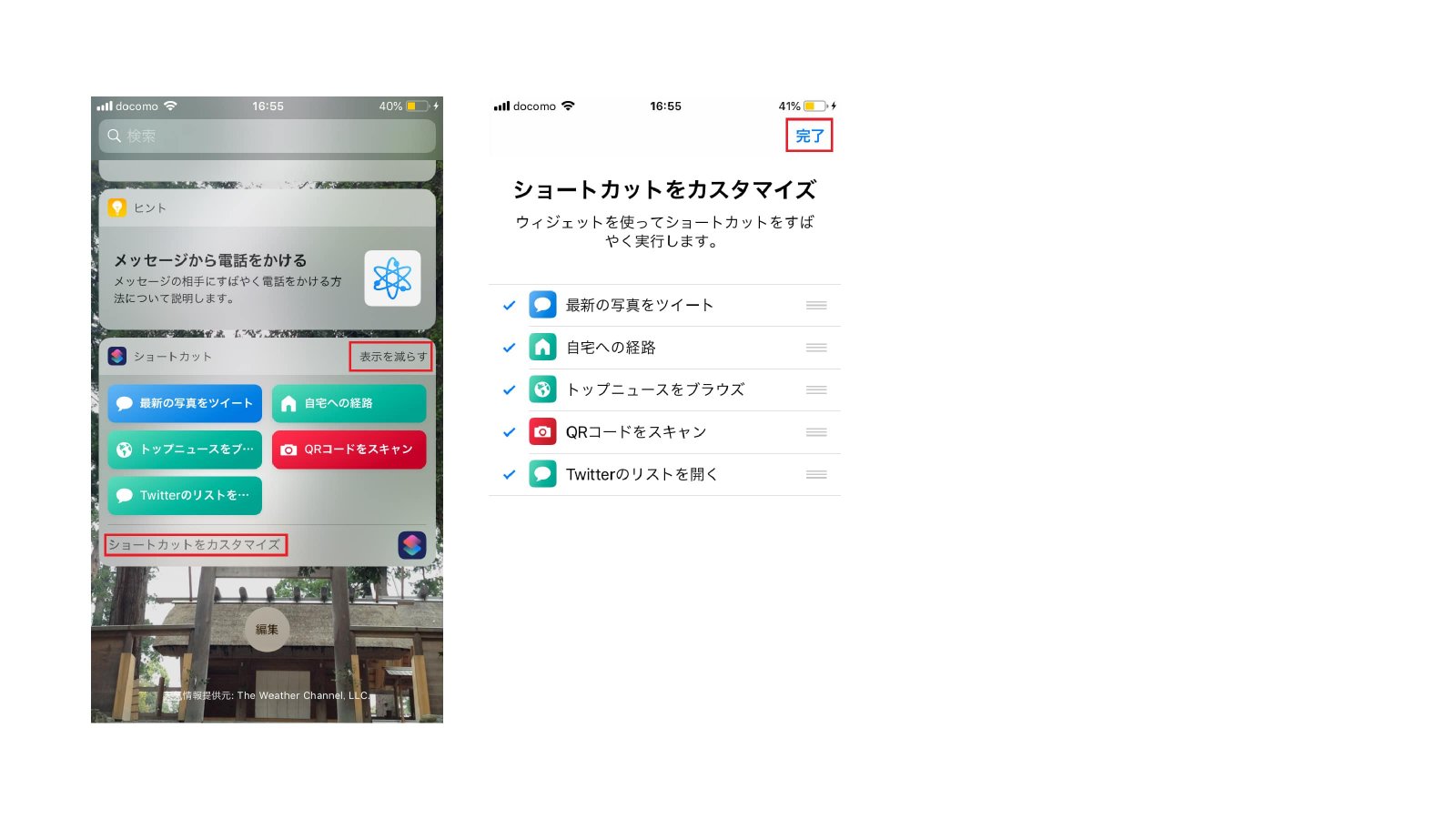
まとめ
iPhoneでショートカット機能を使うには、iOSが12以降で、アプリをダウンロードする必要があります。
最初はiOSのバージョン確認や、ショートカットの設定に手間がかかるかもしれません。
しかし一度ショートカットの設定をしてしまえば、次回から格段に使いやすくなります。
ぜひショートカットアプリを駆使して、色んな機能を試してみてください。