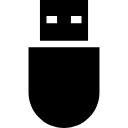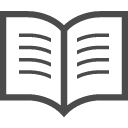iPhoneメッセージとLINEはどちらが便利?「iPhoneメッセージ」3つのメリット
iPhoneにはアップルの公式コミュニケーションツール、「メッセージ(Message)」というアプリが内蔵されています。
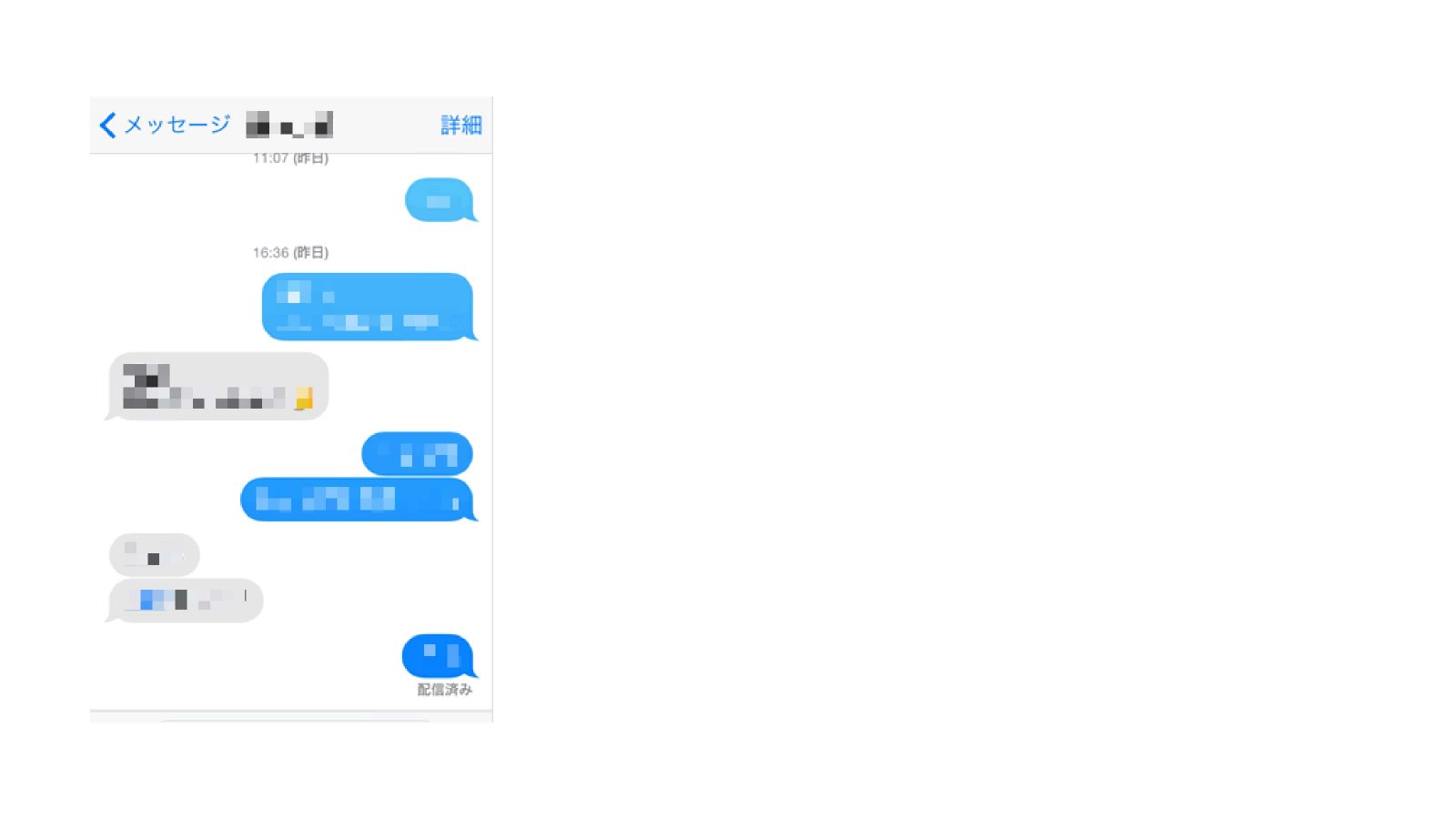
上画像のように、チャット感覚で相手とメッセージの交換が可能です。
iPhoneのメッセージと同じようなアプリに「LINE」があります。LINEでメッセージを交換する場合、上画像のチャット画面と仕様がよく似ていることにお気付きの方も多いでしょう。
「LINEと同じようなツールなら、わざわざメッセージアプリを利用しなくても良いのでは?」
このように思う方もいらっしゃるかと思います。しかし、メッセージアプリはiPhoneの初期アプリとして導入されているアップル公式の製品なので、セキュリティは抜群です。また、最近メッセージアプリがiOS10に対応したことで、より便利に、手軽に利用できるように生まれ変わりました。
メッセージアプリにLINEを中心にご利用中の方の中には、次のような不便さを感じた方も多いのではないでしょうか。
【LINEアプリのデメリット(不便さ)】
・機種変更する際に「LINE引き継ぎ」という設定が必要
・新しく友だち追加する手間がかかる(ID検索など)
・メールアドレスなどを投稿すると迷惑メールが急増する
iPhoneのメッセージアプリであれば、上記で紹介したLINEのデメリットはすべて解消することが可能です。また、それ以外にもメッセージは次のような3つのメリットが存在します。
【iPhoneメッセージアプリ独自のメリット(便利さ)】
・端末に「初期アプリ」としてインストール済み
・相手の電話番号さえ知っていれば送受信可能
・Android端末のユーザーにもメッセージを送れる
iPhoneのメッセージアプリは、Apple IDを利用したメッセージ交換である「iMessage」が基本となります。iMessage以外にも、さらにSMS(ショートメール)、もしくはMMS(マルチメディアメッセージ)にも対応しています。
たとえば相手のApple IDやメールアドレスを知らなくても、電話番号さえ知っていればSMS機能を利用して、メッセージアプリ内で送受信が可能です。また、MMS機能を利用すれば、たとえ相手がAndroid端末であってもメッセージ交換ができます。
確かにLINEも十分に便利で使いやすいツールですが、今ではメッセージアプリの方が手軽で、より利便性も増しています。iPhoneユーザーの方は一度お試しになってみてはいかがでしょうか。
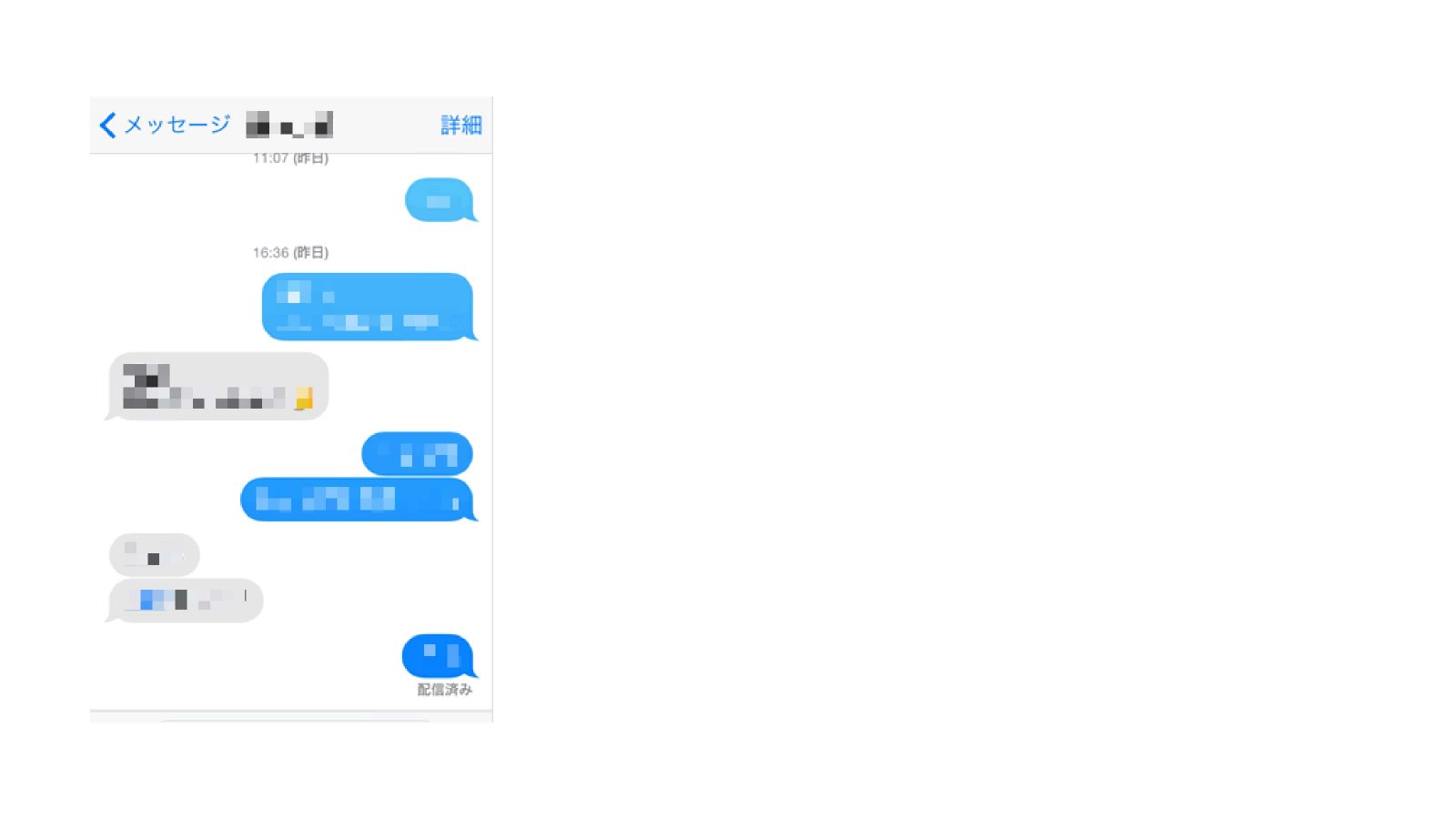
上画像のように、チャット感覚で相手とメッセージの交換が可能です。
iPhoneのメッセージと同じようなアプリに「LINE」があります。LINEでメッセージを交換する場合、上画像のチャット画面と仕様がよく似ていることにお気付きの方も多いでしょう。
「LINEと同じようなツールなら、わざわざメッセージアプリを利用しなくても良いのでは?」
このように思う方もいらっしゃるかと思います。しかし、メッセージアプリはiPhoneの初期アプリとして導入されているアップル公式の製品なので、セキュリティは抜群です。また、最近メッセージアプリがiOS10に対応したことで、より便利に、手軽に利用できるように生まれ変わりました。
メッセージアプリにLINEを中心にご利用中の方の中には、次のような不便さを感じた方も多いのではないでしょうか。
【LINEアプリのデメリット(不便さ)】
・機種変更する際に「LINE引き継ぎ」という設定が必要
・新しく友だち追加する手間がかかる(ID検索など)
・メールアドレスなどを投稿すると迷惑メールが急増する
iPhoneのメッセージアプリであれば、上記で紹介したLINEのデメリットはすべて解消することが可能です。また、それ以外にもメッセージは次のような3つのメリットが存在します。
【iPhoneメッセージアプリ独自のメリット(便利さ)】
・端末に「初期アプリ」としてインストール済み
・相手の電話番号さえ知っていれば送受信可能
・Android端末のユーザーにもメッセージを送れる
iPhoneのメッセージアプリは、Apple IDを利用したメッセージ交換である「iMessage」が基本となります。iMessage以外にも、さらにSMS(ショートメール)、もしくはMMS(マルチメディアメッセージ)にも対応しています。
たとえば相手のApple IDやメールアドレスを知らなくても、電話番号さえ知っていればSMS機能を利用して、メッセージアプリ内で送受信が可能です。また、MMS機能を利用すれば、たとえ相手がAndroid端末であってもメッセージ交換ができます。
確かにLINEも十分に便利で使いやすいツールですが、今ではメッセージアプリの方が手軽で、より利便性も増しています。iPhoneユーザーの方は一度お試しになってみてはいかがでしょうか。
iPhoneメッセージアプリの初期設定方法
iPhoneユーザーであれば、端末にはすでにメッセージアプリがインストール済みです。そのまますぐに利用することも可能ですが、少しだけ初期設定を行っておきましょう。1分もかかりませんので、時間の空いたときにお試しください。
まずは、以下のようにトップ画面の「設定」から「メッセージ」をタップしてください。
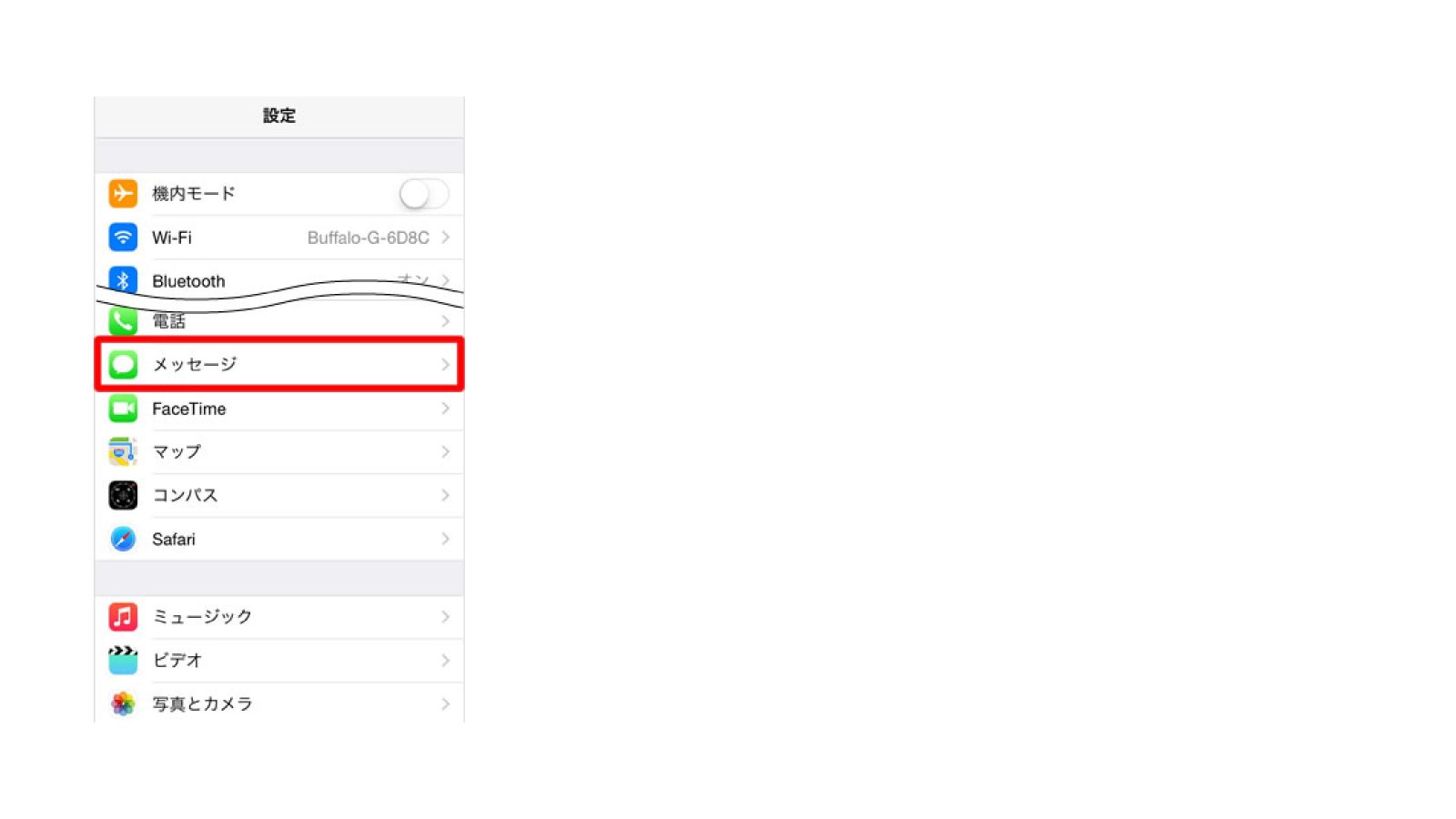
この先は「iMessage」と「SMS/MMS」それぞれの初期設定を行っていきます。
先ほどの「設定」から「メッセージ」をタップすると、次のような画面が表示されます。
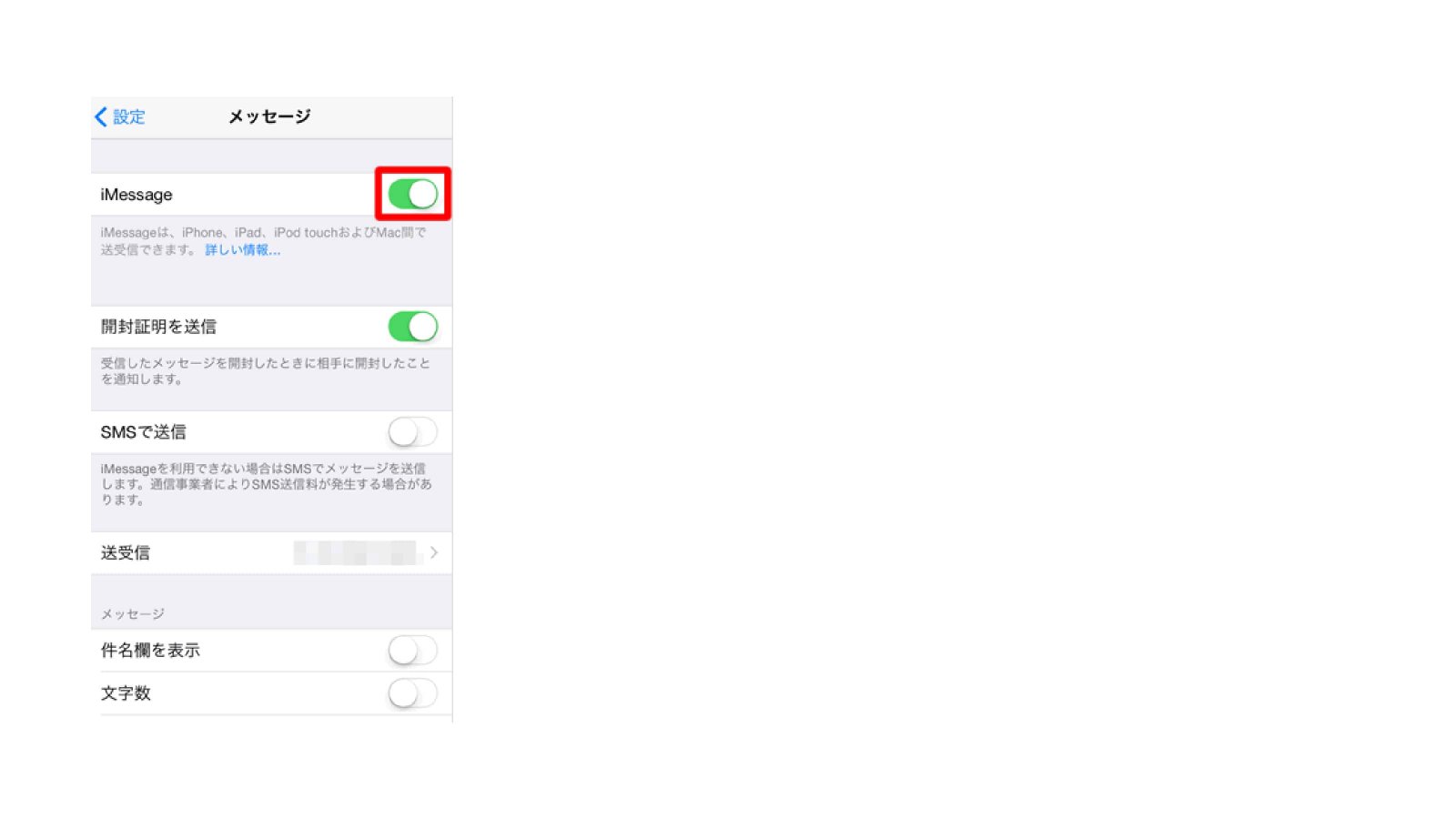
上画像のように「iMessage」という項目を右側にスワイプして、機能をONにします。これでApple IDを利用して、iPhoneユーザー同士でメッセージ交換が可能です。
また、メッセージアプリにご自身のApple IDを登録しておけば、iPadやMacなどApple製品と同期してiMessageを受信できるため、より便利となります。
Apple IDの登録方法は、まず上記と同じ設定画面で「送受信」をタップしましょう。
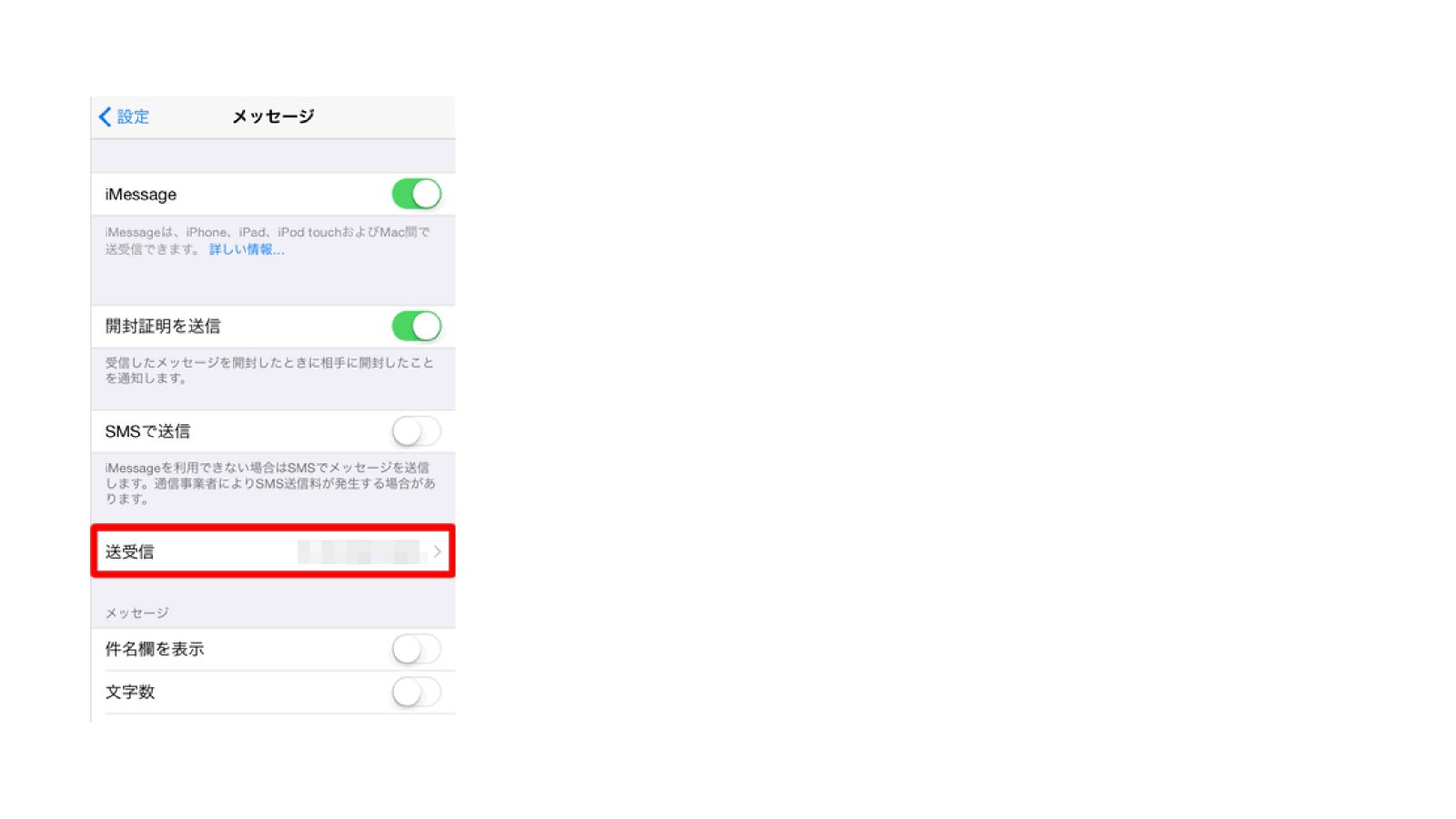
次に、「iMessageにApple IDを使用」をタップします。
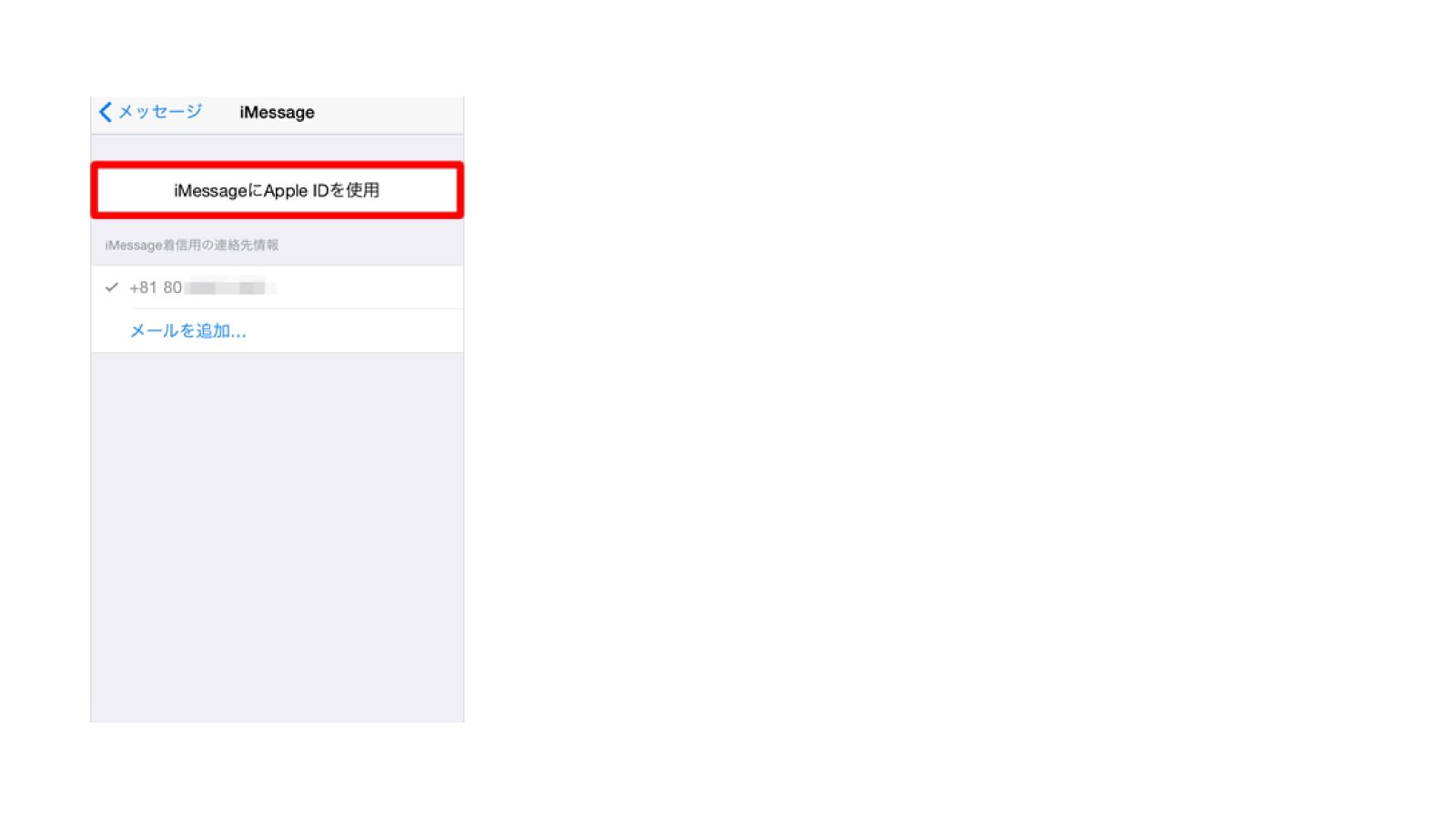
下のような画面になるので、Apple IDとパスワードを入力し「サインイン」をタップしてください。
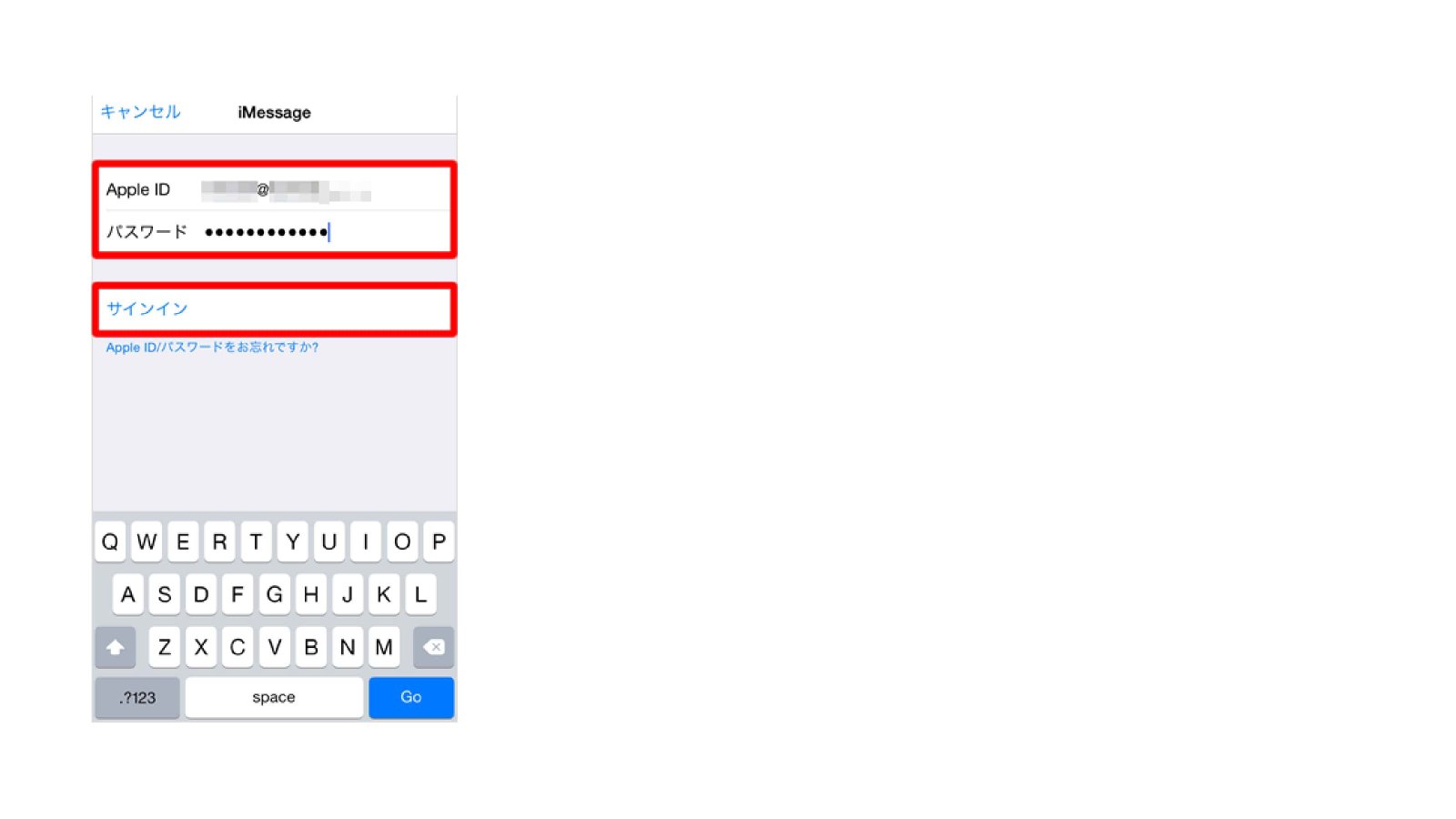
これでApple IDの登録は完了です。
メッセージアプリでSMSやMMS機能を利用するには、次のような初期設定を行いましょう。画面は先ほどと同じく、「設定」から「メッセージ」をタップした後のところです。
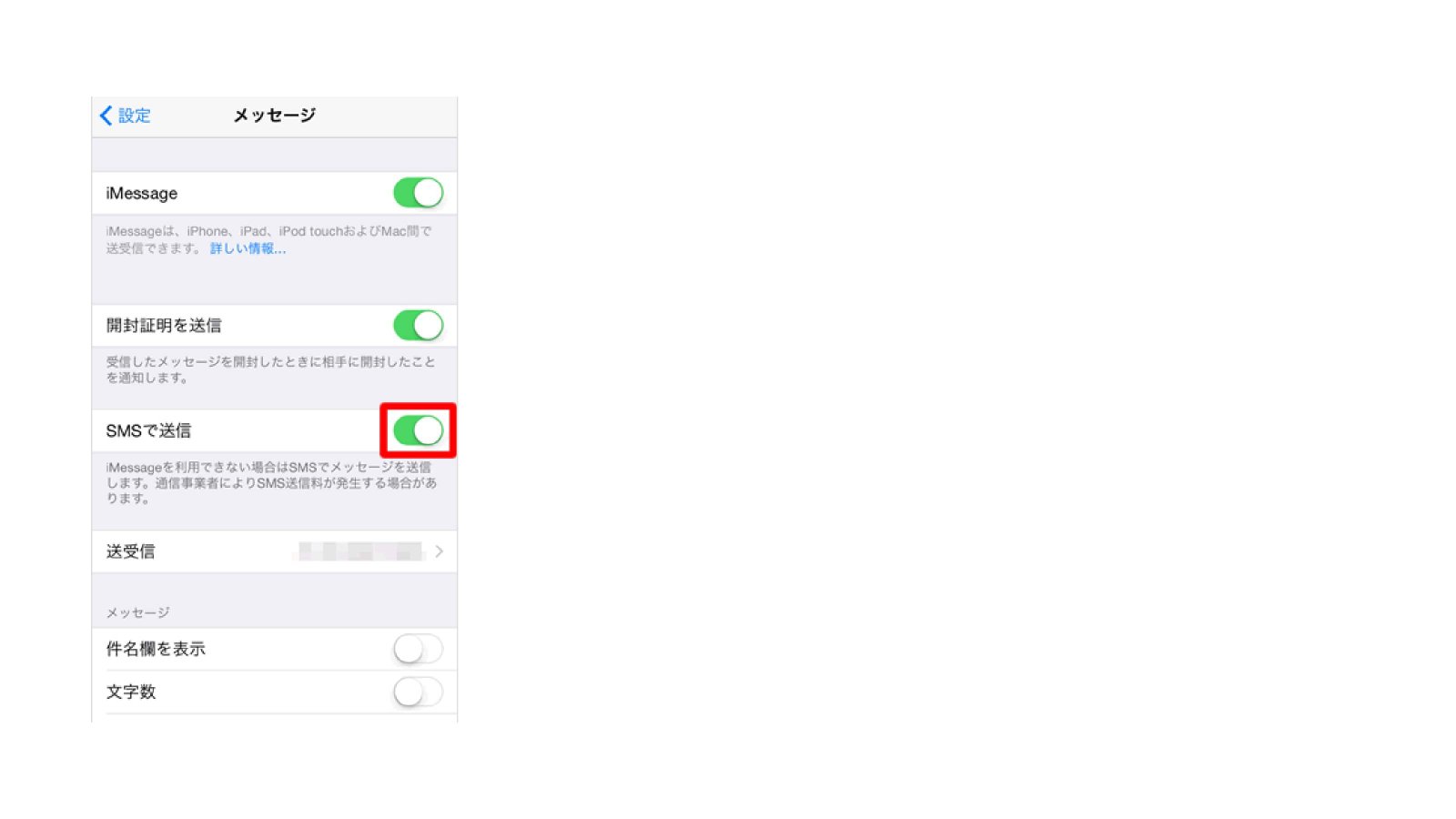
上画像のように「SMSで送信」という部分をスワイプして、機能をオンにします。これで、相手の電話番号さえ知っていればメッセージの送受信ができ、なおかつAndroid端末との交換も可能です。
また、メッセージ送信を行う際、件名を表示させたり、文字数を表示することもできます。必要な方は次の通り設定しておきましょう。

「設定」の「メッセージ」画面から、「件名欄を表示」と「文字数」という項目を右側にスワイプします。これで設定は完了です。
iPhoneメッセージアプリには、テキストにエフェクトを追加したり、吹き出し返信機能など便利な機能がたくさんあります。ここでは、メッセージアプリを使いこなす便利な機能を紹介していきます。
メッセージアプリで文章を打ち、「送信」ボタンを長押しすることで次のようなエフェクト機能が表れます。
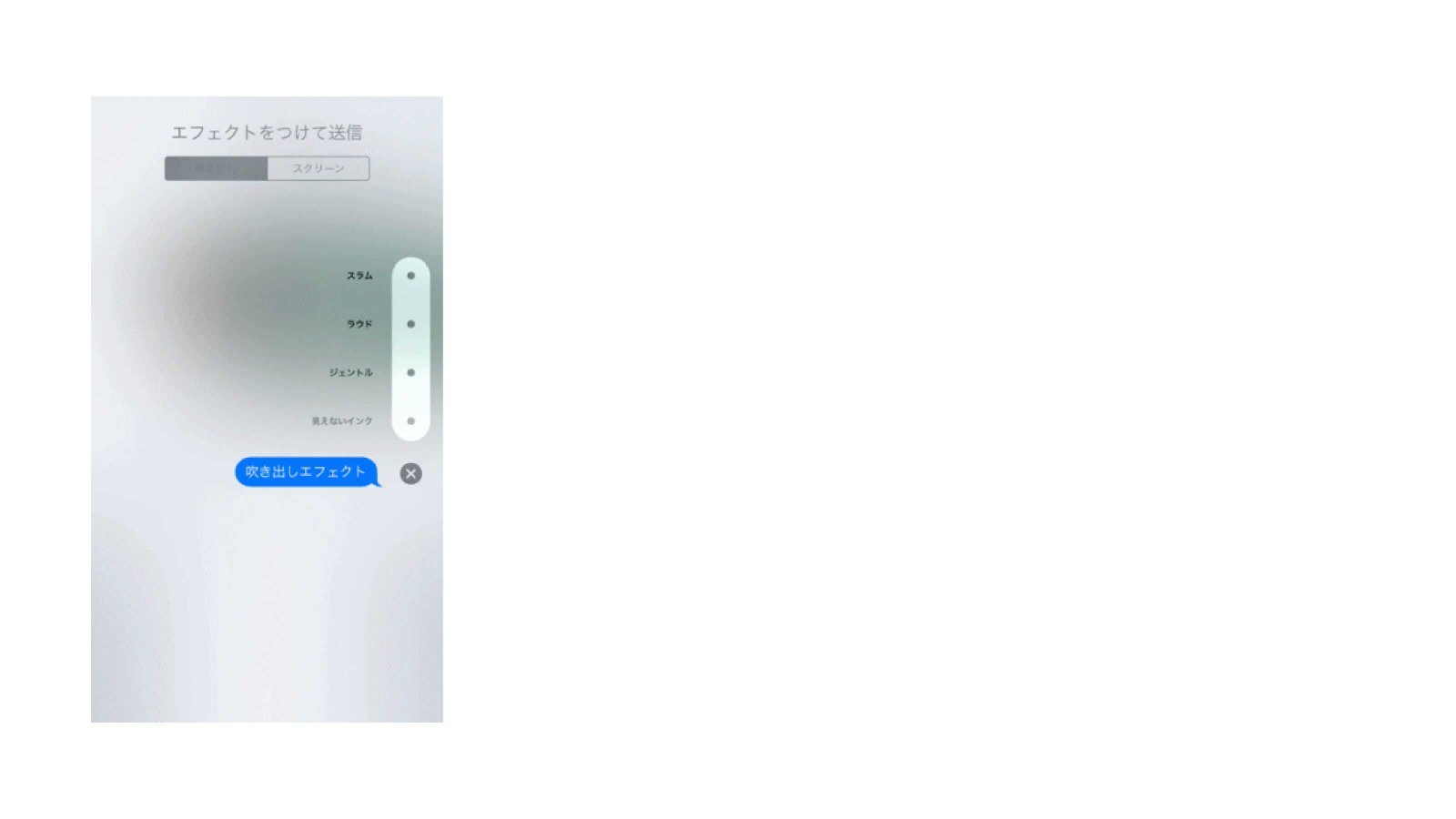
文字を強調する「ラウド」、文の文字が徐々に大きくなっていく「ジェントル」、テキストを隠す「見えないインク」など、メッセージに遊び心を持たせるときに便利です。
返信する時間がない、でも簡単なメッセージだけ残したい。そんなときは簡易的に吹き出し返信ができる「Tapback」機能を利用しましょう。
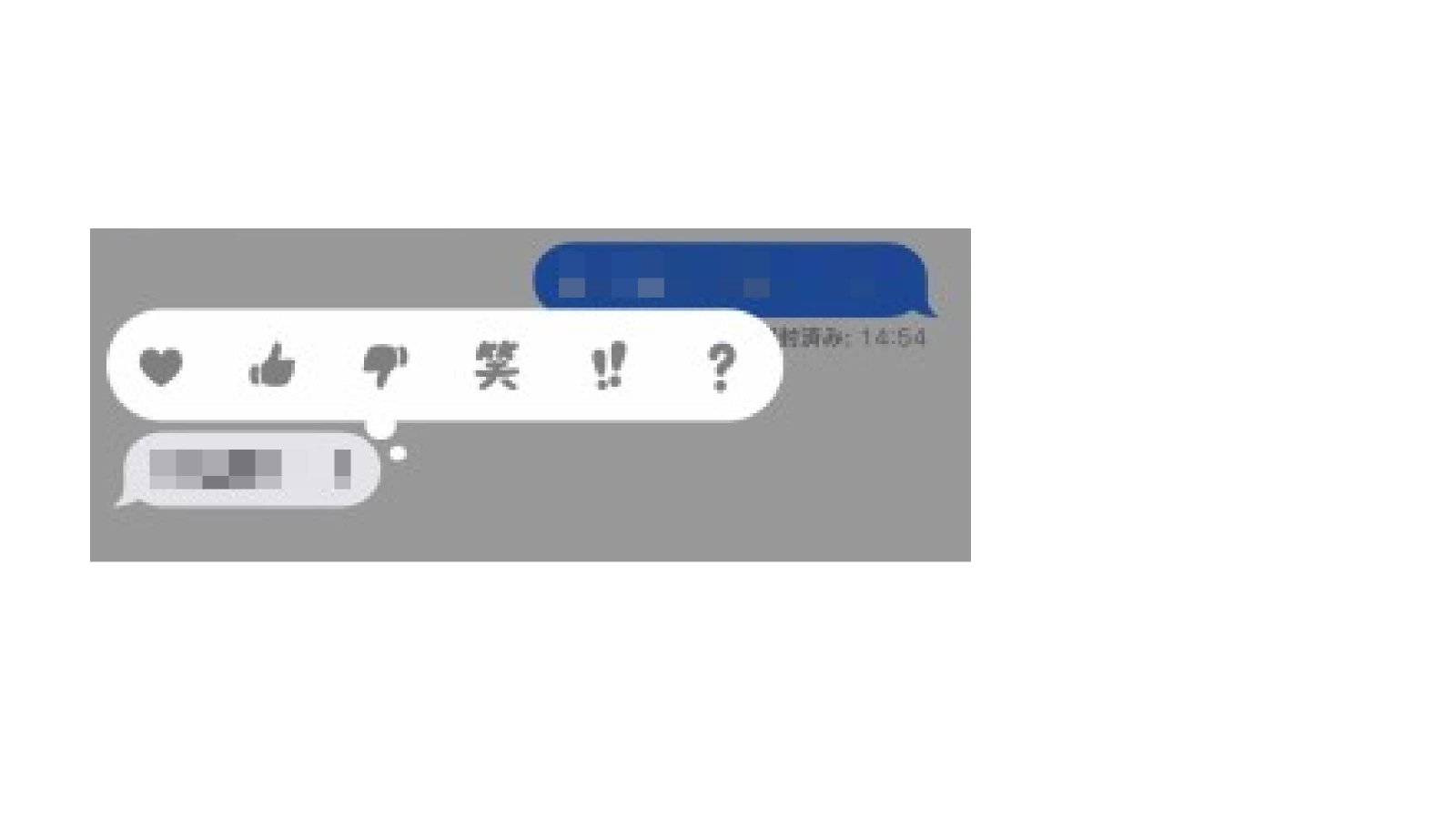
相手のメッセージをタップすると吹き出しが表れるので、「ハート」や「いいね」など使いたいアイコンをダブルタップするだけです。これで「メッセージ確認したよ」などの意図が相手に簡単に伝わります。
iPhoneメッセージアプリの「ステッカー」機能は、LINEスタンプのようにイラストをメッセージ内に挿入できます。ステッカーは以下のようにApp Storeから入手しますが、無料で利用できるスタンプも多いです。
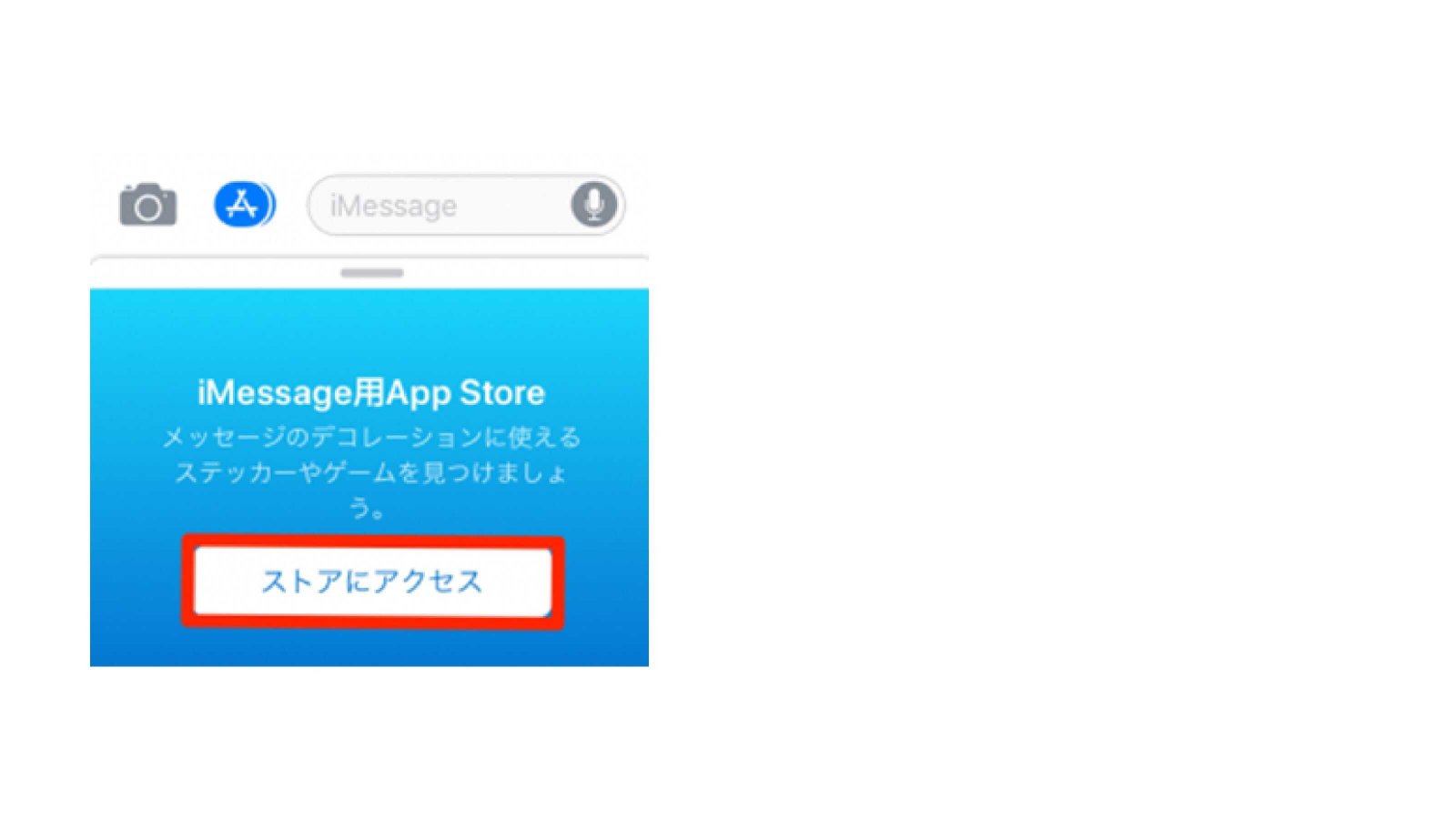
メッセージ下部に表示される「ストアにアクセス」をタップし、後は好きなステッカーを選ぶだけで済みます。
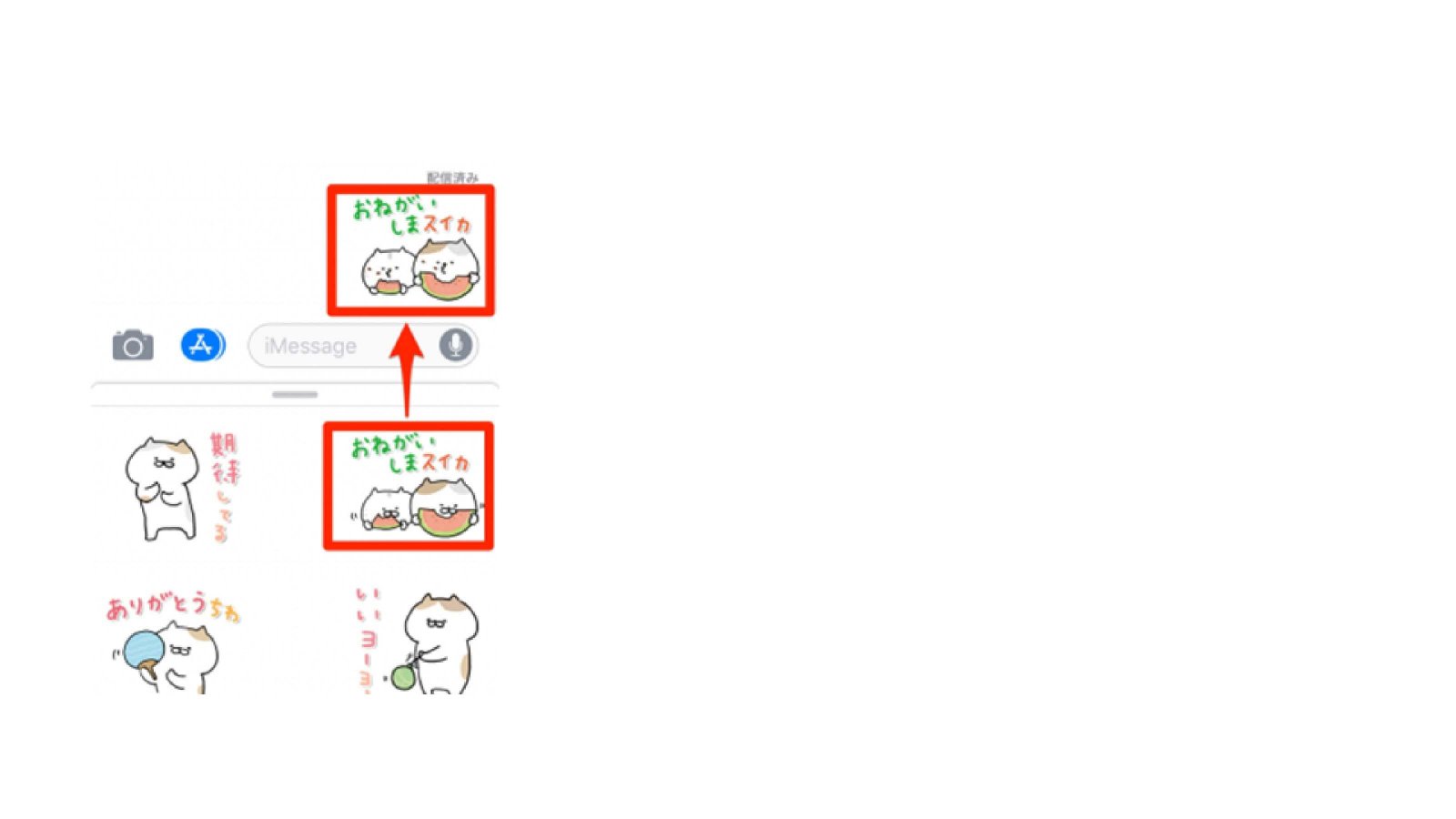
まずは、以下のようにトップ画面の「設定」から「メッセージ」をタップしてください。
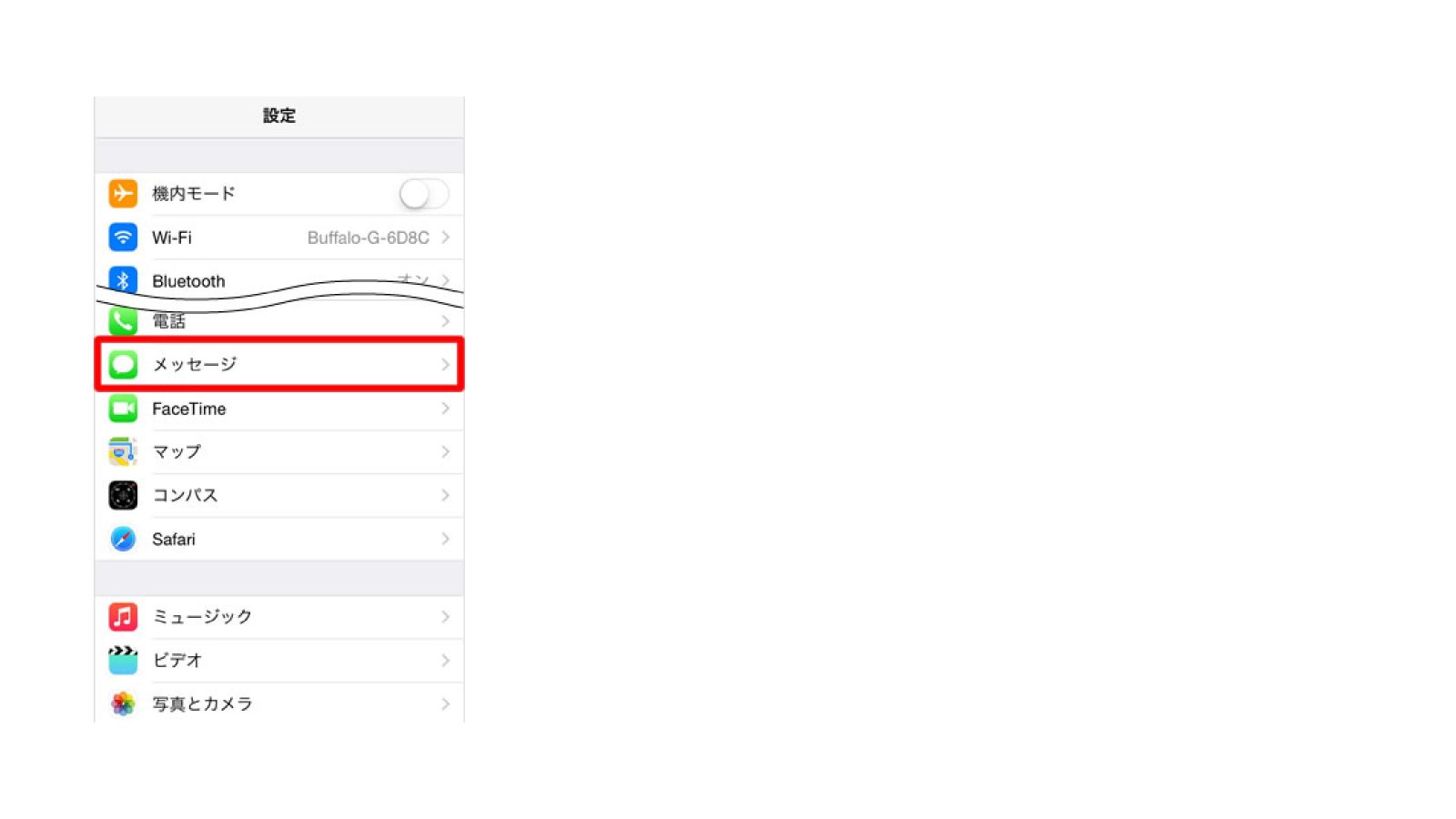
この先は「iMessage」と「SMS/MMS」それぞれの初期設定を行っていきます。
「iMessage」の初期設定方法
先ほどの「設定」から「メッセージ」をタップすると、次のような画面が表示されます。
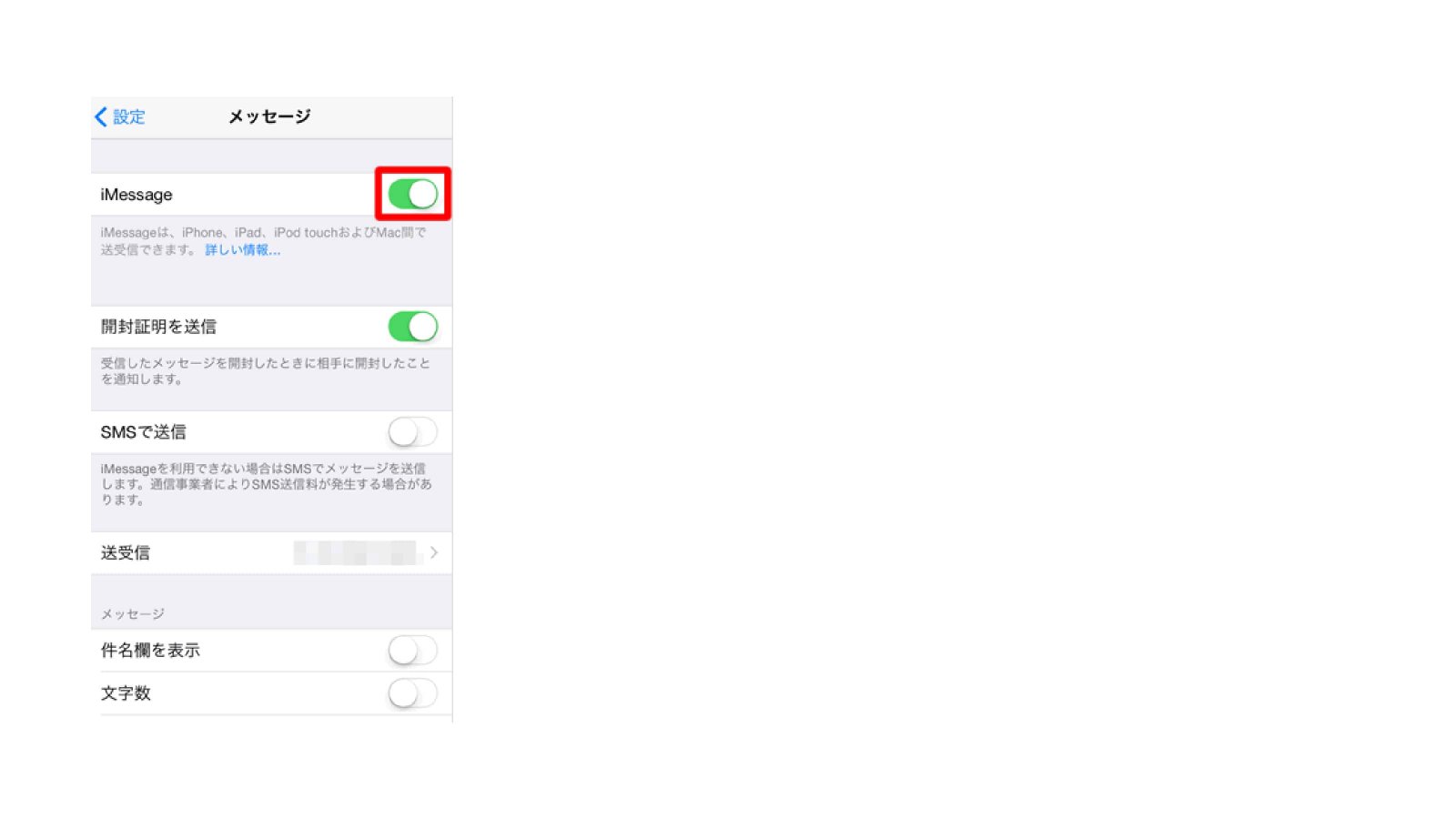
上画像のように「iMessage」という項目を右側にスワイプして、機能をONにします。これでApple IDを利用して、iPhoneユーザー同士でメッセージ交換が可能です。
また、メッセージアプリにご自身のApple IDを登録しておけば、iPadやMacなどApple製品と同期してiMessageを受信できるため、より便利となります。
Apple IDの登録方法は、まず上記と同じ設定画面で「送受信」をタップしましょう。
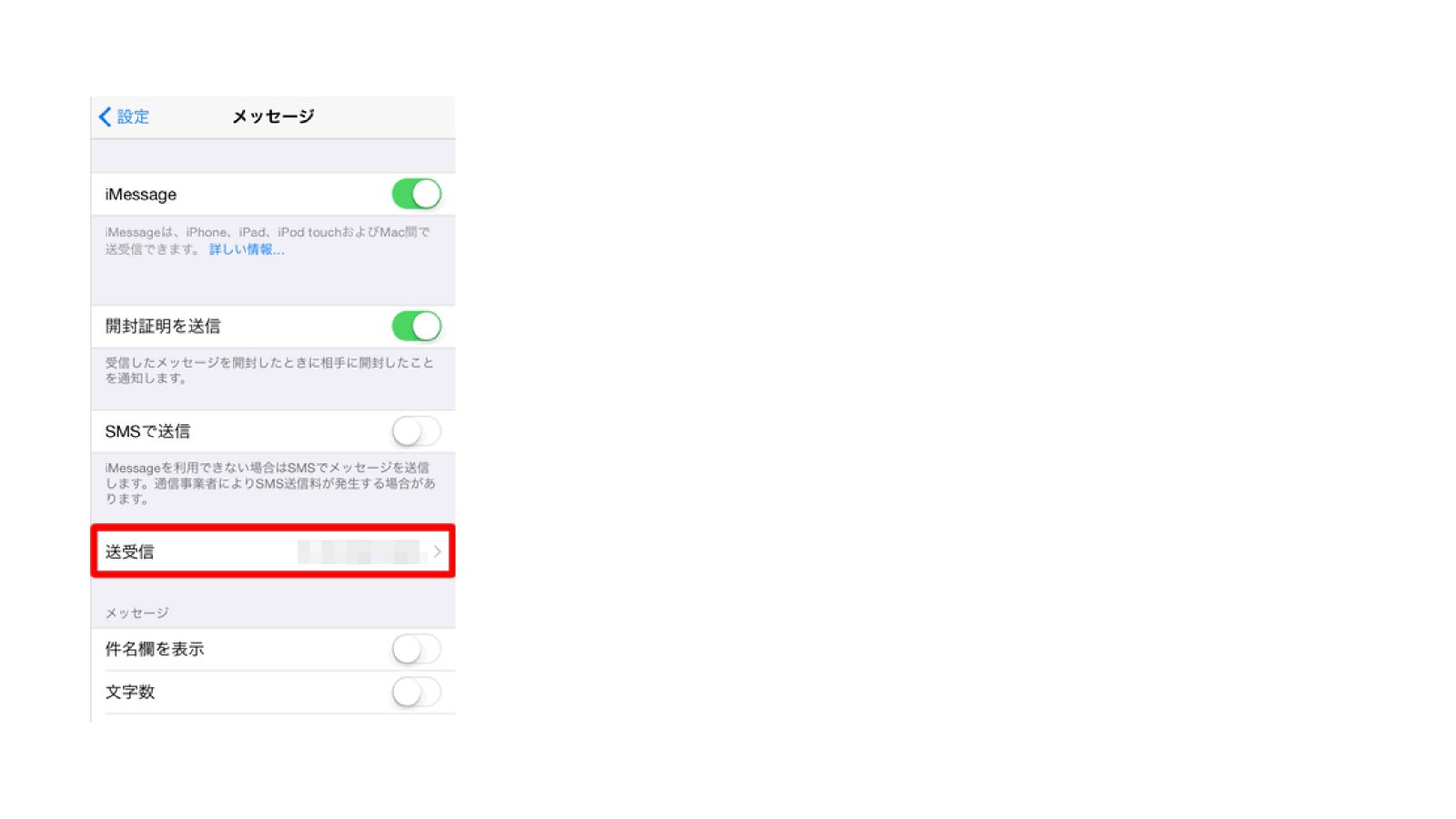
次に、「iMessageにApple IDを使用」をタップします。
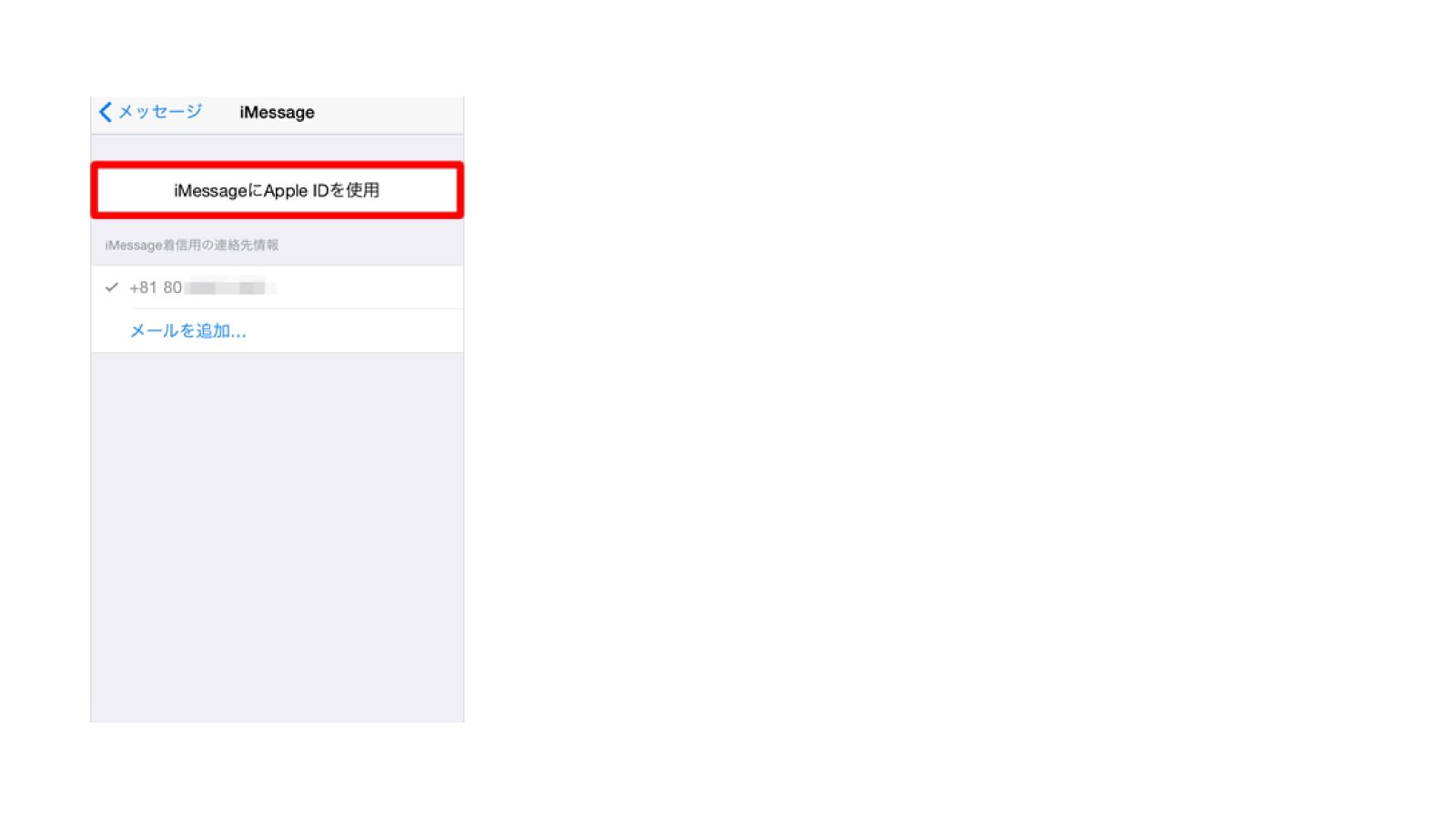
下のような画面になるので、Apple IDとパスワードを入力し「サインイン」をタップしてください。
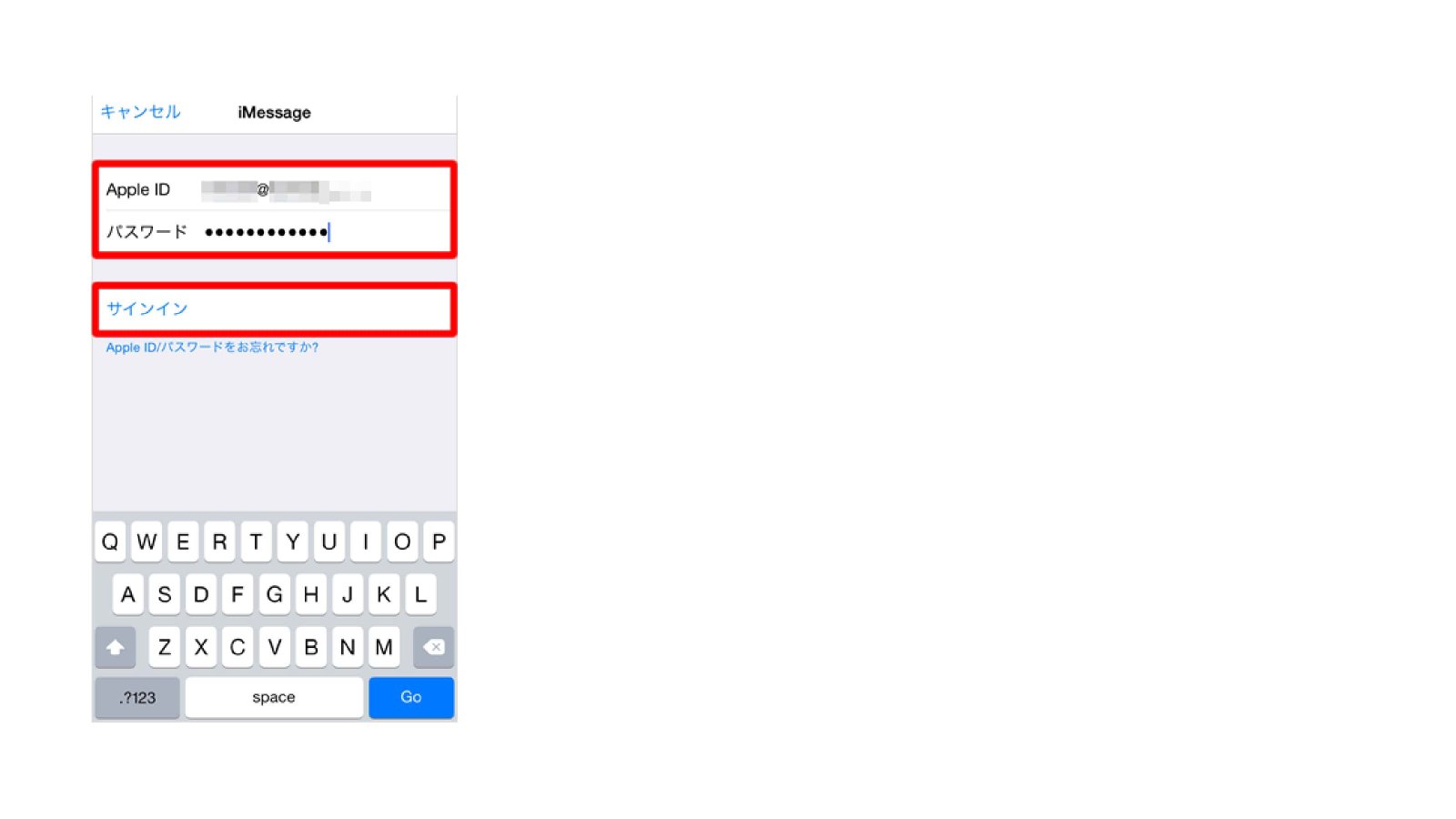
これでApple IDの登録は完了です。
SMS/MMSの初期設定方法
メッセージアプリでSMSやMMS機能を利用するには、次のような初期設定を行いましょう。画面は先ほどと同じく、「設定」から「メッセージ」をタップした後のところです。
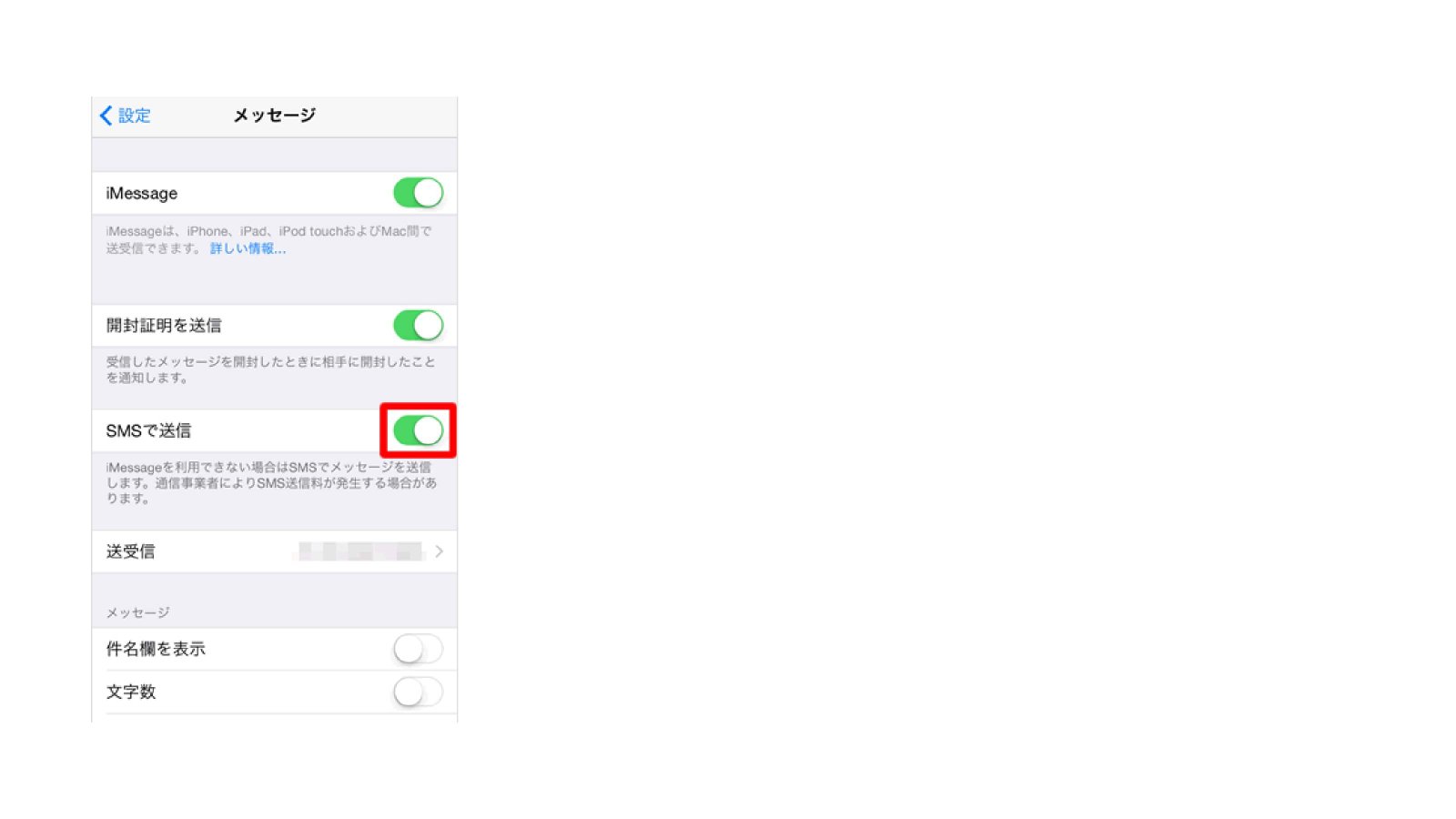
上画像のように「SMSで送信」という部分をスワイプして、機能をオンにします。これで、相手の電話番号さえ知っていればメッセージの送受信ができ、なおかつAndroid端末との交換も可能です。
また、メッセージ送信を行う際、件名を表示させたり、文字数を表示することもできます。必要な方は次の通り設定しておきましょう。

「設定」の「メッセージ」画面から、「件名欄を表示」と「文字数」という項目を右側にスワイプします。これで設定は完了です。
iPhoneメッセージアプリの便利な機能・設定方法
iPhoneメッセージアプリには、テキストにエフェクトを追加したり、吹き出し返信機能など便利な機能がたくさんあります。ここでは、メッセージアプリを使いこなす便利な機能を紹介していきます。
テキストを豪華にするエフェクト機能
メッセージアプリで文章を打ち、「送信」ボタンを長押しすることで次のようなエフェクト機能が表れます。
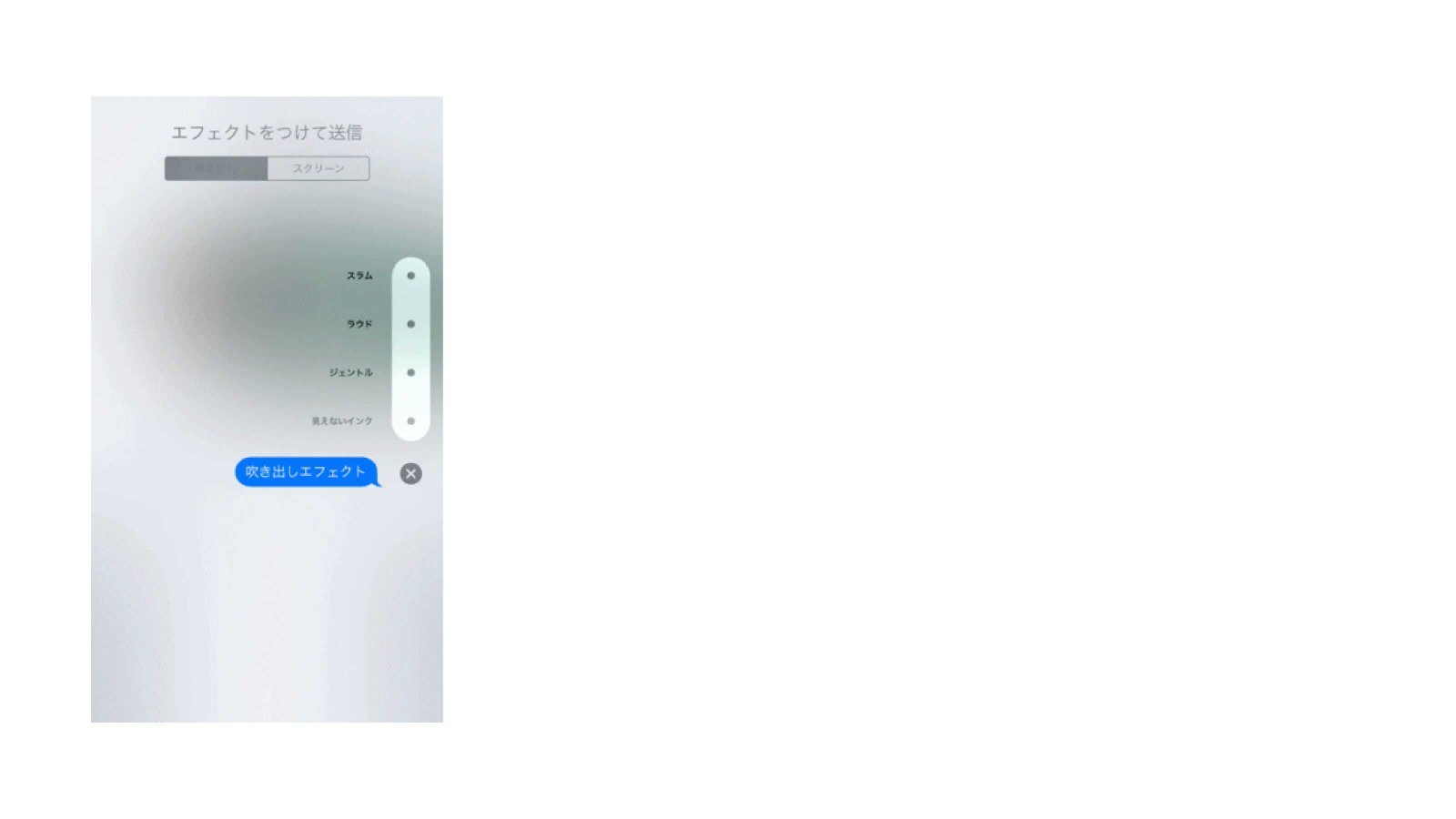
文字を強調する「ラウド」、文の文字が徐々に大きくなっていく「ジェントル」、テキストを隠す「見えないインク」など、メッセージに遊び心を持たせるときに便利です。
忙しくて文字を打てないときは「Tapback」が便利
返信する時間がない、でも簡単なメッセージだけ残したい。そんなときは簡易的に吹き出し返信ができる「Tapback」機能を利用しましょう。
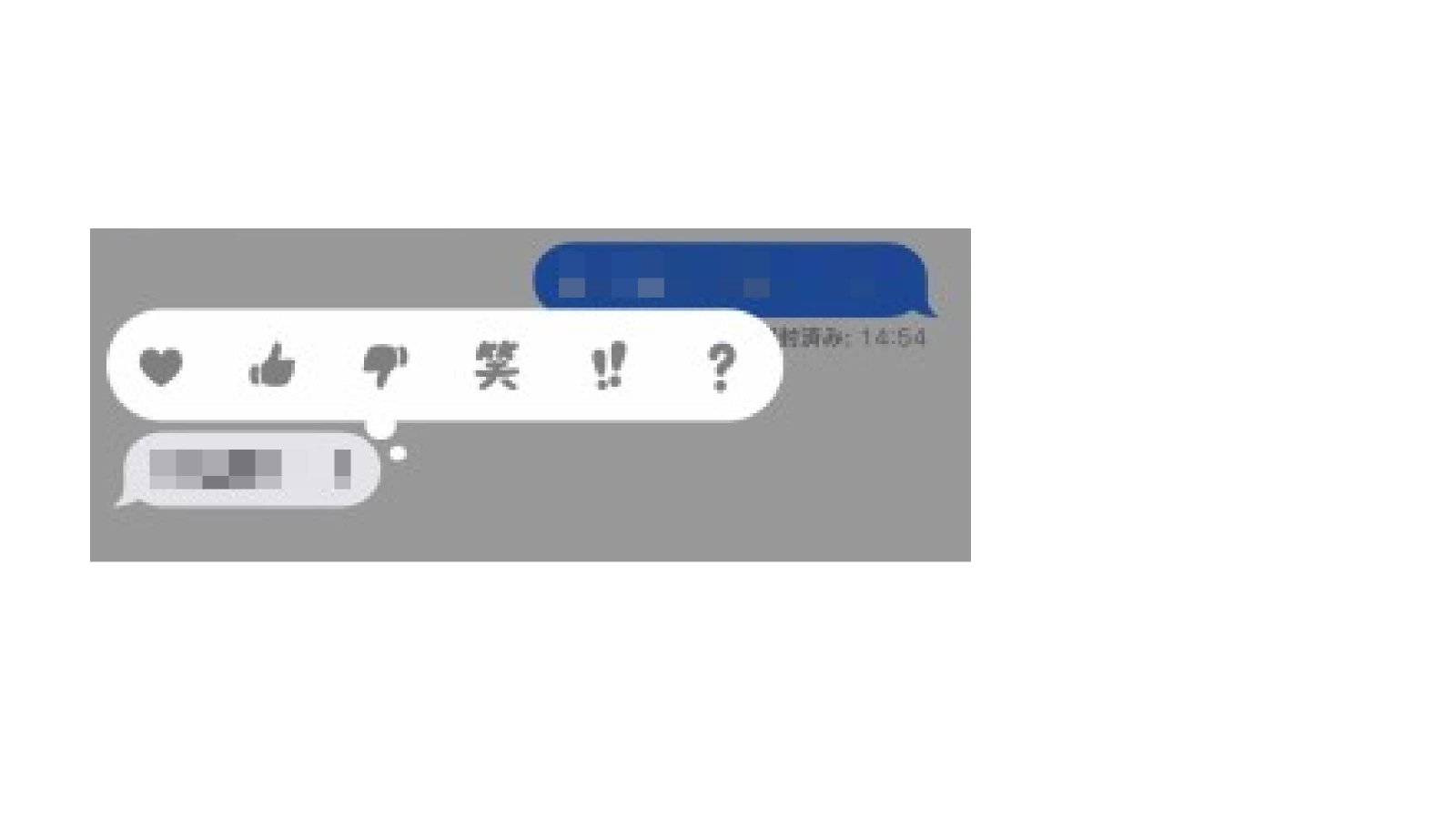
相手のメッセージをタップすると吹き出しが表れるので、「ハート」や「いいね」など使いたいアイコンをダブルタップするだけです。これで「メッセージ確認したよ」などの意図が相手に簡単に伝わります。
気軽にスタンプが貼れる「ステッカー」
iPhoneメッセージアプリの「ステッカー」機能は、LINEスタンプのようにイラストをメッセージ内に挿入できます。ステッカーは以下のようにApp Storeから入手しますが、無料で利用できるスタンプも多いです。
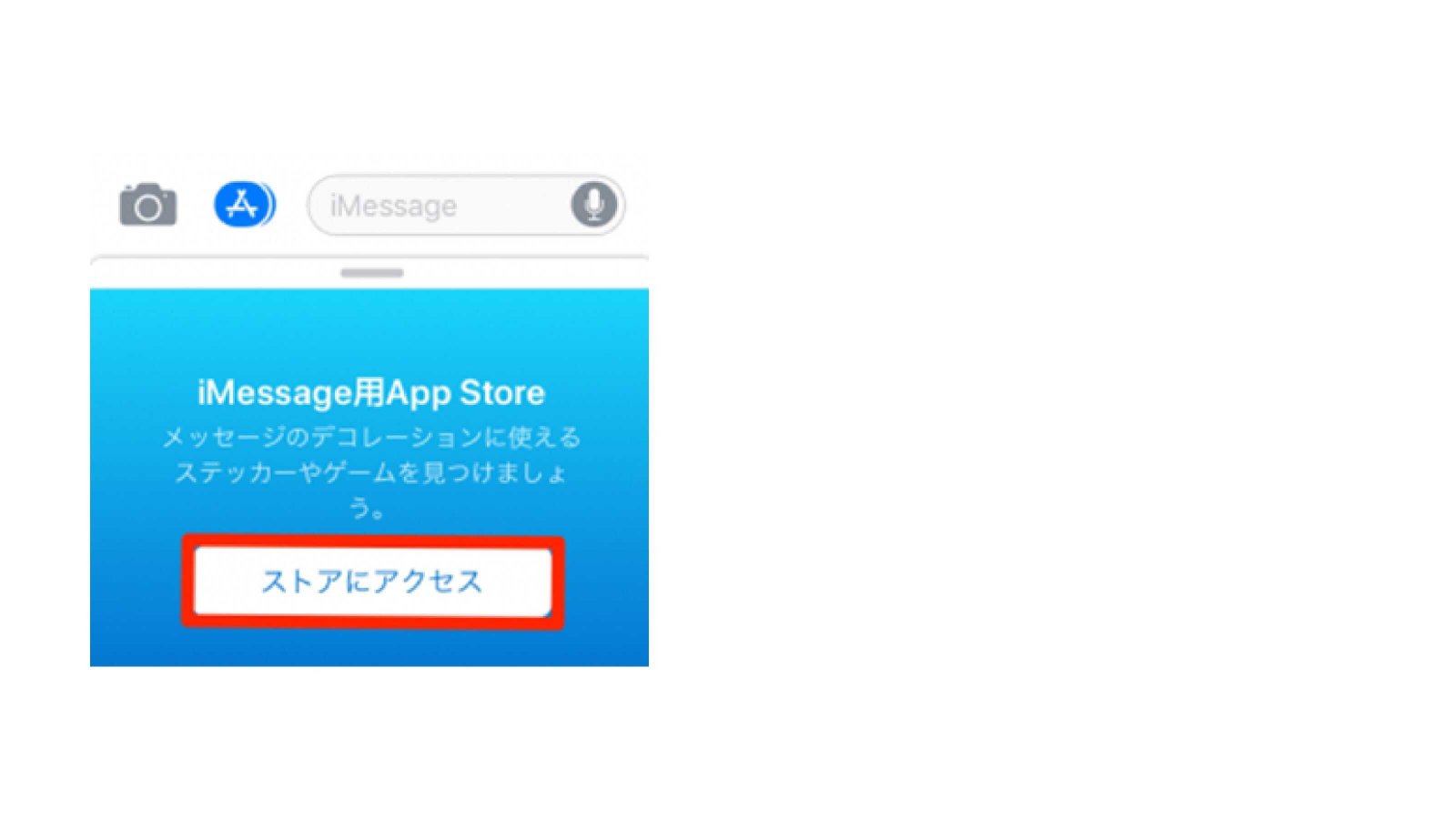
メッセージ下部に表示される「ストアにアクセス」をタップし、後は好きなステッカーを選ぶだけで済みます。
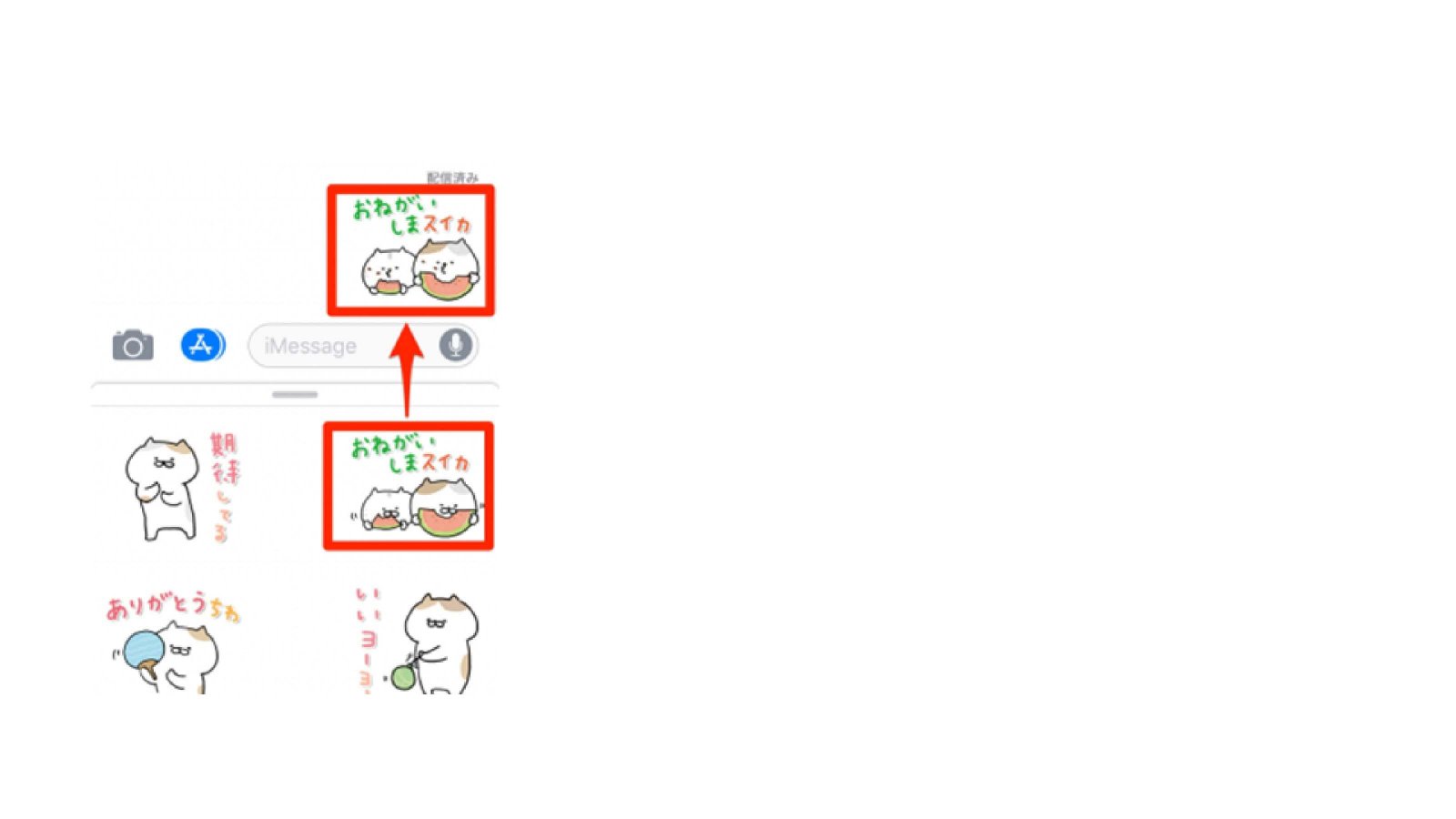
「メッセージ」はLINEのように使え、LINEよりも便利
iPhoneメッセージアプリの初期設定方法や便利な機能などをお伝えしてきました。こうした機能をフルに活用すれば、より便利にメッセージアプリを使いこなすことができるでしょう。
使い方はLINEとそっくりですが、機種変更時の設定やダウンロードなども必要ないため、LINEより便利に使うことができます。iPhoneユーザーのほか、Android端末への送受信も可能なので、ぜひ「メッセージ」を利用してみてはいかがでしょうか。
使い方はLINEとそっくりですが、機種変更時の設定やダウンロードなども必要ないため、LINEより便利に使うことができます。iPhoneユーザーのほか、Android端末への送受信も可能なので、ぜひ「メッセージ」を利用してみてはいかがでしょうか。