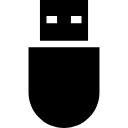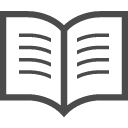iPhoneカレンダー 使える標準アプリの代表格
皆さん、iPhoneの標準アプリは使っていますか?
iPhoneには標準で入っているアプリがいくつかあるのですが、どうもそのほとんどがあまり使われていない印象を受けます。
特に標準のカレンダーアプリはとても優秀で、シンプルながらもかゆい所に手が届く機能を持っているんですが……。残念ながら知っている人は多くありません。
今回はそんなカレンダーアプリの便利な使い方についてご紹介したいと思います。
「標準アプリは地味だな……」と思っている方にも、ぜひ一度(と言わず何度でも)便利なカレンダーアプリを使ってみていただければと思います。
iPhoneには標準で入っているアプリがいくつかあるのですが、どうもそのほとんどがあまり使われていない印象を受けます。
特に標準のカレンダーアプリはとても優秀で、シンプルながらもかゆい所に手が届く機能を持っているんですが……。残念ながら知っている人は多くありません。
今回はそんなカレンダーアプリの便利な使い方についてご紹介したいと思います。
「標準アプリは地味だな……」と思っている方にも、ぜひ一度(と言わず何度でも)便利なカレンダーアプリを使ってみていただければと思います。
表示するiPhoneカレンダーの単位を切り替える方法
最初は何事も基本的なことから。カレンダーアプリも同じで、機能を1つ1つ覚えていくところから始めましょう。といっても操作は簡単ですので、身構える必要はありません。
カレンダーアプリを開いたら、まずは表示するカレンダーを「年/月/日付」のどの単位にするかを決めましょう。
今回は最も見やすいであろう「月」の単位で表示します。
カレンダーアプリの起動時、画面いっぱいに12ヶ月分の年間カレンダーが表示されている人は、自分がチェックしたい月をタップしてみてください。
すると、カレンダーが画面いっぱいに1ヶ月分表示されるようになります。
もっと細かく日付単位でチェックしたい人は、チェックしたい日付をタップしてください。
1時間単位で区切られた1日のカレンダーが表示されます。
日付をタップしても1日の予定表に切り替わらない!という人は、右上にある3つのアイコンのうち、検索ボタンの左にある「カレンダー・表示ボタン」をタップしてください。
その後日付をタップすると、1時間単位のカレンダーに切り替わります。
逆に単位を大きくしたいときは、左上の「〇月」または「〇〇年」となっている箇所をタップしてください。カレンダーの単位が一つ大きいものに切り替わります。
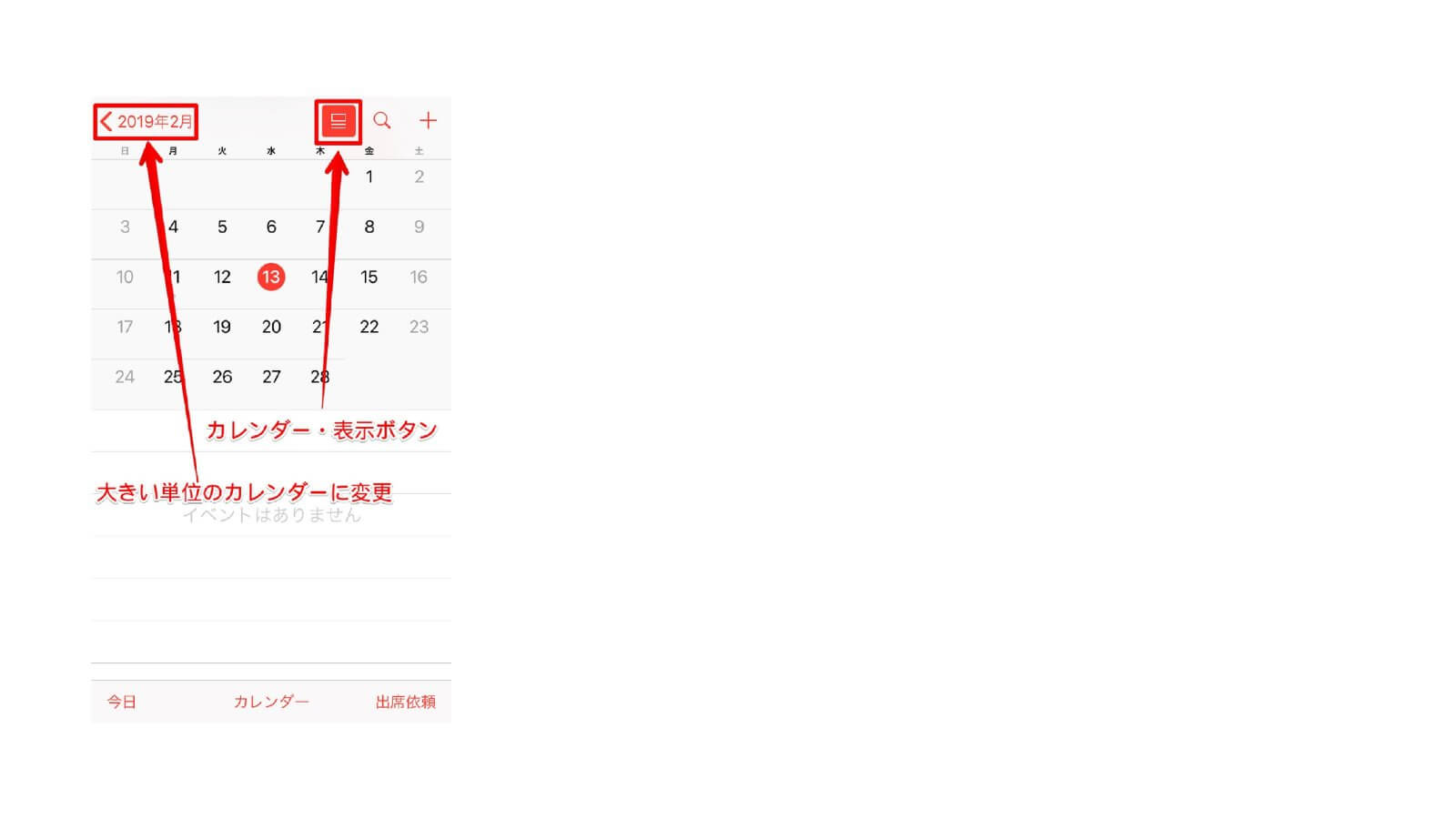
カレンダーアプリを開いたら、まずは表示するカレンダーを「年/月/日付」のどの単位にするかを決めましょう。
今回は最も見やすいであろう「月」の単位で表示します。
カレンダーアプリの起動時、画面いっぱいに12ヶ月分の年間カレンダーが表示されている人は、自分がチェックしたい月をタップしてみてください。
すると、カレンダーが画面いっぱいに1ヶ月分表示されるようになります。
もっと細かく日付単位でチェックしたい人は、チェックしたい日付をタップしてください。
1時間単位で区切られた1日のカレンダーが表示されます。
日付をタップしても1日の予定表に切り替わらない!という人は、右上にある3つのアイコンのうち、検索ボタンの左にある「カレンダー・表示ボタン」をタップしてください。
その後日付をタップすると、1時間単位のカレンダーに切り替わります。
逆に単位を大きくしたいときは、左上の「〇月」または「〇〇年」となっている箇所をタップしてください。カレンダーの単位が一つ大きいものに切り替わります。
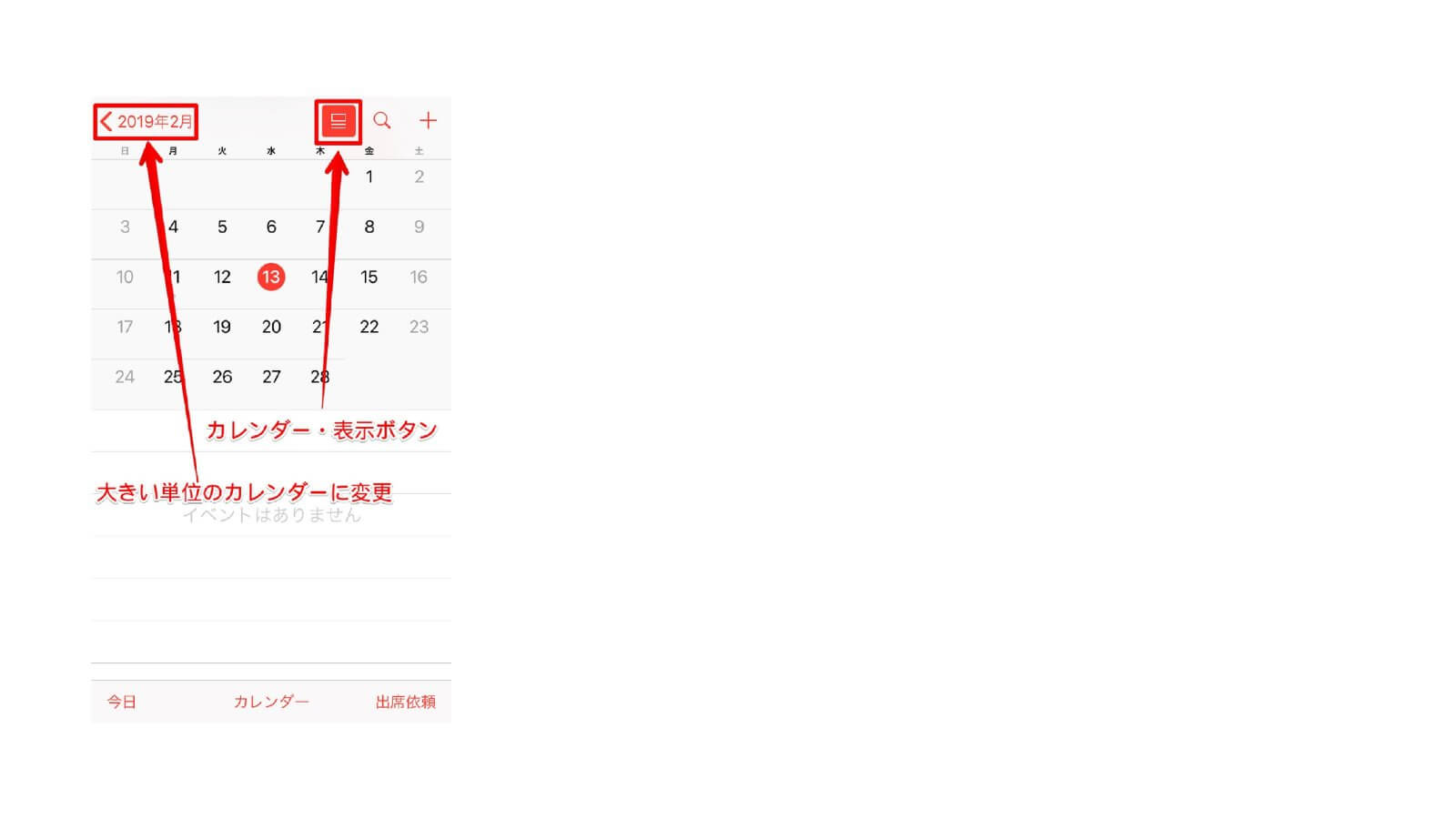
iPhoneカレンダーの予定を種類ごとに色分けして見やすくする方法
予定を入れていくにあたって、全部の予定が同じ色で表示されていたらどうでしょう。
どれがどういう予定なのかが非常に見づらく、管理しにくいですよね。
もちろん、これも設定で変更できます。
カレンダーを表示している画面で、一番下の真ん中に表示されている「カレンダー」をタップしてください。
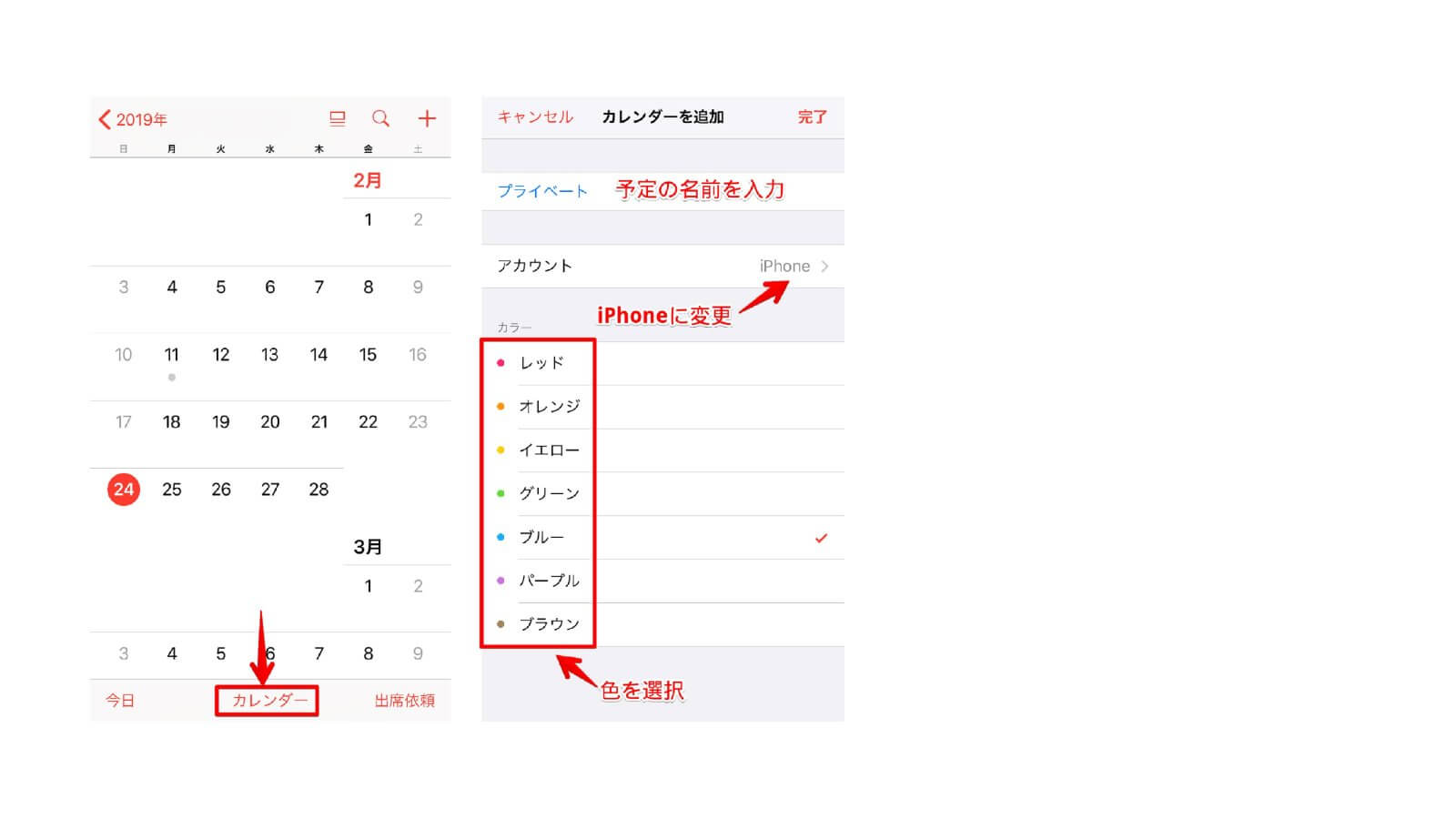
左下に表示されている「カレンダーを追加」をタップします。
カレンダーの名前の欄に「仕事」「プライベート」「納期」など、色をつけたい予定の名前を入れます。
アカウントが「iCloud」になっていた場合は「iPhone」に変更してください。
予定の色を選択します。
最後に左上の「完了」を押せば設定完了です。
どれがどういう予定なのかが非常に見づらく、管理しにくいですよね。
もちろん、これも設定で変更できます。
カレンダーを表示している画面で、一番下の真ん中に表示されている「カレンダー」をタップしてください。
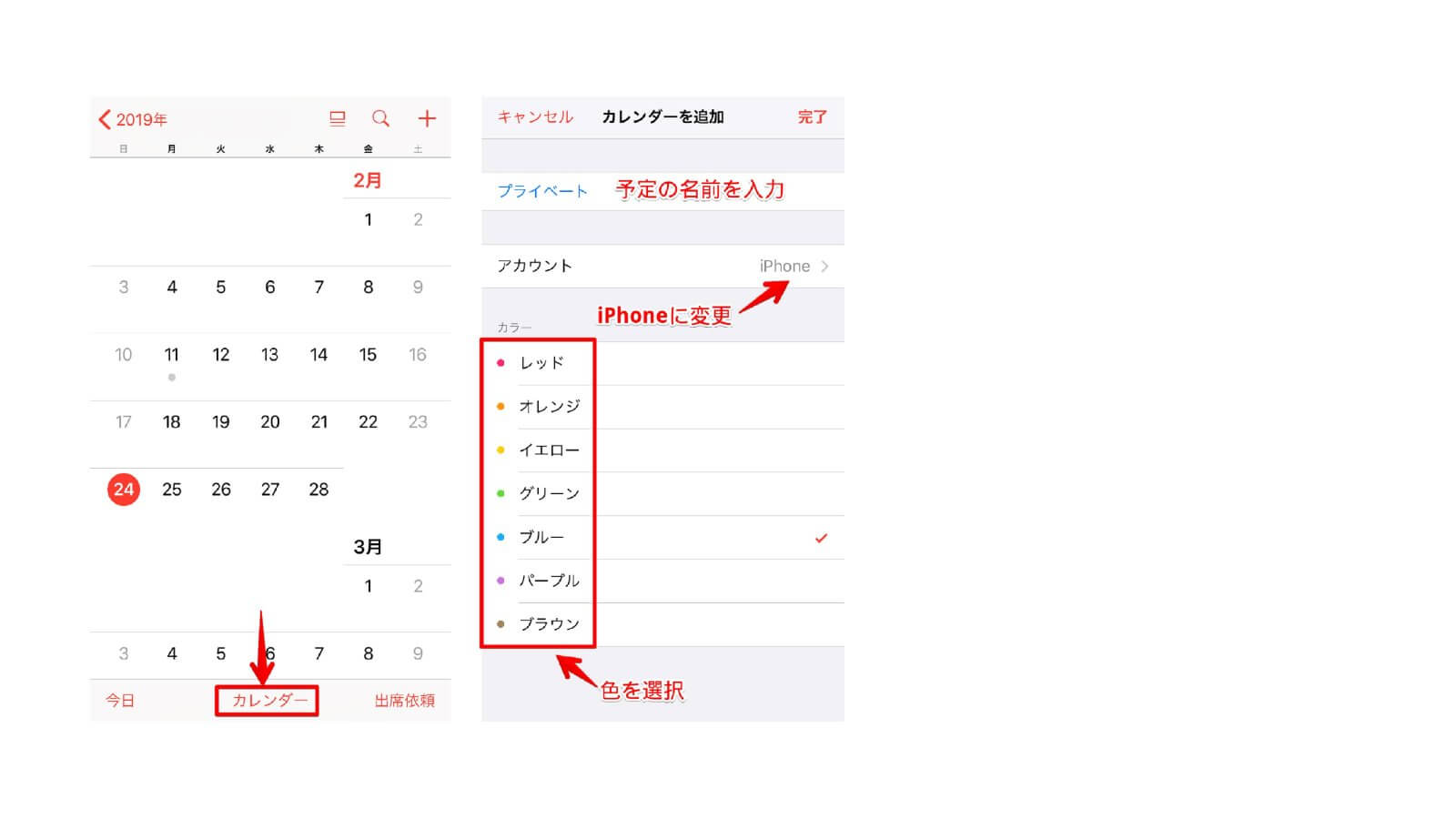
左下に表示されている「カレンダーを追加」をタップします。
カレンダーの名前の欄に「仕事」「プライベート」「納期」など、色をつけたい予定の名前を入れます。
アカウントが「iCloud」になっていた場合は「iPhone」に変更してください。
予定の色を選択します。
最後に左上の「完了」を押せば設定完了です。
iPhoneカレンダーに予定を追加する時の設定
それでは、スケジュールを入れていきましょう。
カレンダーアプリではただスケジュールを入れるだけでなく、細かな設定を加えることができます。
さっそく試していきましょう。
カレンダーを表示している画面右上の「追加ボタン」をタップします。
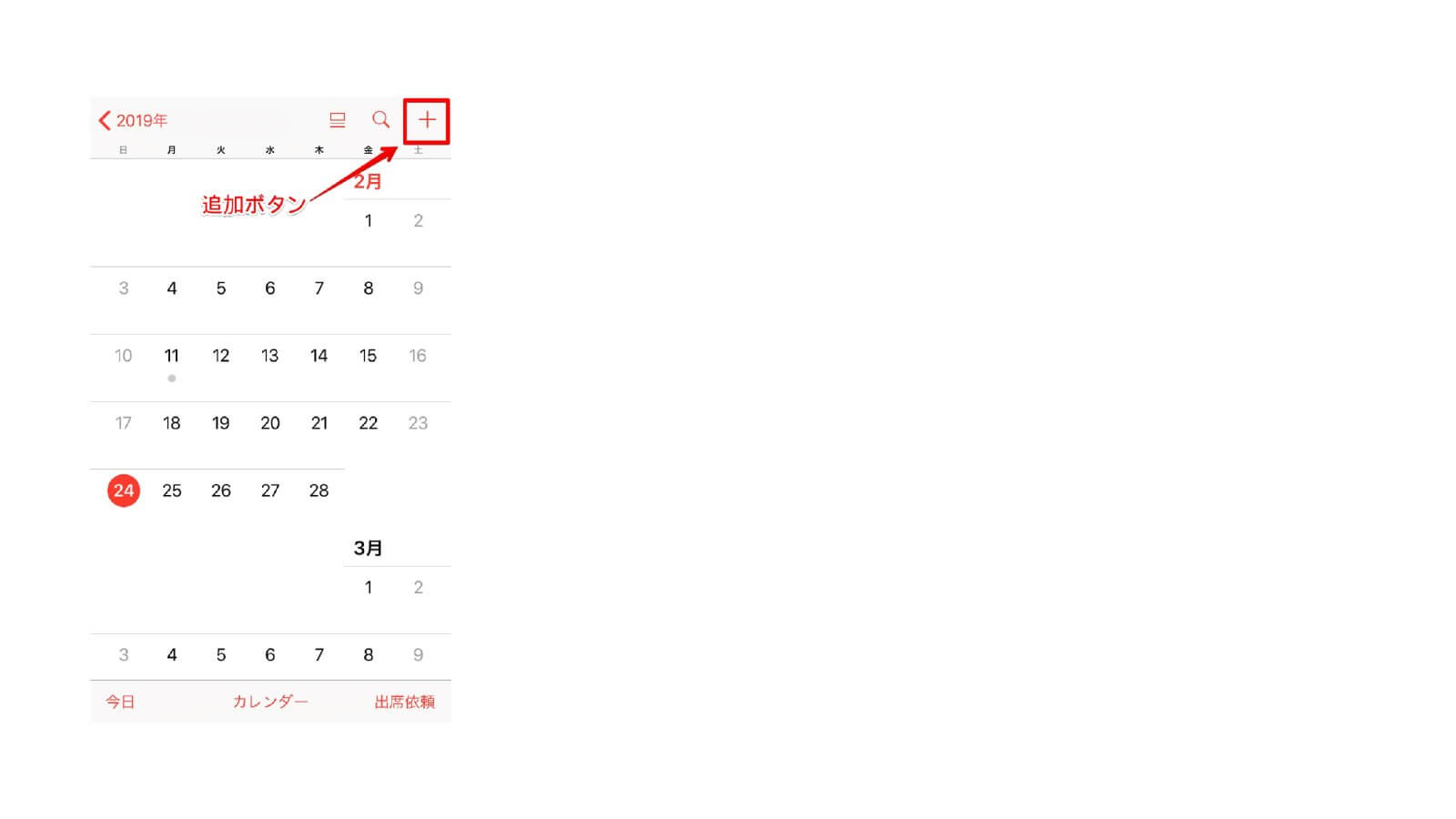
「タイトル」にはカレンダーに表示したいスケジュールの名前を入れます。
「場所」には住所を入力することができます。
駅名などを入力するだけで自動で住所を検索してくれる為、非常に便利です。
「終日」と表示されている箇所をオンにすると、1日単位で予定が設定されます。
オフの状態だと、1分単位まで細かく予定の時間を設定できるようになります。
「繰り返し」で「毎週」を設定すると、毎週決まった曜日に同じ予定が入れられます。
予定が一定間隔で決まっている場合は、ここで繰り返しを設定すると、1つ1つ設定する手間が省けて便利です。
「移動時間」をオンにすると、設定した移動時間をカレンダー上に表示してくれます。
移動が必要で、かつ遅れることができない場合は移動時間も入れておきましょう。
「カレンダー」では、先ほど色をつけて設定したカレンダーを選択できます。
登録する予定に合ったカレンダーを選択し、見やすく色を設定しましょう
「通知」は文字通り通知の設定ができます。事前に通知で予定を知らせてほしい場合は、ここで通知を設定します。
最後に参考のURL(場所の地図や会社のホームページなど)と、メモを追加できます。
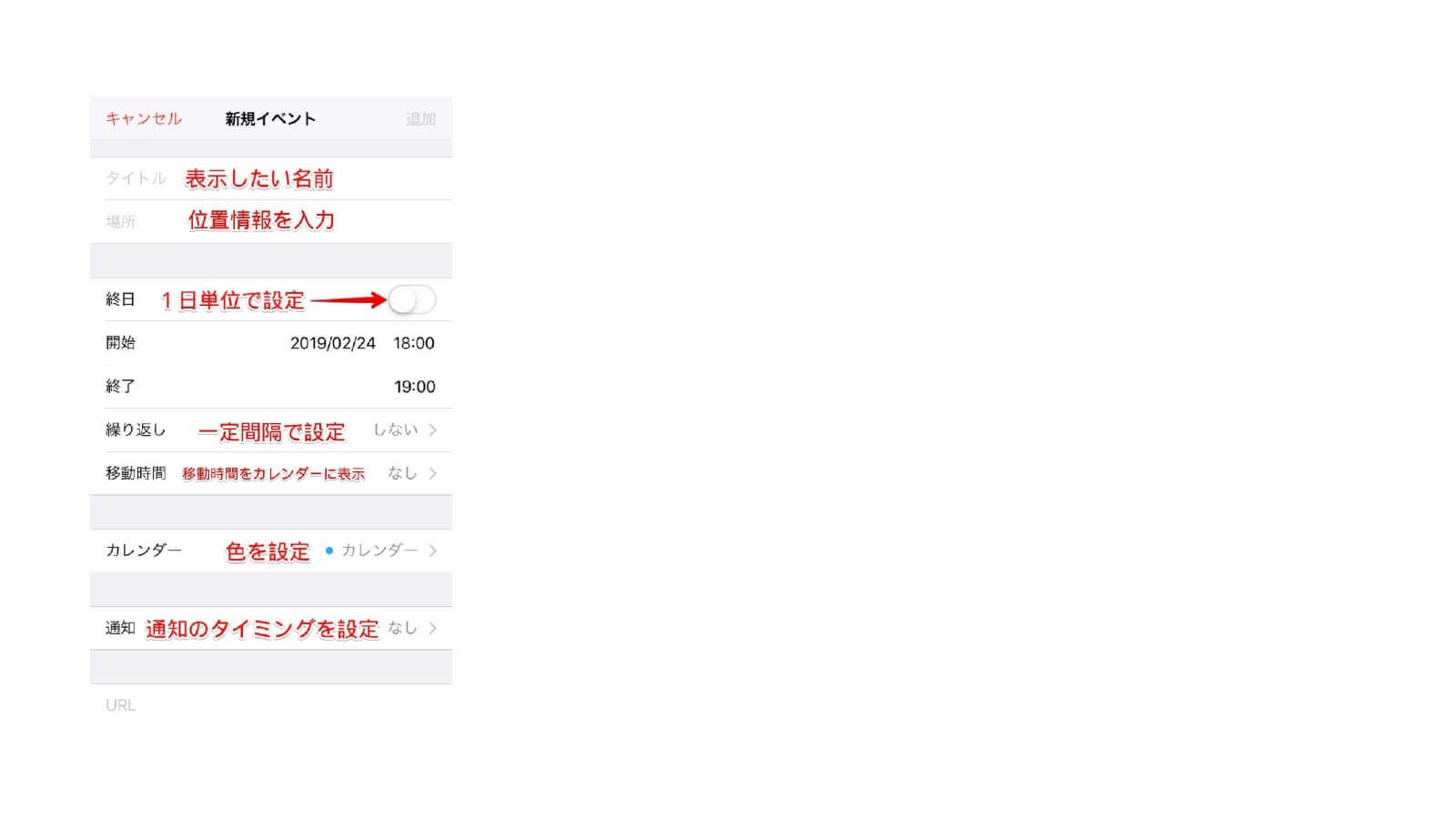
最後に右上の「追加」を押すと、予定を追加できます。
カレンダーアプリではただスケジュールを入れるだけでなく、細かな設定を加えることができます。
さっそく試していきましょう。
カレンダーを表示している画面右上の「追加ボタン」をタップします。
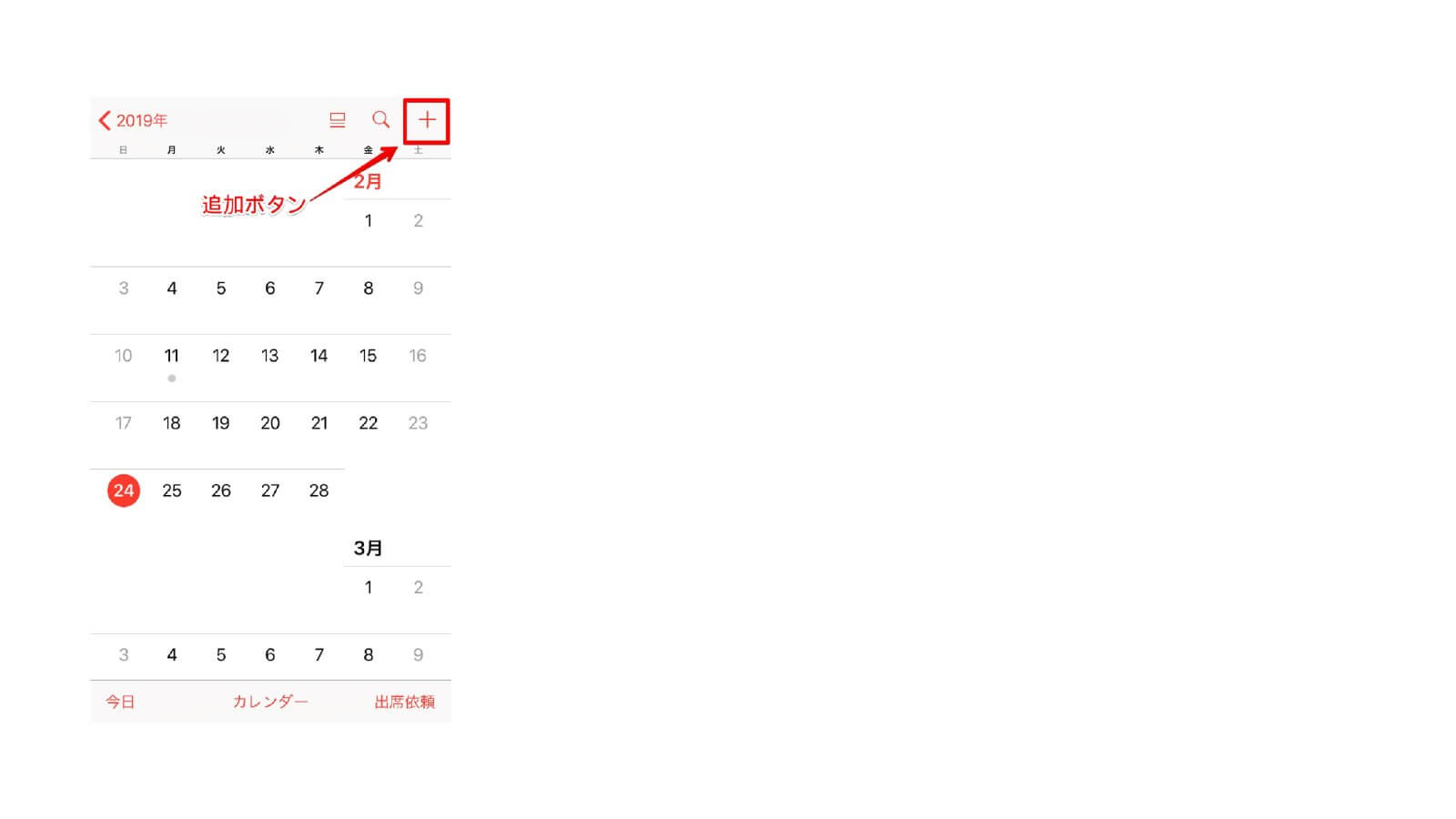
「タイトル」にはカレンダーに表示したいスケジュールの名前を入れます。
「場所」には住所を入力することができます。
駅名などを入力するだけで自動で住所を検索してくれる為、非常に便利です。
「終日」と表示されている箇所をオンにすると、1日単位で予定が設定されます。
オフの状態だと、1分単位まで細かく予定の時間を設定できるようになります。
「繰り返し」で「毎週」を設定すると、毎週決まった曜日に同じ予定が入れられます。
予定が一定間隔で決まっている場合は、ここで繰り返しを設定すると、1つ1つ設定する手間が省けて便利です。
「移動時間」をオンにすると、設定した移動時間をカレンダー上に表示してくれます。
移動が必要で、かつ遅れることができない場合は移動時間も入れておきましょう。
「カレンダー」では、先ほど色をつけて設定したカレンダーを選択できます。
登録する予定に合ったカレンダーを選択し、見やすく色を設定しましょう
「通知」は文字通り通知の設定ができます。事前に通知で予定を知らせてほしい場合は、ここで通知を設定します。
最後に参考のURL(場所の地図や会社のホームページなど)と、メモを追加できます。
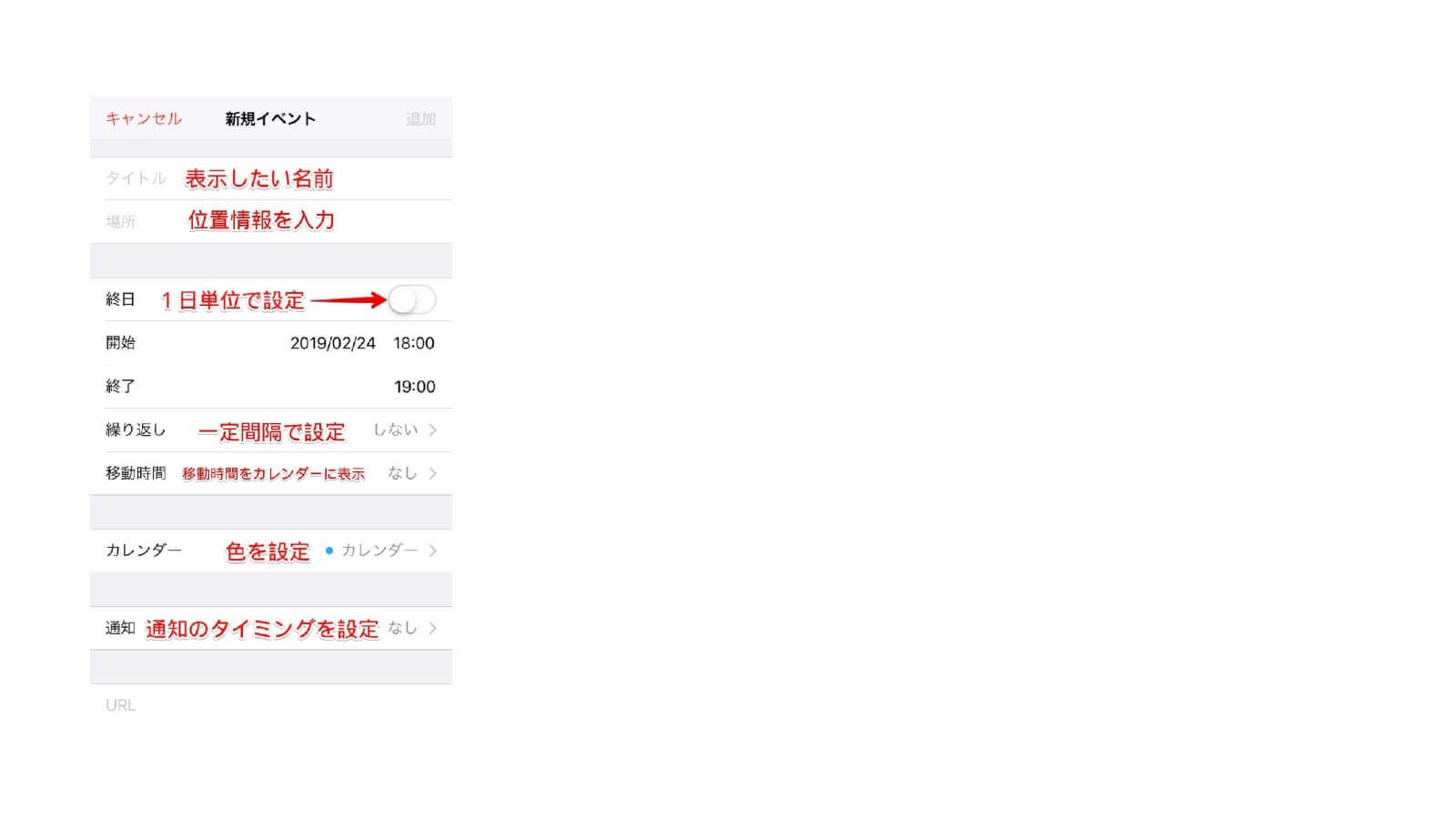
最後に右上の「追加」を押すと、予定を追加できます。
カレンダーはiPhoneを横にすると予定が見やすくなる
ちょっとした便利機能ですが、知らない人は知らない隠し機能なので、知っておくと便利です。
iPhoneの「画面縦向きロック」をオフにした状態でiPhoneを横にすると、数日分の予定が1時間単位で一括表示されます。
直近の予定をまとめて把握したいときに便利な機能です。
ちなみに画面の縦向きロックは、iPhoneの画面を下から上に向かってスワイプ(ホームボタンがない機種では右上から中央付近へ)すると表示されるコントロールセンターの画面で、南京錠のマークが表示されているボタンを押すことでオン/オフできます。
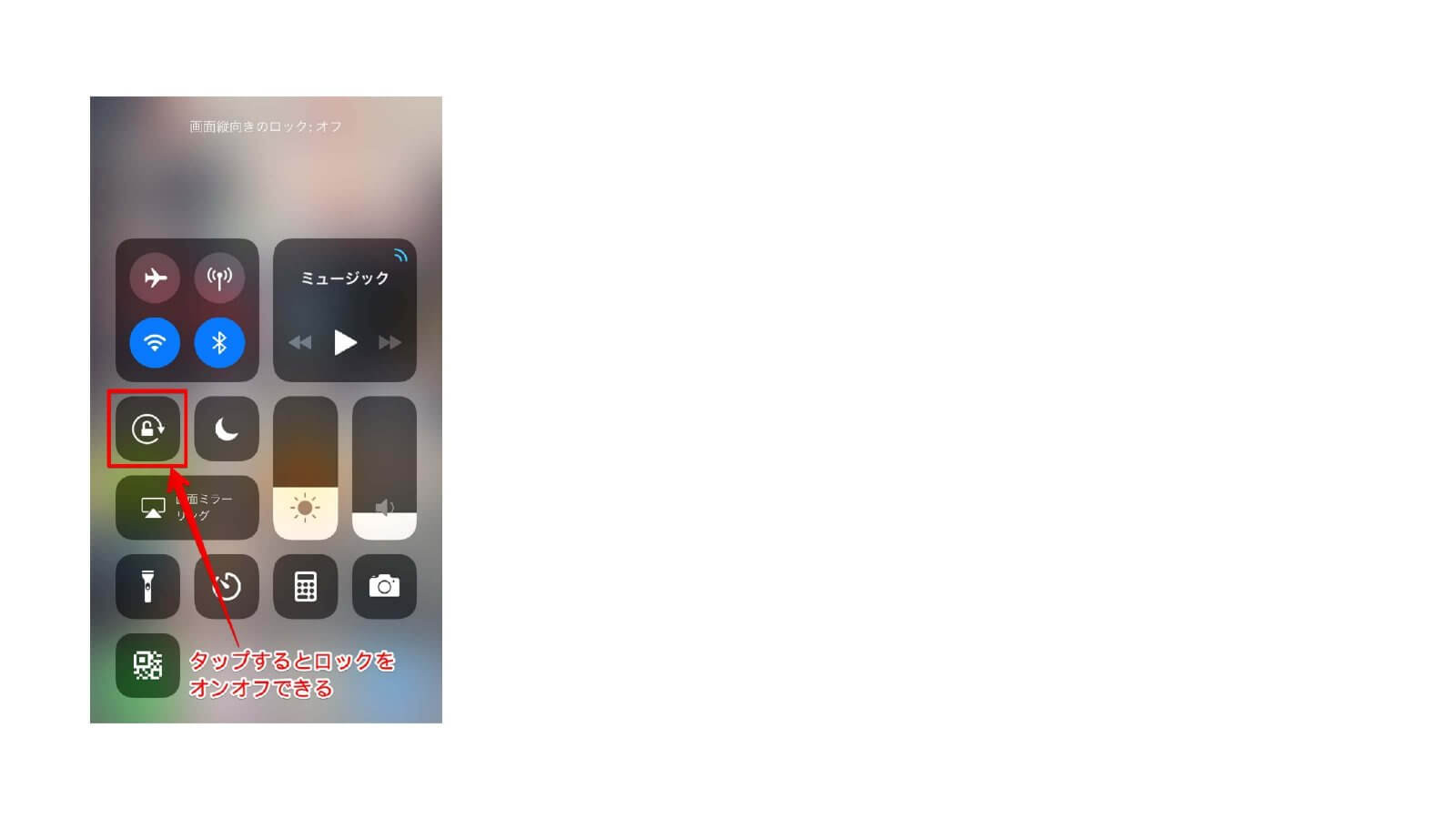
あまり知られていない機能なので、知っていると少し自慢できるかもしれませんね。
iPhoneの「画面縦向きロック」をオフにした状態でiPhoneを横にすると、数日分の予定が1時間単位で一括表示されます。
直近の予定をまとめて把握したいときに便利な機能です。
ちなみに画面の縦向きロックは、iPhoneの画面を下から上に向かってスワイプ(ホームボタンがない機種では右上から中央付近へ)すると表示されるコントロールセンターの画面で、南京錠のマークが表示されているボタンを押すことでオン/オフできます。
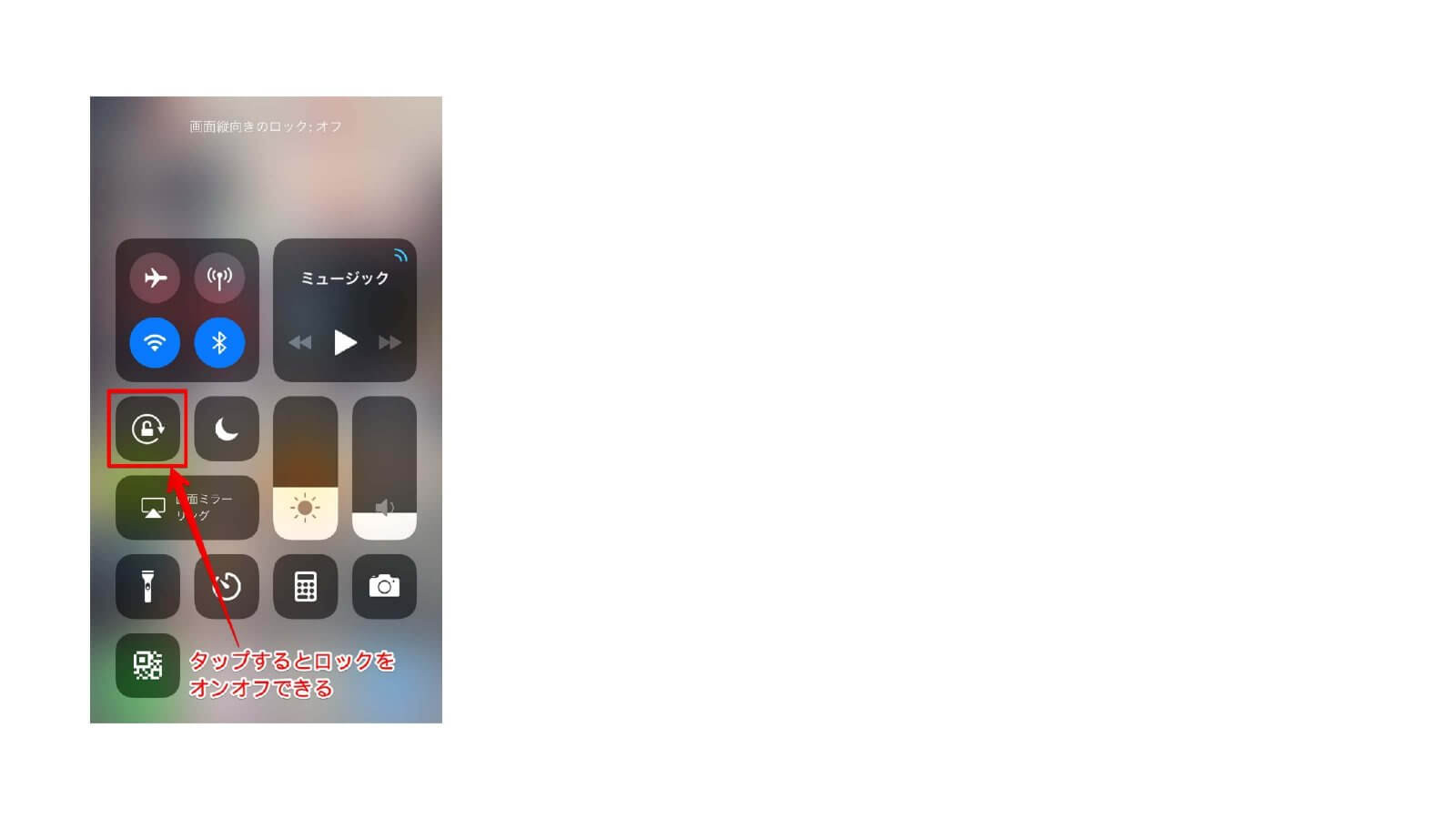
あまり知られていない機能なので、知っていると少し自慢できるかもしれませんね。
まとめとして
いかがでしたでしょうか。
今回は標準の「カレンダー」アプリの基礎的な使い方をご紹介しました。
基本的には今回ご紹介した方法さえ覚えておけば、充分にカレンダーアプリを使いこなすことができます。
もちろん他にも細かい機能が沢山ありますが、それは追い追い使いながら覚えていくといいでしょう。
スケジュールをiPhoneに登録したいときは、ぜひ標準のカレンダーアプリを活用してくださいね。
最後まで読んでいただきありがとうございました。
今回は標準の「カレンダー」アプリの基礎的な使い方をご紹介しました。
基本的には今回ご紹介した方法さえ覚えておけば、充分にカレンダーアプリを使いこなすことができます。
もちろん他にも細かい機能が沢山ありますが、それは追い追い使いながら覚えていくといいでしょう。
スケジュールをiPhoneに登録したいときは、ぜひ標準のカレンダーアプリを活用してくださいね。
最後まで読んでいただきありがとうございました。