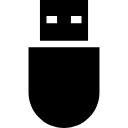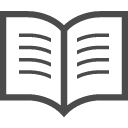iphoneを紛失したときの便利機能
昨年公開されて話題になった映画に「スマホを落としただけなのに」というのがありました。スマホを落としたばっかりに、その後さまざまな不幸に見舞われて・・という内容で、新感覚なホラーテイストの怖いお話でした。まだ見てませんが・・・。
iPhoneを紛失しただけでも厄介なのに、それが良からぬ人物の手に渡ったら・・、考えるだけでゾッとしますね。自分だけでなく、親しい人の個人情報も満載なので、まわりにも迷惑がかかってしまいます。
そんな時に重宝するのが、今回ご紹介する「iPhoneを探す」の機能です。ただ探すだけでなく、音を出したり、拾った相手向けのメッセージを表示させたり、データを消したり・・、遠隔操作でいろいろなこともできますので、その方法を説明していきます。
iPhoneを紛失しただけでも厄介なのに、それが良からぬ人物の手に渡ったら・・、考えるだけでゾッとしますね。自分だけでなく、親しい人の個人情報も満載なので、まわりにも迷惑がかかってしまいます。
そんな時に重宝するのが、今回ご紹介する「iPhoneを探す」の機能です。ただ探すだけでなく、音を出したり、拾った相手向けのメッセージを表示させたり、データを消したり・・、遠隔操作でいろいろなこともできますので、その方法を説明していきます。
「iPhoneを探す」をオンにする
まずは本体側、紛失する前の設定です。もちろん紛失しないのが一番ですが、紛失してからでは遅いので、あらかじめ設定しておきましょう。といっても簡単です。
「設定」から「ユーザー名」、「iCloud」と進み、「iPhoneを探す」をタップします。
遷移した画面で「iPhoneを探す」のボタンをオン(=緑)にしてください。
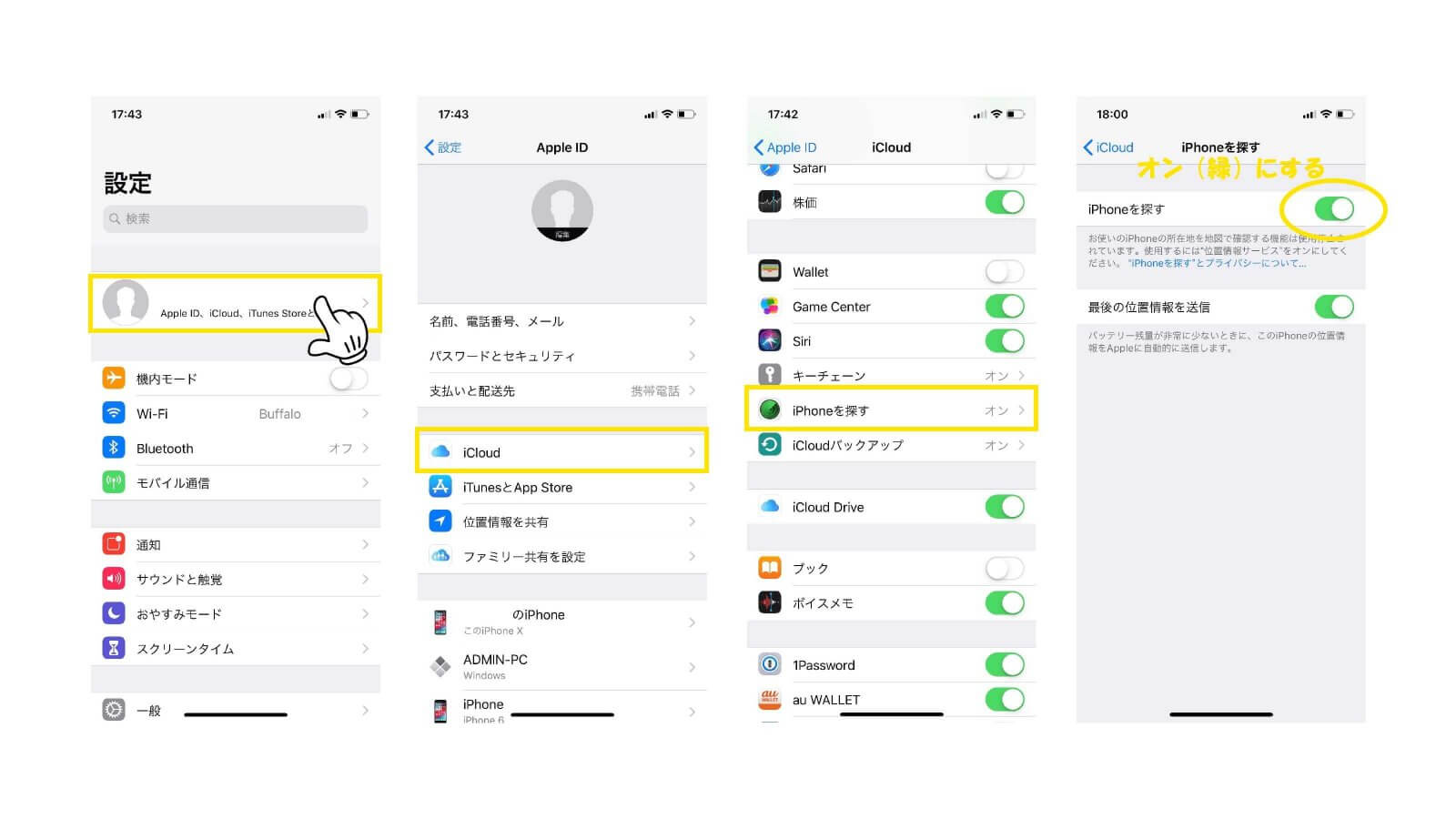
ついでに「iPhoneを探す」ボタンの下の「最後の位置情報を送信」ボタンもオンにしておきましょう。
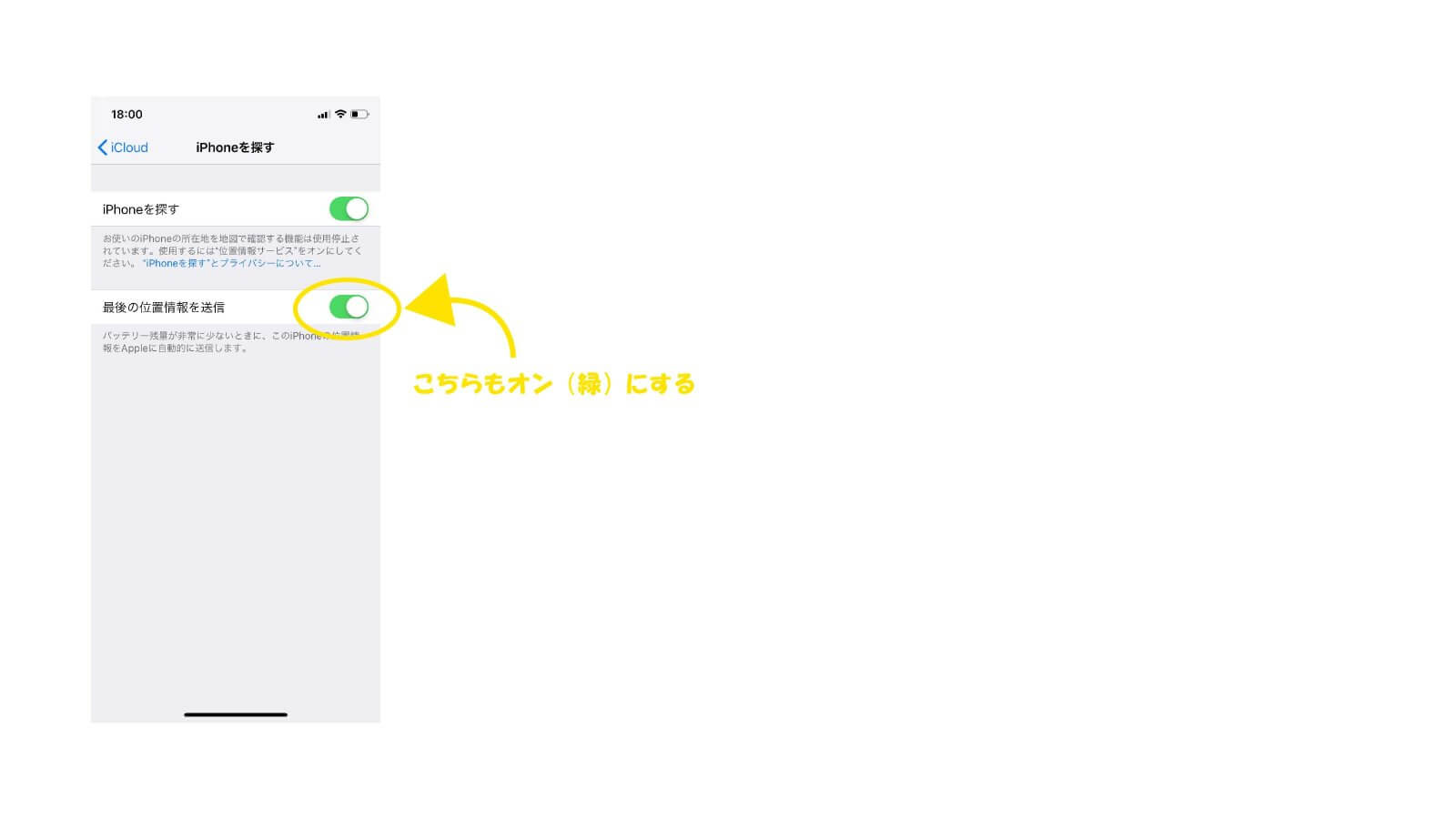
これは、電池が切れかかったときに、iPhoneが最後の力をふりしぼって自分の位置情報をApple側に伝える、という機能です。なんとかして助けてあげたい。そんな気持ちにさせてくれる機能ですね。
以上です。これで紛失前の設定は完了です。
「設定」から「ユーザー名」、「iCloud」と進み、「iPhoneを探す」をタップします。
遷移した画面で「iPhoneを探す」のボタンをオン(=緑)にしてください。
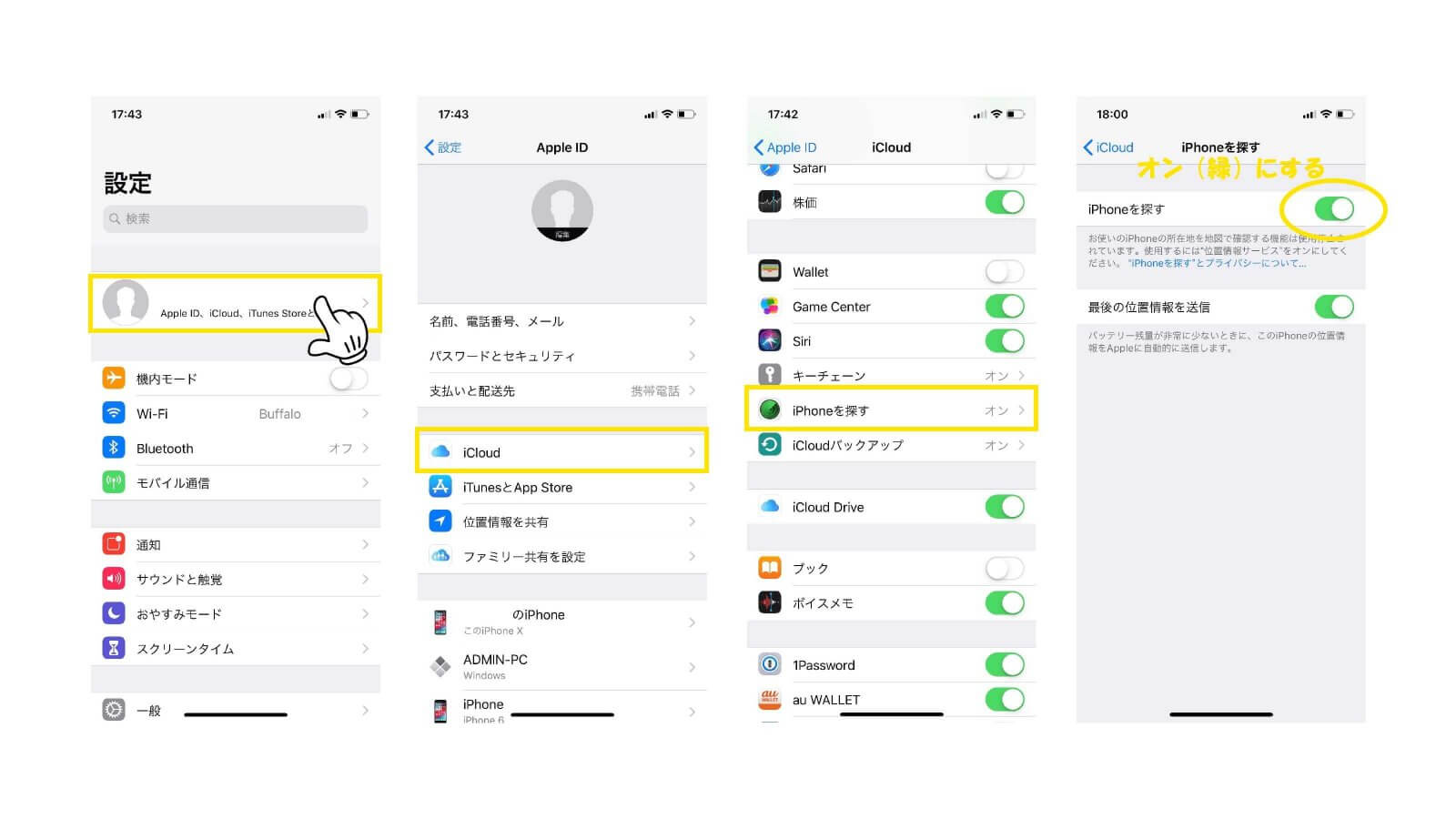
ついでに「iPhoneを探す」ボタンの下の「最後の位置情報を送信」ボタンもオンにしておきましょう。
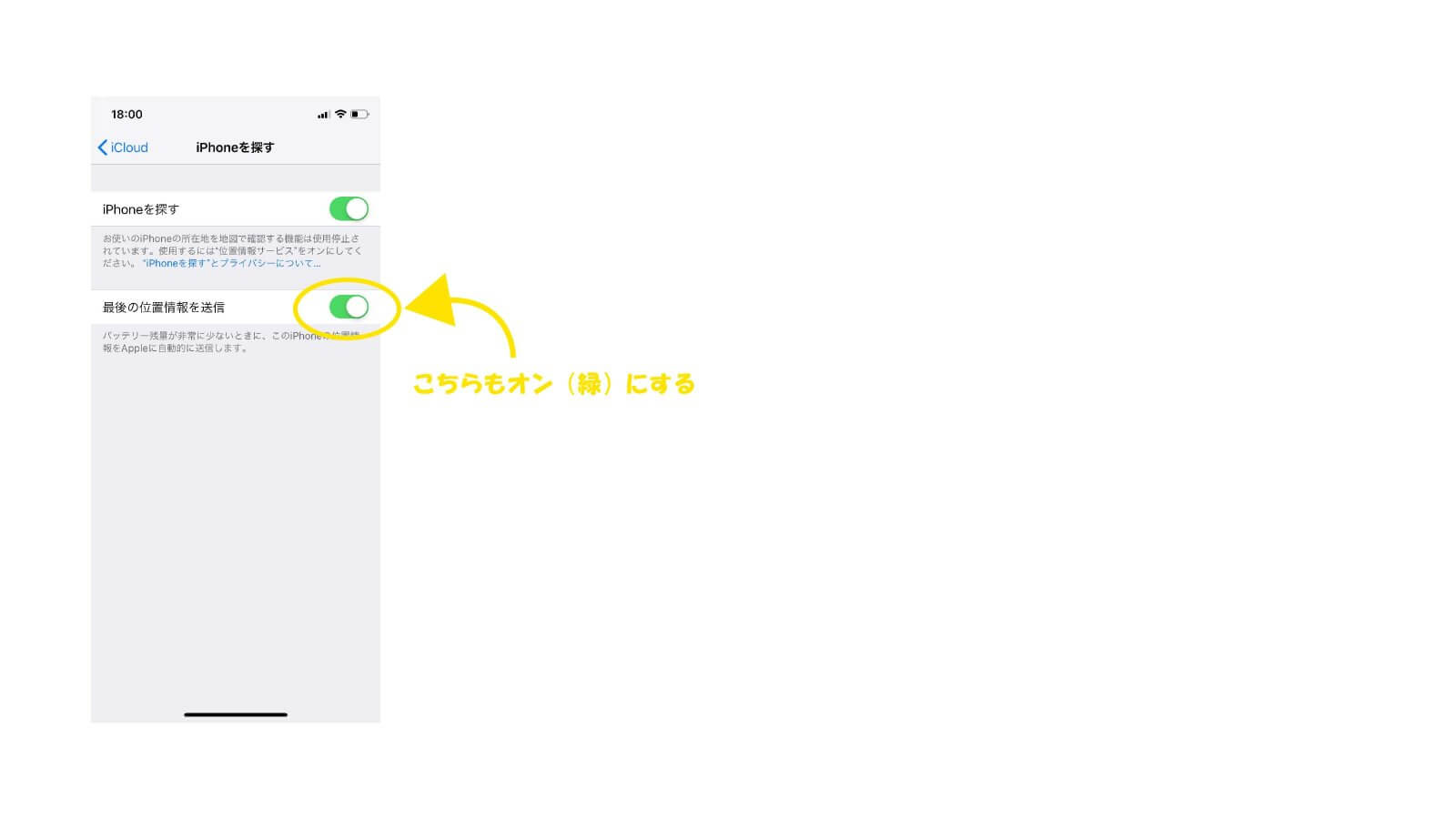
これは、電池が切れかかったときに、iPhoneが最後の力をふりしぼって自分の位置情報をApple側に伝える、という機能です。なんとかして助けてあげたい。そんな気持ちにさせてくれる機能ですね。
以上です。これで紛失前の設定は完了です。
「iPhoneを探す」機能でiPhoneを探す!
どうでもいいんですが、機能名の「iPhoneを探す」って、ここだけ妙に直訳チックですよね。英語圏だと「Find My iPhone」というそうですが、「iSearch」とか、もっとカッコいい名前付けても良かったのでは、と思ってしまいます。優秀な機能なのに、いまいち周知されていないのは、そうした理由もあるのではないでしょうか。
iPhoneの紛失は、いつでも誰にでも起こり得ます。家の中にあるはずなのに、いくら探しても見つからない、とか。あるいは、外出先でどこかに置いて、そのまま忘れて帰ってくる、とか。単純に、落として気づかない、というのもあるでしょう。
この「iPhoneを探す」では、紛失したiPhoneの居場所を、位置情報の機能を使うことで、パソコンや他のスマホから調べることができます。カーナビなどで知られるGPSというセンサを用います。
必要なのはこちらのアプリです。
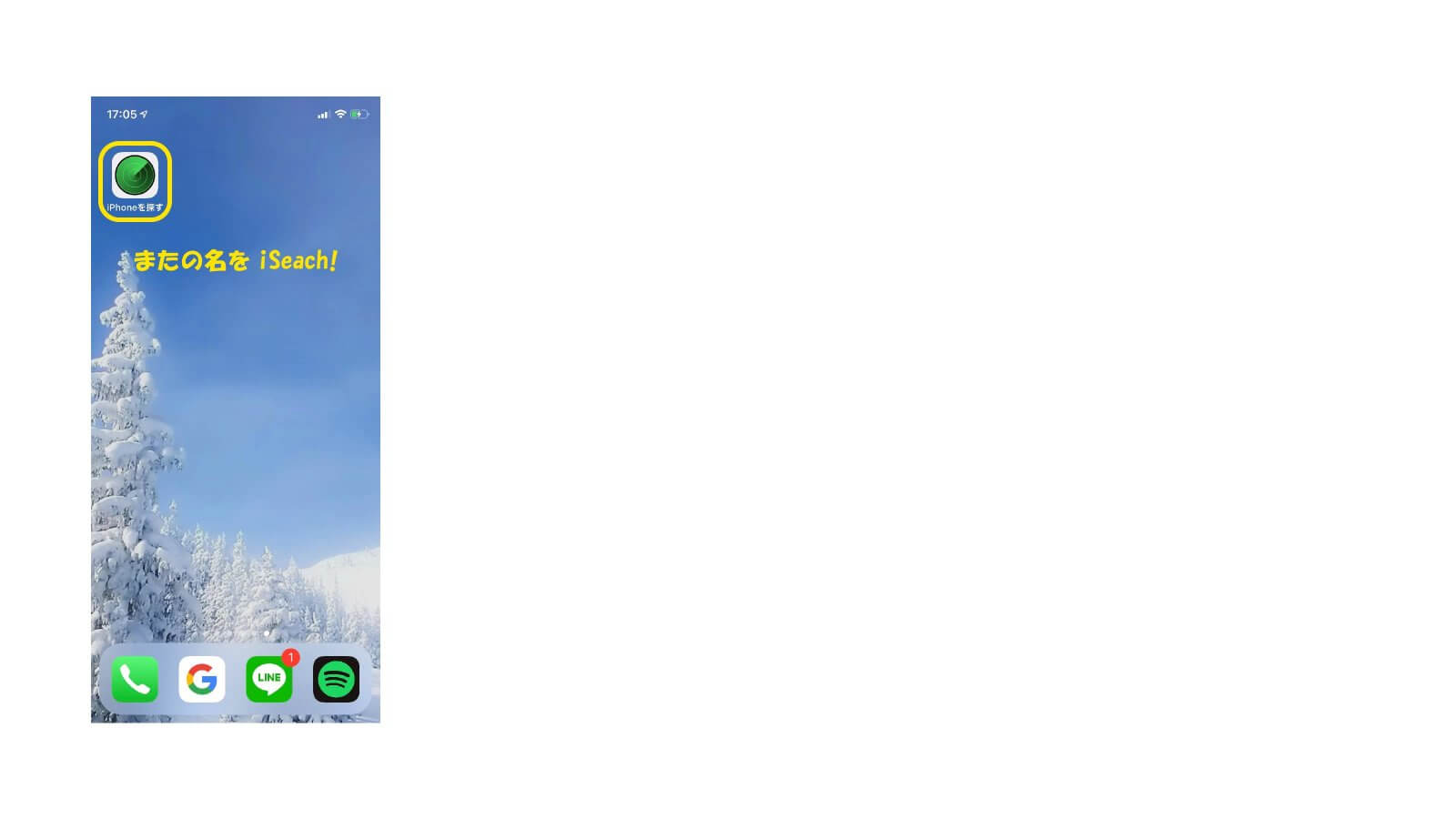
紛失したiPhoneを別のiPhoneやMacで探すのは非常に簡単です。「iPhoneを探す」アプリを起動し、紛失したiPhoneのApple IDとパスワードを入力すると検出が始まります。このアプリの使用中に位置情報の使用を許可しますか?と聞かれますので、「許可」を選択します。
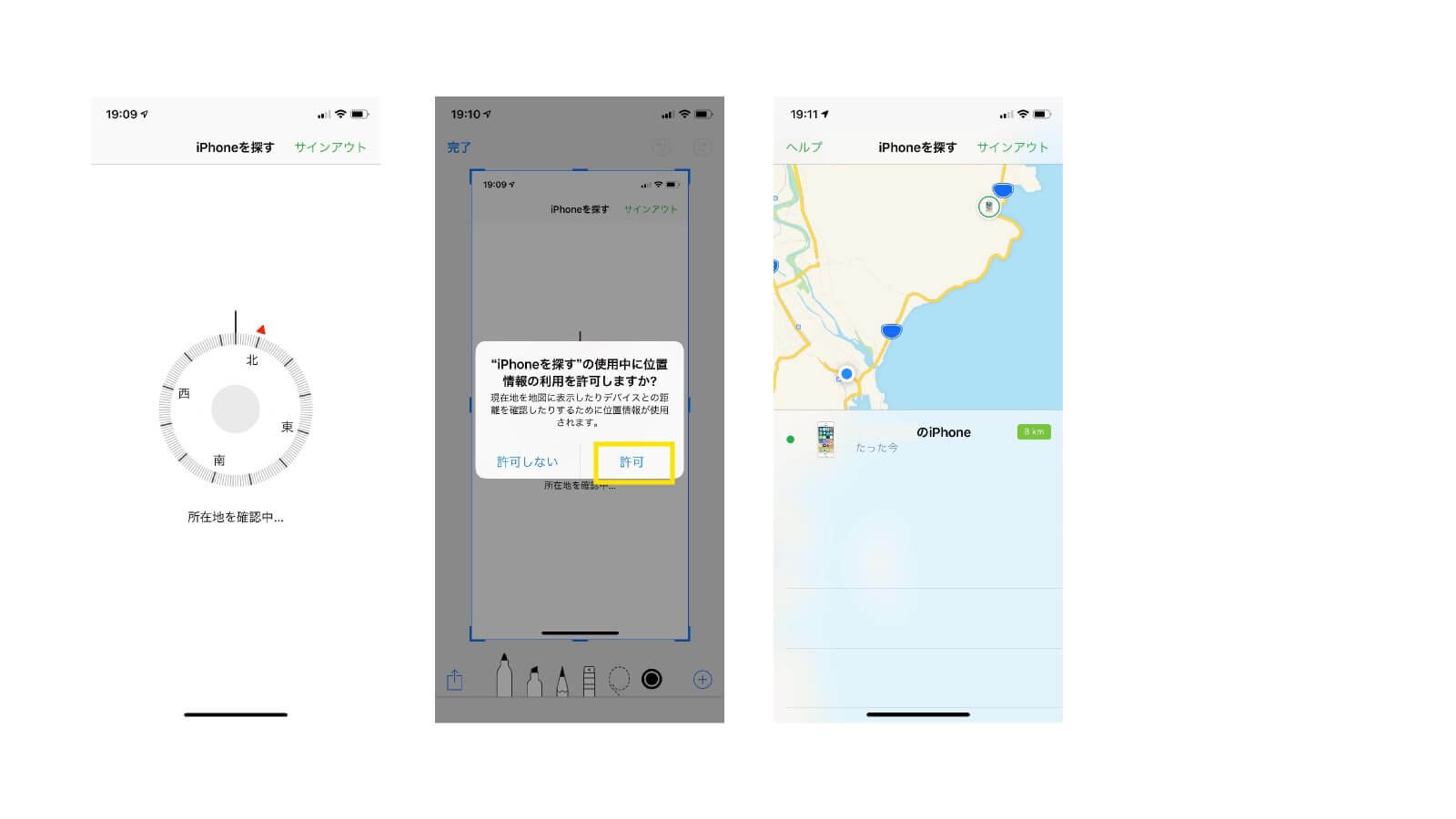
試しに妻のiPhoneを追跡(本人の了解を得ています!)してみたところ、大丈夫、ちゃんと家にいました!!
WindowsのPCでも「iPhoneを探す」アプリが使えます。iCloudのログインページへ行き、同じくApple IDとパスワードを入力してください。
Apple IDとパスワードはしっかり覚えておくか、iPhone以外の場所からいつでも確認できるようにしておく必要がありますね。
iPhoneの紛失は、いつでも誰にでも起こり得ます。家の中にあるはずなのに、いくら探しても見つからない、とか。あるいは、外出先でどこかに置いて、そのまま忘れて帰ってくる、とか。単純に、落として気づかない、というのもあるでしょう。
この「iPhoneを探す」では、紛失したiPhoneの居場所を、位置情報の機能を使うことで、パソコンや他のスマホから調べることができます。カーナビなどで知られるGPSというセンサを用います。
必要なのはこちらのアプリです。
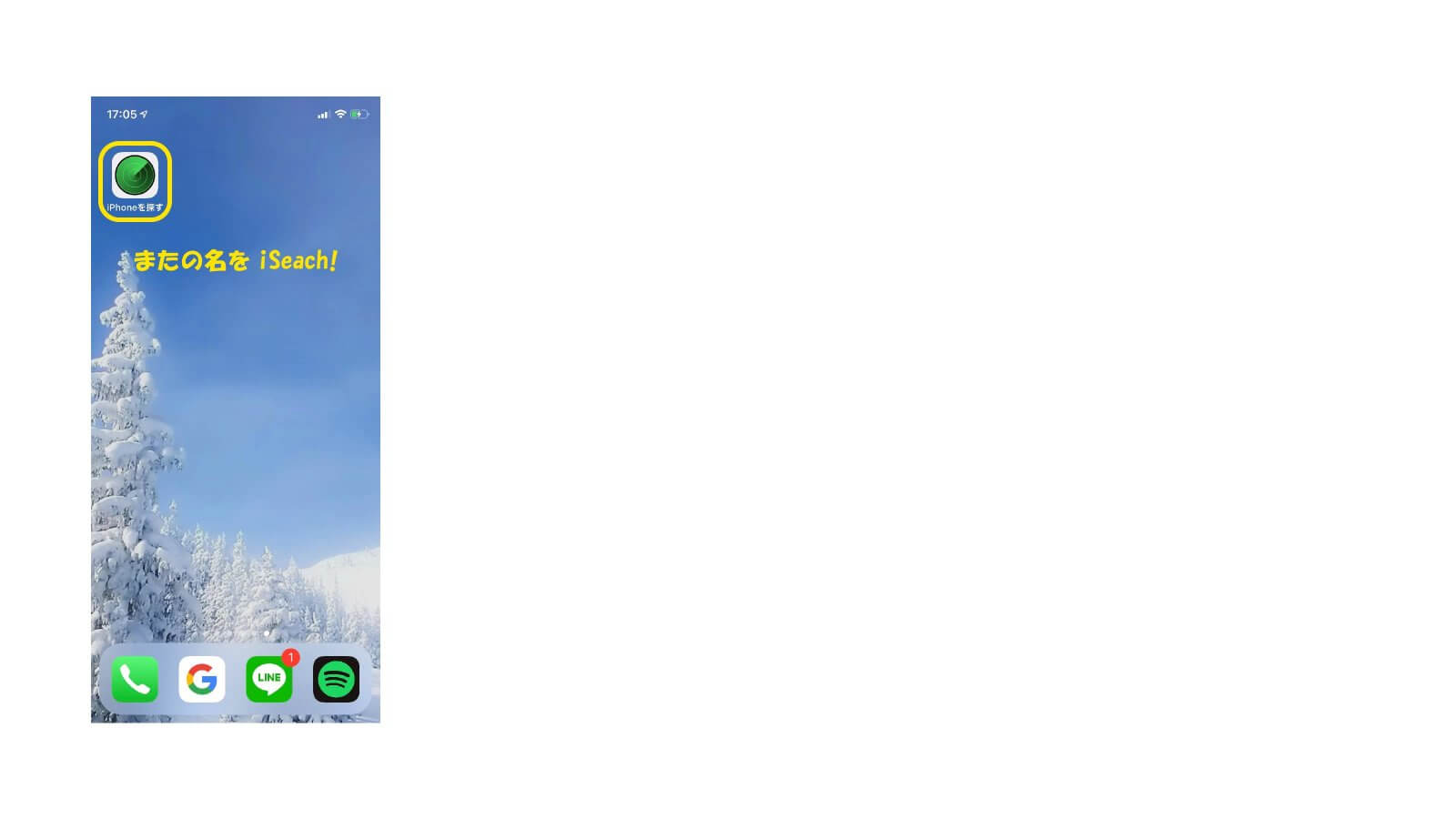
紛失したiPhoneを別のiPhoneやMacで探すのは非常に簡単です。「iPhoneを探す」アプリを起動し、紛失したiPhoneのApple IDとパスワードを入力すると検出が始まります。このアプリの使用中に位置情報の使用を許可しますか?と聞かれますので、「許可」を選択します。
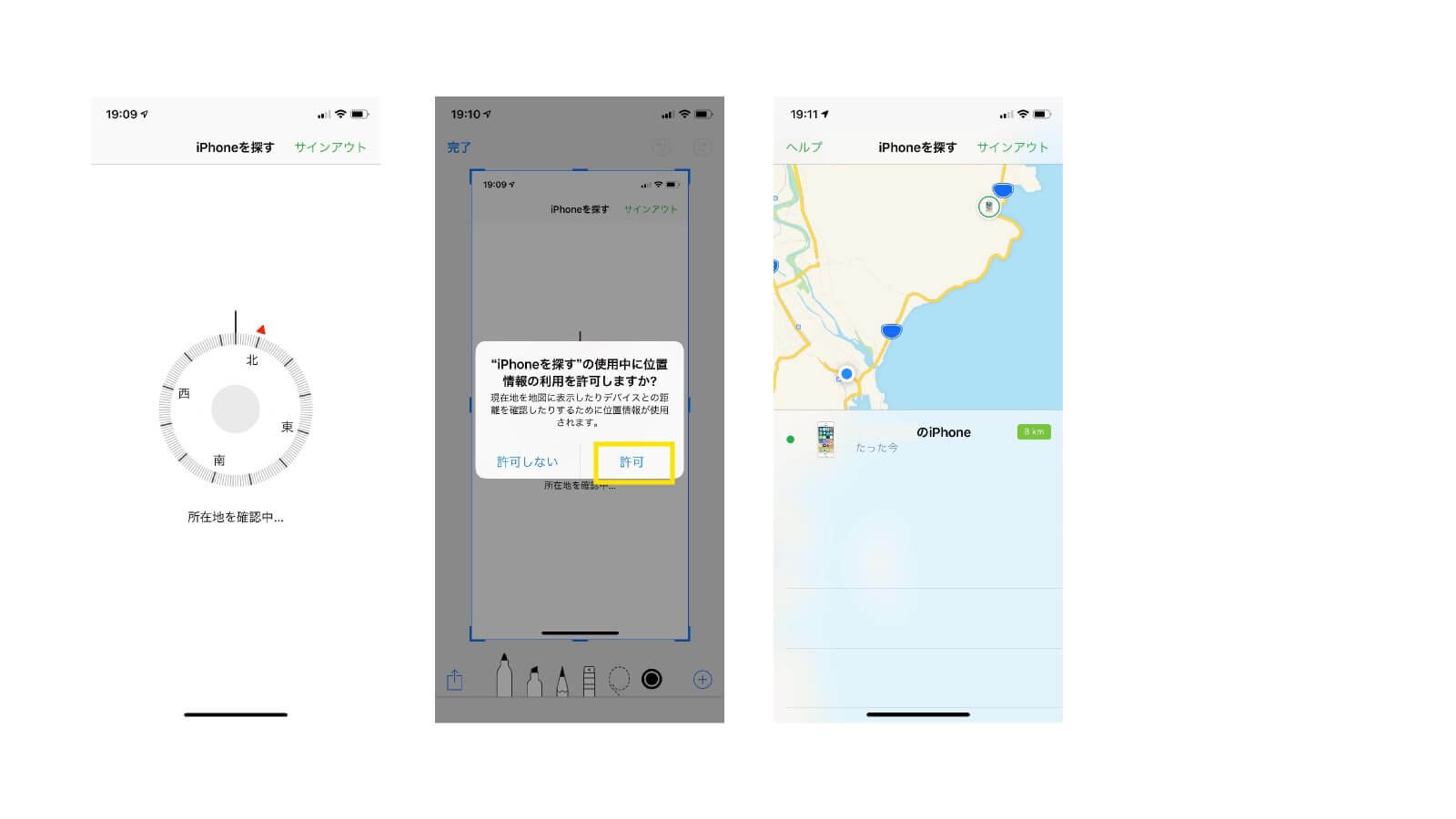
試しに妻のiPhoneを追跡(本人の了解を得ています!)してみたところ、大丈夫、ちゃんと家にいました!!
WindowsのPCでも「iPhoneを探す」アプリが使えます。iCloudのログインページへ行き、同じくApple IDとパスワードを入力してください。
Apple IDとパスワードはしっかり覚えておくか、iPhone以外の場所からいつでも確認できるようにしておく必要がありますね。
「iPhoneを探す」アプリで紛失したiPhoneを操作する
たとえば、だいたいこのあたりにある、という見当がついている場合は、探しているiPhoneの音を鳴らすことで、居場所を特定することができます。家の中などでiPhoneを探しているとき、「ちょっと電話かけてみて」と近くにいる人に頼んだ経験は皆さんおありなのではないでしょうか。その方法を「iPhoneを探す」アプリで行います。
先ほどの地図画面で、探しているiPhoneの端末をタップすると、下部に「アクション」の文字が表示されますのでこれをタップし、遷移した画面で「サウンドを再生」をタップします。
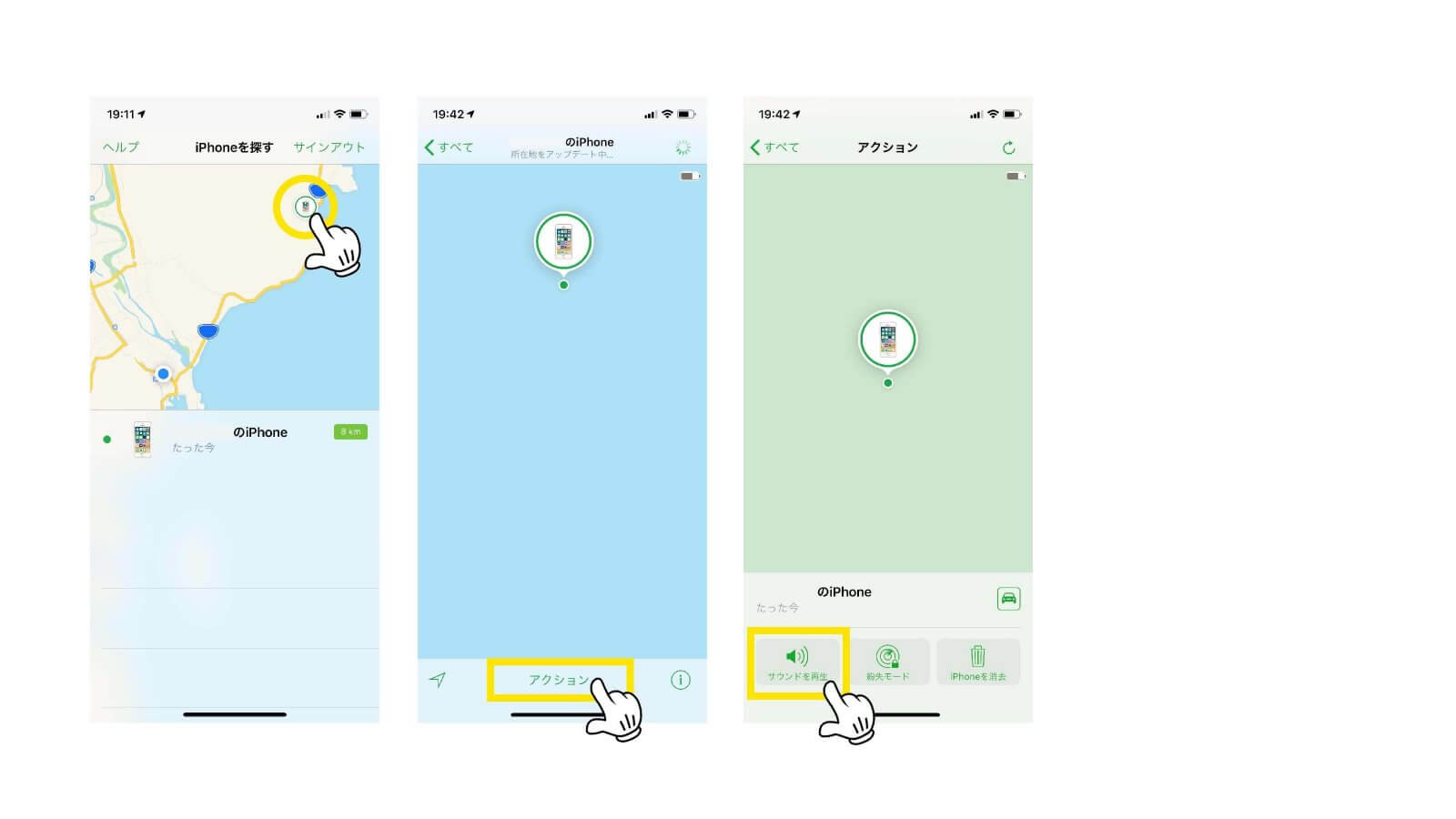
「たたーん、たたーん、たたーん」とよく響く大きな音が数回鳴ります。
また、拾った人が勝手に中を見れないようロックをかけ、なおかつそのロック画面に拾った人へのメッセージを表示させることもできます。
先ほどの「アクション」から遷移した画面で、今度は「紛失モード」を選択します。
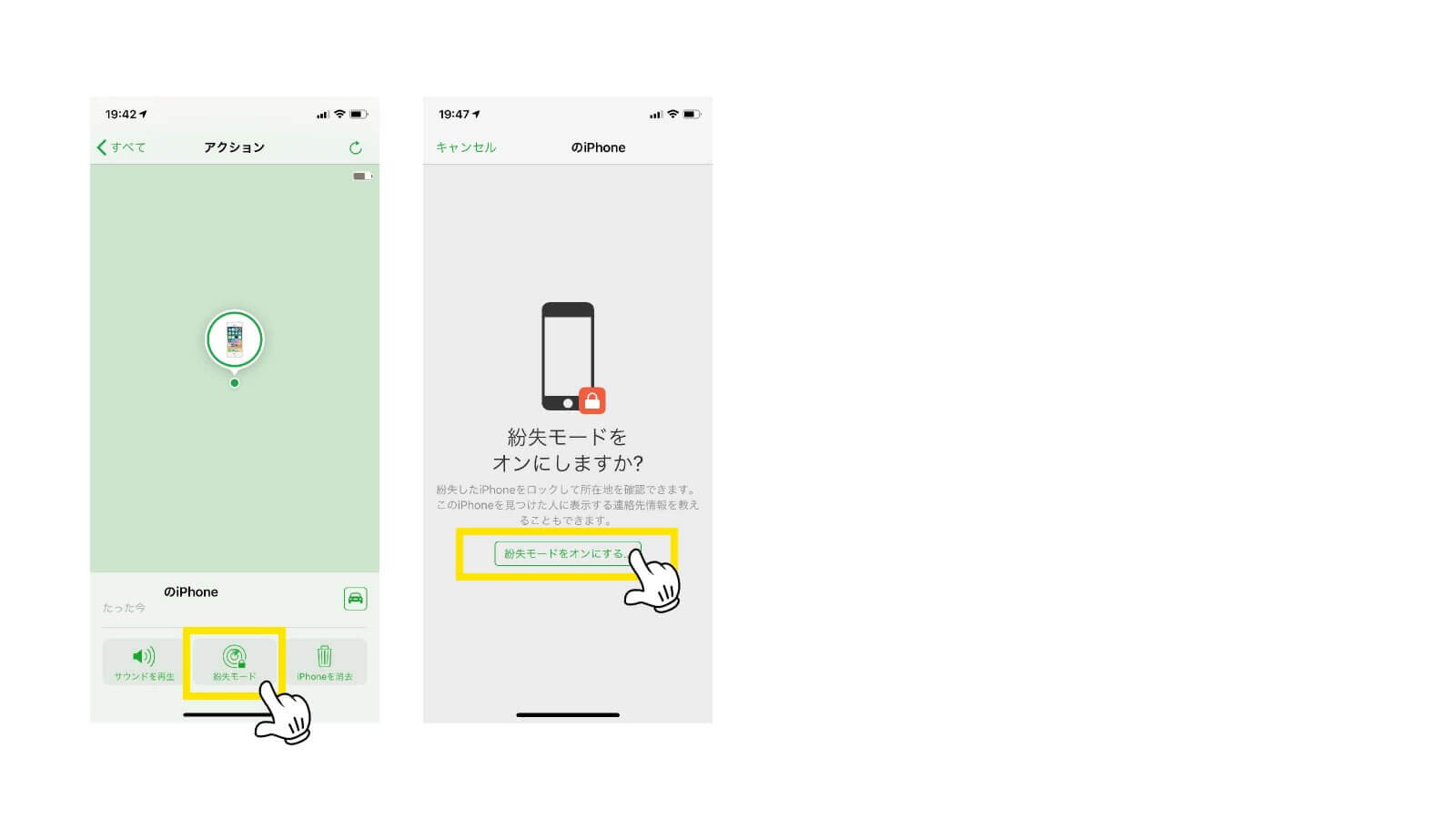
さすがに妻に怒られますのでこれ以上はやめておきますが、「紛失モード」を選択すると、ロック画面に表示される連絡先電話番号とメッセージを入力できます。拾ってくれた人との連絡もスムーズに行えるというわけです。
また、iPhoneの中身を見られるのがどうしても嫌だという場合は、先ほどの画面で「iPhoneを消去」を選択し、次の画面でもう一度「iPhoneを消去」を選択します。
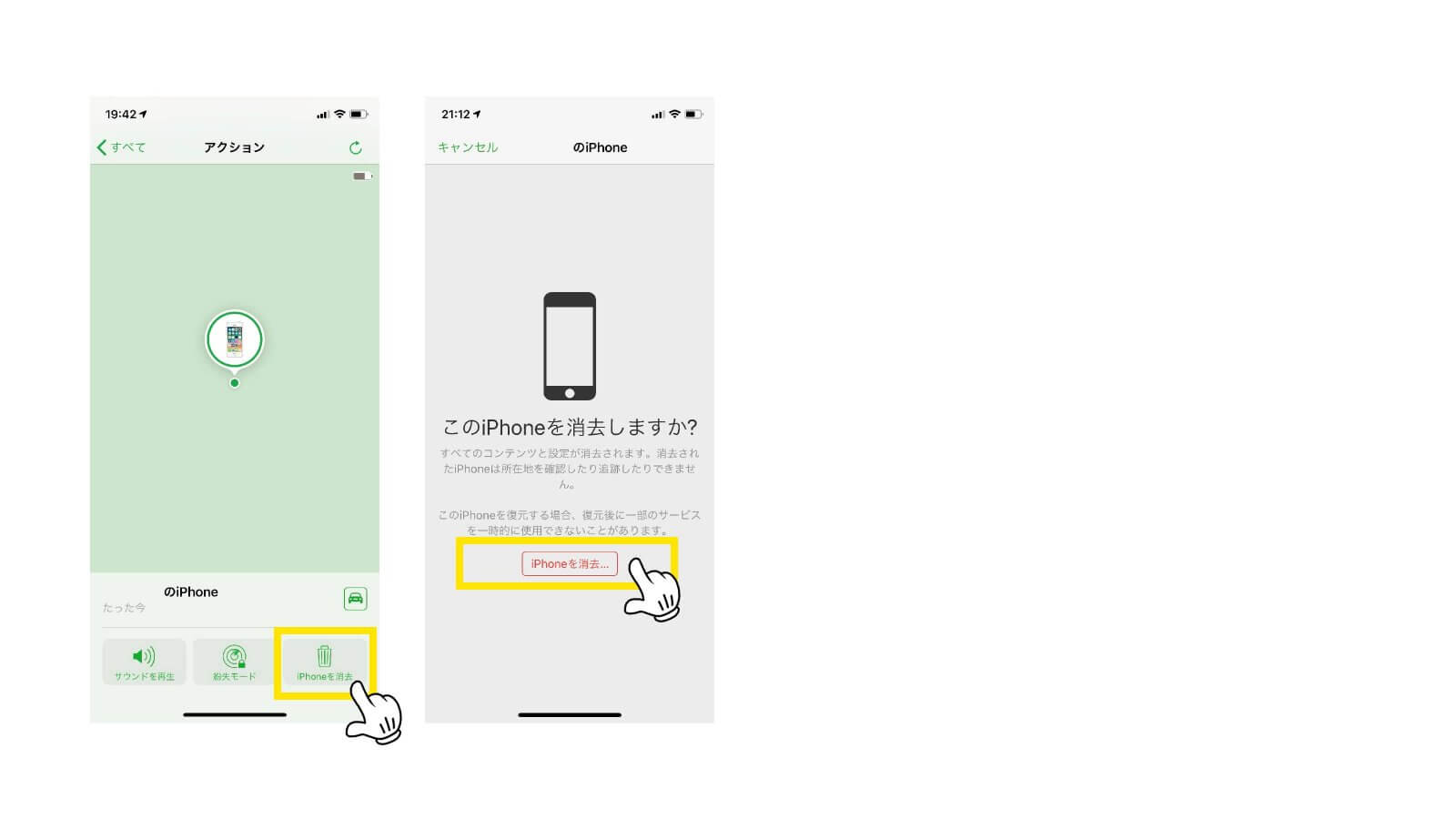
ただしこれは、情報を消去した後は追跡もできなくなりますので、最後の手段と思ってください。
いかがでしたでしょうか。
今回は、iPhoneを紛失した際にさまざまな機能で探す手助けをしてくれる、その名も「iPhoneを探す」機能について説明してきました。
とはいえ、皆さんがこの機能を使わずに済むことを祈りつつ、公開ボタンを押させていただきます。
最後まで読んでいただきありがとうございました。
先ほどの地図画面で、探しているiPhoneの端末をタップすると、下部に「アクション」の文字が表示されますのでこれをタップし、遷移した画面で「サウンドを再生」をタップします。
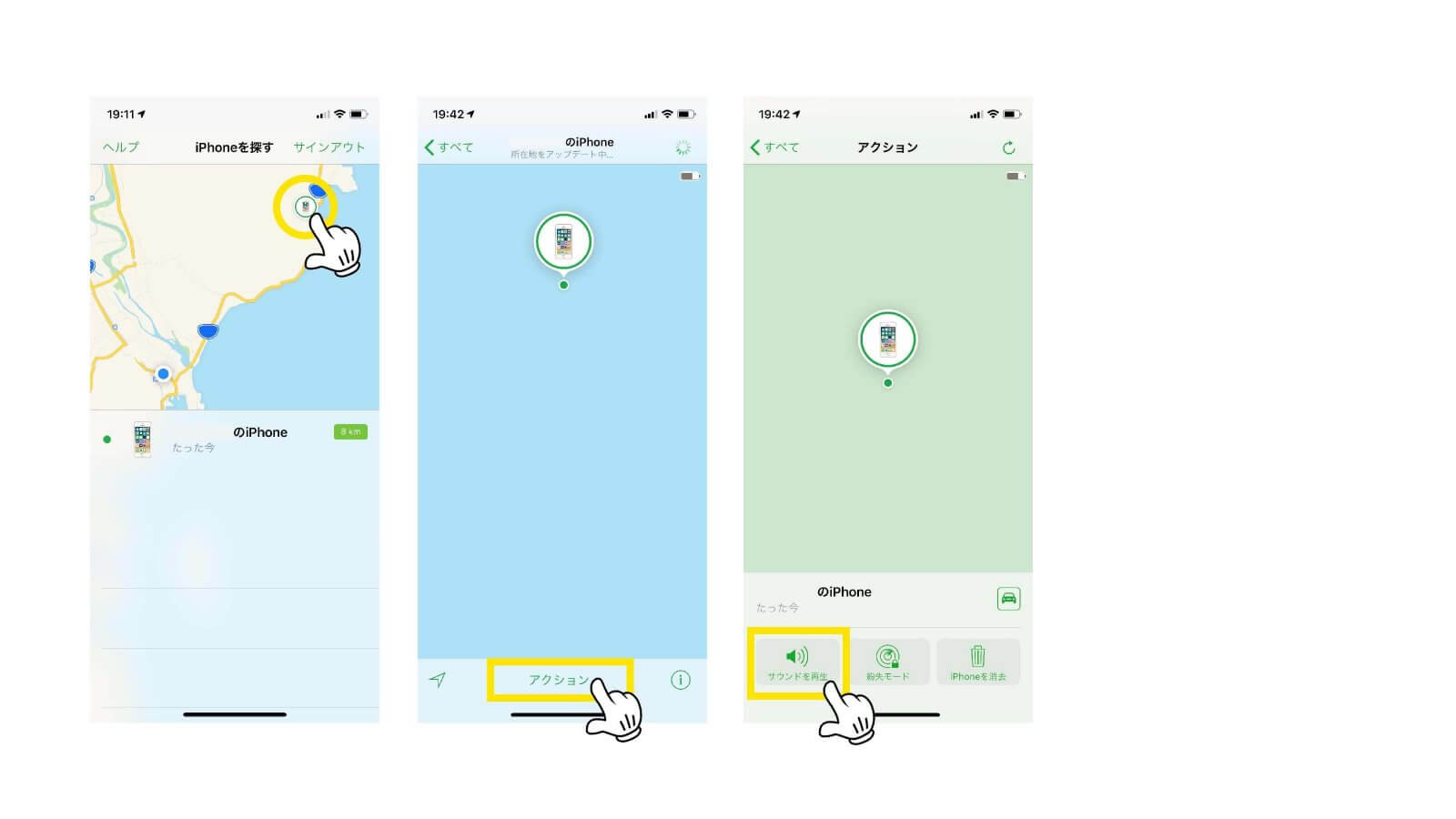
「たたーん、たたーん、たたーん」とよく響く大きな音が数回鳴ります。
また、拾った人が勝手に中を見れないようロックをかけ、なおかつそのロック画面に拾った人へのメッセージを表示させることもできます。
先ほどの「アクション」から遷移した画面で、今度は「紛失モード」を選択します。
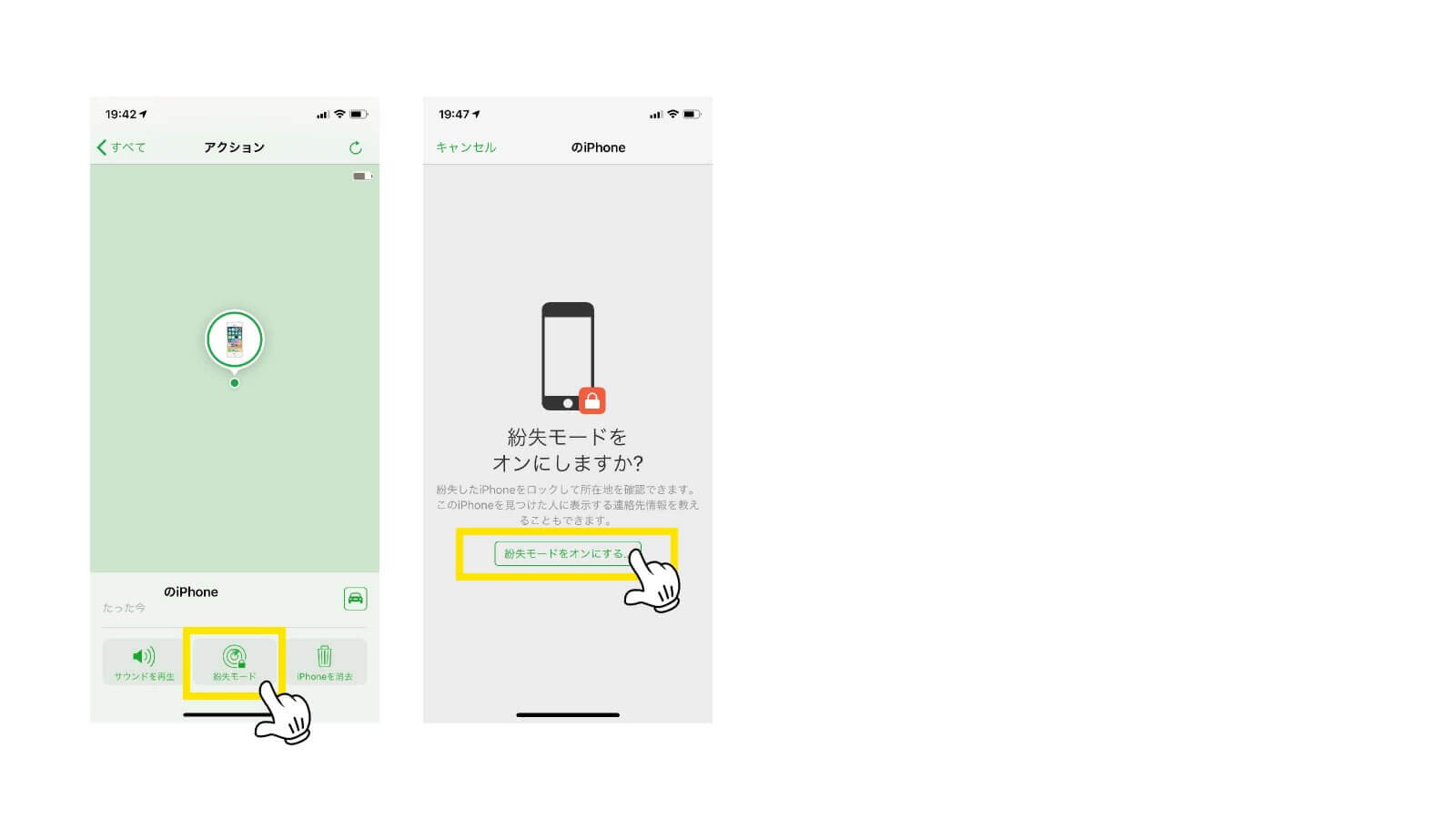
さすがに妻に怒られますのでこれ以上はやめておきますが、「紛失モード」を選択すると、ロック画面に表示される連絡先電話番号とメッセージを入力できます。拾ってくれた人との連絡もスムーズに行えるというわけです。
また、iPhoneの中身を見られるのがどうしても嫌だという場合は、先ほどの画面で「iPhoneを消去」を選択し、次の画面でもう一度「iPhoneを消去」を選択します。
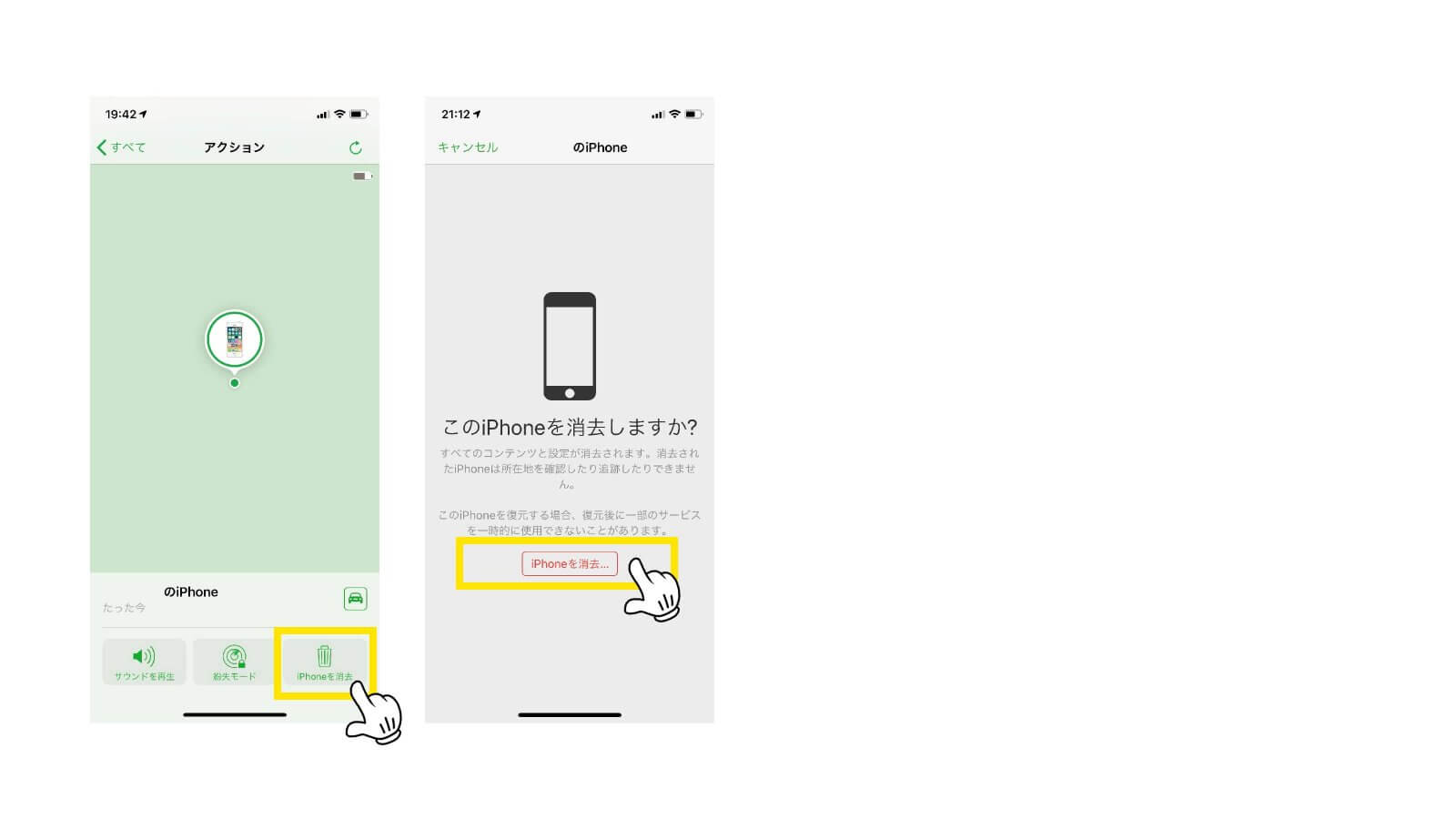
ただしこれは、情報を消去した後は追跡もできなくなりますので、最後の手段と思ってください。
いかがでしたでしょうか。
今回は、iPhoneを紛失した際にさまざまな機能で探す手助けをしてくれる、その名も「iPhoneを探す」機能について説明してきました。
とはいえ、皆さんがこの機能を使わずに済むことを祈りつつ、公開ボタンを押させていただきます。
最後まで読んでいただきありがとうございました。